Índice da página
Sobre o autor
Tópicos quentes
Atualizado em 26/08/2025
Depois de usar seu computador HP por um tempo, você já encontrou um erro informando que a partição de recuperação está sem espaço? O software EaseUS mostrará os motivos específicos pelos quais sua unidade de recuperação HP está ficando sem espaço em disco e as soluções para o problema.
Como resolvemos o erro completo da partição de recuperação HP sem perda de dados? A melhor maneira de corrigir o “Full HP Recovery Disk” é estender a partição de recuperação, que não exclui nenhum arquivo e não causa perda de dados. Ou, para corrigir permanentemente o erro completo da unidade de recuperação HP, você pode excluir a partição de recuperação depois de fazer backup dos dados importantes nela contidos.
Método 1. Estender a partição para corrigir a unidade de recuperação HP completa
Para expandir a partição de recuperação, recomendamos fortemente que você use um software profissional de terceiros, EaseUS Partition Master. Comparado com o gerenciamento de disco, é mais seguro e eficiente. Por exemplo:
- Deve haver espaço não alocado ou espaço livre no disco, seguido por uma partição primária ou lógica.
- A partição de destino deve estar em sistemas de arquivos RAW e NTFS.
EaseUS Partition Master Professional quebra com sucesso todas as limitações acima. Ele permite que você expanda diretamente a partição de recuperação de qualquer formato usando espaço não contíguo, não alocado ou espaço livre.
Etapa 1. Localize a partição de destino.
Vá para o Gerenciador de Partições, localize a partição de destino e selecione "Redimensionar/Mover".

Etapa 2. Estenda a partição de destino.
Arraste o painel da partição para a direita ou para a esquerda para adicionar o espaço não alocado à sua partição atual e clique em “OK” para confirmar.

Opção extra: obtenha espaço em outra unidade
Se não houver espaço não alocado suficiente em seu disco, clique com o botão direito em uma partição grande com espaço livre suficiente e selecione "Alocar espaço".
Em seguida, selecione a partição de destino que deseja estender na coluna Alocar espaço para.

Etapa 3. Execute operações para estender a partição.
Arraste os pontos da partição de destino para o espaço não alocado e clique em “OK”.

Em seguida, clique no botão "Executar tarefa" e clique em "Aplicar" para manter todas as alterações.
Ao abrir o Gerenciamento de disco, você descobrirá que, embora ainda haja espaço não alocado, ele não está adjacente à partição de recuperação HP. Nesse caso, você precisa procurar ajuda de um programa profissional. Instale o EaseUS Partition Master para ajudar. Também pode ajudar nas seguintes funções:
- Corrigir erro de extensão de volume esmaecido
- Estenda a unidade C
- Estenda a unidade D
- Redimensionar partição FAT32
- Mova o espaço não alocado de D para C
Se você tiver as necessidades acima, baixe-o e use-o. Acredito que isso tornará o gerenciamento de disco cada vez mais fácil.
Leia também:
Como consertar pouco espaço em disco do HP Stream [100% funcionando]
Esta passagem abordará o problema comum de 'HP Stream Low Disk Space'. Descubra soluções práticas e dicas para gerenciar e otimizar o armazenamento do seu HP Stream.

Método 2. Exclua a partição de recuperação HP para consertar uma unidade de recuperação HP completa
As unidades de recuperação HP permitem restaurar o sistema operacional para as configurações de fábrica com a ajuda de informações de backup do sistema e arquivos importantes de registro e segurança. Portanto, para evitar a perda de dados, você precisa primeiro copiar a partição de recuperação HP para um novo disco rígido ou unidade USB. Em seguida, siga estas etapas para excluir a partição de recuperação e corrigir o erro de pouco espaço em disco.
Etapa 1. Copiar partição de recuperação HP
EaseUS Partition Master permite copiar a partição de recuperação para outra unidade em um laptop HP/Dell.
Passo 1. Inicie o EaseUS Partition Master e vá para "Disk Clone" > Escolha "Clone Partition".
Passo 2. Escolha a partição de recuperação HP e determine a partição de destino. Por fim, clique em “Avançar” e “Sim” para continuar a clonagem.
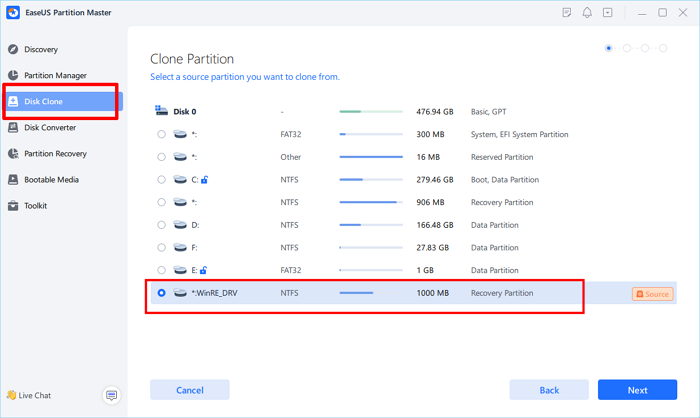
Etapa 2. Excluir partição de recuperação HP
Bem, depois de fazer backup da partição de recuperação, você pode excluí-la para corrigir o erro de pouco espaço da partição de recuperação HP.
Aqui está como:
Passo 1. Abra o EaseUS Partition Master, clique em "Partition Manager". Clique com o botão direito na partição de recuperação e escolha “ Excluir ”.

Passo 2. Clique em “ Sim ” para confirmar a mensagem “Deseja excluir a partição selecionada?”.

Etapa 3. Clique em " Executar tarefa " e depois clique em " Aplicar " na nova janela para remover completamente a partição de recuperação.

Além disso, alguns usuários relataram que resolveram o problema de espaço insuficiente no sistema por meio de Desativar aviso de pouco espaço em disco, exibir arquivos protegidos do sistema operacional, desativar a proteção do sistema, etc. métodos e mais maneiras de remover espaço insuficiente no Windows.
12 maneiras de corrigir erro de pouco espaço em disco no Windows 11/10/8/7
Aqui estão 11/10 dicas úteis para usuários do Windows liberarem espaço no disco rígido e gerenciarem bem o espaço no disco rígido no uso diário.

O que está ocupando espaço em disco na unidade de recuperação
Se a sua partição de recuperação HP estiver sem espaço, significa que você gravou arquivos nela. Você pode ter alguns aplicativos instalados nele ou usá-lo como caminho de destino para backup.
Se você usou a unidade HP Recovery como caminho de destino de backup, primeiro desative esse caminho no Backup e Restauração do Windows. Você pode pular esse processo se tiver certeza de que a unidade não é onde o backup foi salvo.
Você pode então exibir arquivos ocultos no disco de recuperação HP seguindo estas etapas:
1. Clique duas vezes em Computador, clique em Organizar e selecione Opções de arquivo e pesquisa nos resultados listados.
2. Na janela pop-up, clique em “Visualizar”. Marque a opção “Mostrar arquivos, pastas e unidades ocultas” e desmarque a opção “Ocultar arquivos protegidos do sistema operacional (recomendado)”. Em seguida, clique em OK.
3. Abra novamente a partição HP D Recovery e localize os arquivos e programas recém-instalados que você salvou na partição.
4. Você pode resolver esse erro excluindo arquivos desnecessários e desinstalando programas desnecessários.
Conclusão
As unidades de recuperação HP, como as unidades de recuperação Dell ou Lenovo, são criadas pelo fabricante do computador. Ele permite que você restaure o sistema operacional Windows para as configurações de fábrica com a ajuda de informações de backup do sistema e arquivos importantes de registro e segurança. Este artigo apresenta os dois métodos mais eficazes para ajudá-lo a remover esse erro. Espero que isso ajude você a resolver seu problema. Se este artigo ajudar você, compartilhe-o com mais pessoas.
Perguntas frequentes completas sobre a unidade de disco de recuperação HP
O que você faz quando o disco de recuperação do seu laptop HP está quase cheio? Você tem uma compreensão clara da partição de recuperação HP agora? Leia o conteúdo a seguir para obter mais detalhes.
1. Por que minha unidade de recuperação HP está quase cheia?
Gravar dados neste disco é a principal causa do erro completo da partição de recuperação HP. Se as condições corretas forem atendidas, isso poderá ocorrer automaticamente ou como resultado de suas atividades. Você precisa saber que apenas arquivos relacionados à recuperação do sistema podem ser salvos na unidade de recuperação.
2. Como libero espaço na unidade de recuperação?
Você pode tentar os seguintes meios para liberar espaço em disco na partição de recuperação HP:
- 1 Estenda a partição de recuperação HP com gerenciamento de disco.
- 2 Desative a proteção do sistema.
- 3 Não oculte arquivos protegidos do sistema operacional.
- 4 Desative o aviso de pouco espaço em disco no Windows 10/8/7.
- 5 Remova a letra da unidade de recuperação.
- 6 Exclua a unidade de recuperação D.
Quando a unidade de recuperação estiver sem espaço, você poderá executar um programa de Limpeza de disco para verificar a unidade de recuperação e excluir arquivos desnecessários. Mas certifique-se de ter feito backup dos arquivos importantes do sistema com antecedência.
Etapa 1. Pressione "Win" + "R" para abrir uma caixa de diálogo Executar, digite " cleanmgr " na janela Executar e pressione Enter para executar a "Limpeza de disco".
Passo 2. Escolha a unidade de recuperação e clique em "OK" para continuar. Em seguida, o programa irá escanear e calcular o espaço que pode ser liberado.
Etapa 3. Selecione todos os arquivos desnecessários e clique em "OK" para liberar mais espaço na unidade de recuperação do Windows 10.
3. O que a unidade de recuperação HP faz?
A HP Recovery Drive permite restaurar o sistema operacional HP para as configurações de fábrica com a ajuda de informações de backup do sistema e arquivos importantes de registro e segurança.
Como podemos te ajudar
Sobre o autor
Atualizado por Jacinta
"Obrigada por ler meus artigos. Espero que meus artigos possam ajudá-lo a resolver seus problemas de forma fácil e eficaz."
Escrito por Leonardo
"Obrigado por ler meus artigos, queridos leitores. Sempre me dá uma grande sensação de realização quando meus escritos realmente ajudam. Espero que gostem de sua estadia no EaseUS e tenham um bom dia."
Revisão de produto
-
I love that the changes you make with EaseUS Partition Master Free aren't immediately applied to the disks. It makes it way easier to play out what will happen after you've made all the changes. I also think the overall look and feel of EaseUS Partition Master Free makes whatever you're doing with your computer's partitions easy.
Leia mais -
Partition Master Free can Resize, Move, Merge, Migrate, and Copy disks or partitions; convert to local, change label, defragment, check and explore partition; and much more. A premium upgrade adds free tech support and the ability to resize dynamic volumes.
Leia mais -
It won't hot image your drives or align them, but since it's coupled with a partition manager, it allows you do perform many tasks at once, instead of just cloning drives. You can move partitions around, resize them, defragment, and more, along with the other tools you'd expect from a cloning tool.
Leia mais
Artigos relacionados
-
Como Copiar o Windows de um PC para Outro? Sua Lista de Verificação em 2025
![author icon]() Leonardo 2025/08/26
Leonardo 2025/08/26 -
Como formatar 64 GB USB para FAT32 no Windows 10/11
![author icon]() Leonardo 2025/08/26
Leonardo 2025/08/26 -
Corrigido: a unidade de inicialização não aparece no BIOS | Melhores dicas de 2025🔥
![author icon]() Leonardo 2025/08/26
Leonardo 2025/08/26 -
Como reparar a unidade criptografada do Bitlocker no Windows 11/10
![author icon]() Leonardo 2025/08/26
Leonardo 2025/08/26
Temas quentes em 2025
EaseUS Partition Master

Gerencie partições e otimize discos com eficiência








