Índice da página
Sobre o autor
Tópicos quentes
Atualizado em 17/09/2025
Hoje em dia, os cartões SD são amplamente usados em nossas vidas digitais. Seja para câmeras, smartphones ou laptops, os cartões SD podem ser usados para armazenar mais dados e transferi-los para outros dispositivos. Pode haver momentos em que você precise redimensionar a partição do cartão SD. Por exemplo, quando seu leitor de cartão SD tem um limite de tamanho pequeno, você deve redimensionar seu SD grande para um menor. Quando uma partição para vídeos está acabando, você pode querer torná-la maior.
Se você não sabe como redimensionar a partição do seu cartão SD para atender às suas necessidades específicas, não se preocupe. Neste artigo, a EaseUS irá orientá-lo sobre como redimensionar as partições do cartão SD no Windows 10. Apresentaremos uma ferramenta de disco interna e uma ferramenta de terceiros. Vamos dar uma olhada mais de perto.
Como redimensionar a partição do cartão SD no Windows 10
Na seção a seguir, exploraremos dois métodos para você redimensionar a partição do cartão SD no Windows 10. Você pode aprender a expandir ou encolher a partição do seu cartão SD, respectivamente. Vamos dar uma olhada nos métodos em detalhes.
Maneira 1. Use o EaseUS Partition Master
Uma maneira de tornar o processo mais fácil para você é usar o EaseUS Partition Master Professional , uma ferramenta confiável e fácil de usar. Ele tem um recurso "Redimensionar/Mover Partição", que pode ajudar você a redimensionar a partição do cartão SD no Windows 10 de forma mais rápida e segura. Você achará a ferramenta fácil de usar, mesmo que não seja um profissional de TI. Suas instruções claras o guiarão pelo processo. Além disso, o processo de redimensionamento não levará muito tempo. Mais importante, ele suporta a extensão e a redução da partição do cartão SD sem perder dados.
Vantagens do EaseUS Partition Master:
- Interface simples.
- Amigo do usuário.
- Proteção de dados.
- Velocidade rápida.
Guia 1. Estender partição do cartão SD
Se uma partição específica do cartão SD estiver cheia e você ainda quiser armazenar dados nela, você pode escolher estender a partição no Windows 10. O EaseUS Partition Master pode ajudar você a obter mais espaço para essa partição específica.
Etapa 1. Localize a partição de destino.
Vá para o Gerenciador de Partições, localize a partição de destino e selecione "Redimensionar/Mover".

Etapa 2. Estenda a partição de destino.
Arraste o painel de partição para a direita ou para a esquerda para adicionar o espaço não alocado à sua partição atual e clique em "OK" para confirmar.

Opção extra: obtenha espaço de outra unidade
Se não houver espaço não alocado suficiente no seu disco, clique com o botão direito do mouse em uma partição grande com espaço livre suficiente e selecione "Alocar espaço".
Em seguida, selecione a partição de destino que você deseja estender na coluna "allocate space to".

Etapa 3. Execute operações para estender a partição.
Arraste os pontos da partição de destino para o espaço não alocado e clique em "OK".

Em seguida, clique no botão "Executar tarefa" e clique em "Aplicar" para manter todas as alterações.
Sinta-se à vontade para baixar o EaseUS Partition Master para explorar os recursos.
Guia 2. Reduzir partição do cartão SD
Devido ao limite de tamanho no Leitor de cartão SD, seu cartão SD grande pode não aparecer no seu dispositivo. Você pode diminuir seu cartão SD com a ajuda do EaseUS Partition Master.
Etapa 1: localize e selecione a partição de destino para reduzir
Vá para a seção Gerenciador de Partições, clique com o botão direito do mouse na partição que você deseja reduzir e selecione "Redimensionar/Mover".
Etapa 2: ajuste para reduzir a partição
Use o mouse para arrastar o final da partição de destino para reduzir o espaço da partição.
Você também pode ajustar a caixa de tamanho da partição para diminuir a partição alvo. Uma vez feito isso, clique em "OK" para continuar.
Etapa 3: Executar operação
Clique no botão "Executar tarefa" e em "Aplicar" para manter todas as alterações.

Com esta ferramenta de terceiros, pode ser muito mais fácil redimensionar a partição do seu cartão SD.
Clique nos botões para saber mais sobre como usar o cartão SD:
Maneira 2. Use o Gerenciamento de Disco
A outra maneira de redimensionar a partição do cartão SD é usar a ferramenta interna, Disk Management Windows 10. Ela foi projetada para gerenciar suas unidades e partições, e se aplica também aos cartões SD. Assim, você pode gerenciar as partições no seu cartão SD e melhorar seu desempenho. Se você quiser redimensionar a partição no seu cartão SD com o Disk Management, você pode seguir os passos abaixo.
Guia 1. Estender partição do cartão SD
O Disk Management tem recursos essenciais em relação a volumes. Ele pode ser útil para redimensionar partições no seu cartão SD.
Aqui está um guia passo a passo para você:
Etapa 1. Insira o cartão SD no leitor de cartão e conecte-o ao computador.
💡Observação: se o seu cartão SD armazena dados importantes, você deve fazer um backup antes de executar qualquer tarefa.
Etapa 2. Clique com o botão direito do mouse no menu Iniciar. Selecione Gerenciamento de Disco.

Etapa 3. Localize seu cartão SD na lista, clique com o botão direito nele e selecione "Estender volume".
Etapa 4. Insira a quantidade de espaço que você deseja estender. Você pode usar espaço em outras partições para conseguir isso.

💡Nota: O número que você colocou na caixa é representado em MB. Certifique-se de fazer as contas corretamente. Por exemplo, se você quiser estender sua partição em 10 GB, insira 10240 (10 gigabytes escritos em megabytes) na caixa.
É possível que o botão "Estender volume" esteja acinzentado. Você pode ler o artigo para obter ajuda.
'Extend Volume Greyed Out'? Dicas para estender o volume facilmente
Você está tentando estender o volume ou expandir o volume no Windows 11/10, 8 ou 7? Relaxe! Um método prático está disponível aqui para ajudar a corrigir rapidamente esse problema e estender o volume da partição.
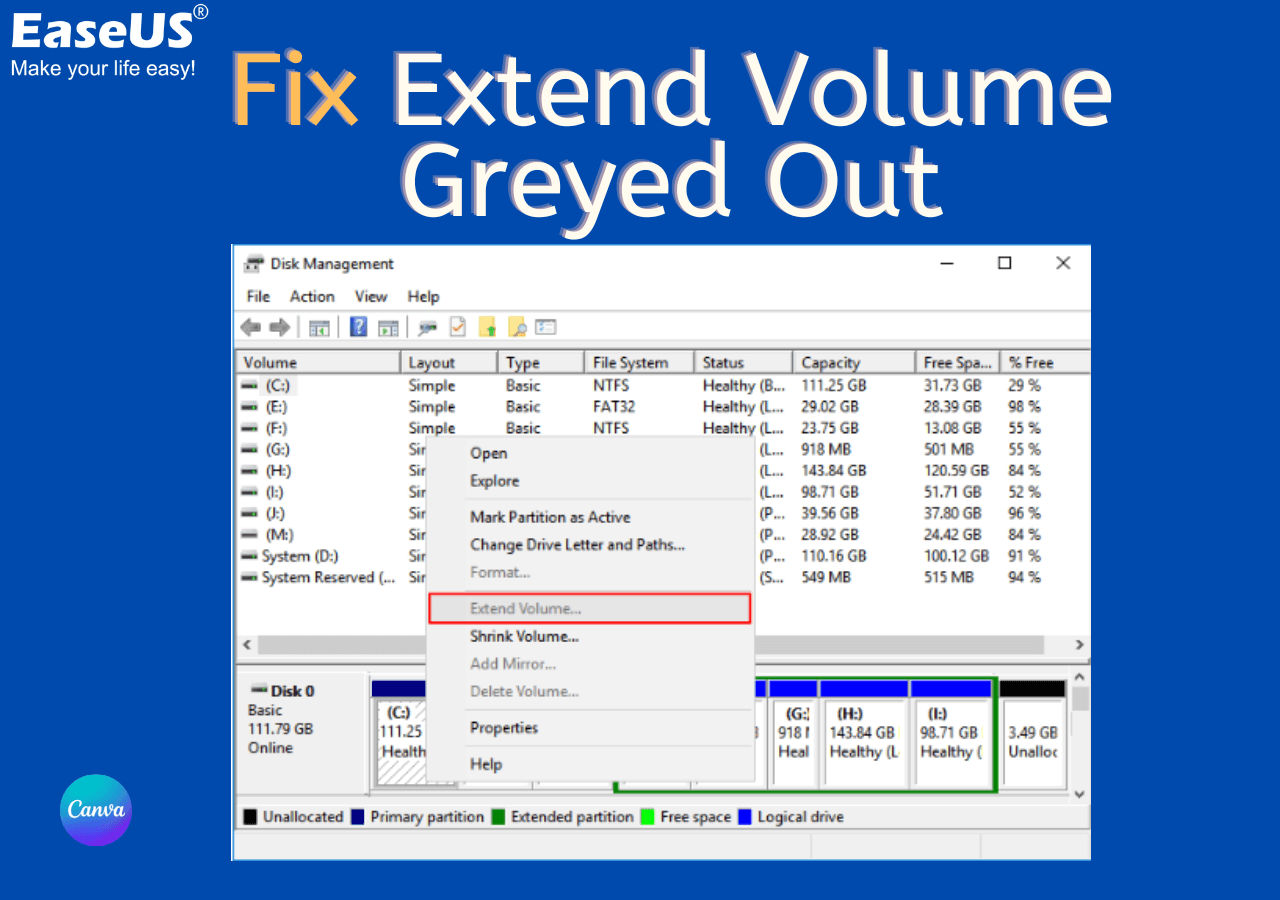
Etapa 5. Clique em "Avançar" e "Concluir" para concluir o processo de redimensionamento.
Não se esqueça de compartilhar este artigo nas redes sociais para ajudar outras pessoas.
Guia 2. Reduzir partição do cartão SD
Além de aumentar o volume, você também pode reduzi-lo com a ajuda do Gerenciamento de Disco.
Siga o guia detalhado para executar a tarefa:
Etapa 1. Acesse seu cartão SD no seu PC.
Etapa 2. Abra o Gerenciamento de Disco no menu Iniciar.
Etapa 3. Clique com o botão direito na partição do seu cartão SD. Selecione "Diminuir volume".

Etapa 4. Insira a quantidade de espaço que você deseja reduzir no seu cartão SD. Clique em "encolher". Se você não conseguir reduzir o volume , clique em para obter ajuda.
Conclusão
O que foi mencionado acima são algumas maneiras de redimensionar a partição do cartão SD no Windows 10. Você pode redimensionar a partição do cartão SD manualmente ou com uma ferramenta de terceiros. Embora usar o Gerenciamento de Disco seja uma maneira eficaz de redimensionar o tamanho da partição para o cartão SD, erros podem ocorrer durante o processo. Usar o EaseUS Partition Master pode ser mais fácil, dada sua interface simples, instruções claras e alta eficiência. Ele pode executar a tarefa de redimensionar partições do cartão SD com alta velocidade e proteger seus dados no cartão SD também.
Perguntas frequentes sobre como redimensionar a partição do cartão SD no Windows 10
Se você ainda tiver dúvidas sobre como redimensionar a partição do cartão SD no Windows 10, leia as perguntas frequentes abaixo para obter respostas.
1. Por que preciso redimensionar a partição do meu cartão SD?
O cartão SD pode ser usado diretamente pela maioria dos dispositivos. No entanto, às vezes, usar o cartão SD em dispositivos diferentes pode levar a uma capacidade incorreta. Se o seu cartão SD mostrar o tamanho errado ou funcionar incorretamente, talvez seja necessário redimensioná-lo para a capacidade máxima. Além disso, seus requisitos de armazenamento podem mudar. Seja para armazenar mais dados em uma partição específica ou liberar espaço em uma partição, você precisa redimensionar a partição.
2. Como redimensionar meu cartão SD de 128 GB para 64 GB?
Há duas maneiras de fazer isso. Você pode usar o EaseUS Partition Master ou o Windows Disk Management. Siga os passos para redimensionar seu cartão SD de 128 GB para 64 GB via Disk Management:
Etapa 1. Abra o Gerenciamento de Disco e clique com o botão direito no seu cartão SD. Selecione "Diminuir volume".
Etapa 2. Digite "65536" (64 gigabytes escritos em megabytes) na caixa como a quantidade de espaço que você deseja reduzir
💡Nota: O número que você colocou na caixa está em MB. Certifique-se de fazer a matemática corretamente.
Etapa 3. Clique em "encolher".
3. Por que não consigo estender a partição do cartão SD?
O botão "Estender volume" pode ficar cinza quando você tenta estender o cartão SD via Gerenciamento de Disco. Há várias causas para isso, como nenhum espaço não alocado e nenhum espaço não alocado contíguo para a partição que você deseja estender. Um método simples para você resolver esse problema é usar o EaseUS Partition Master, que pode ajudar você a estender o espaço da partição livremente.
Como podemos te ajudar
Sobre o autor
Atualizado por Jacinta
"Obrigada por ler meus artigos. Espero que meus artigos possam ajudá-lo a resolver seus problemas de forma fácil e eficaz."
Escrito por Leonardo
"Obrigado por ler meus artigos, queridos leitores. Sempre me dá uma grande sensação de realização quando meus escritos realmente ajudam. Espero que gostem de sua estadia no EaseUS e tenham um bom dia."
Revisão de produto
-
I love that the changes you make with EaseUS Partition Master Free aren't immediately applied to the disks. It makes it way easier to play out what will happen after you've made all the changes. I also think the overall look and feel of EaseUS Partition Master Free makes whatever you're doing with your computer's partitions easy.
Leia mais -
Partition Master Free can Resize, Move, Merge, Migrate, and Copy disks or partitions; convert to local, change label, defragment, check and explore partition; and much more. A premium upgrade adds free tech support and the ability to resize dynamic volumes.
Leia mais -
It won't hot image your drives or align them, but since it's coupled with a partition manager, it allows you do perform many tasks at once, instead of just cloning drives. You can move partitions around, resize them, defragment, and more, along with the other tools you'd expect from a cloning tool.
Leia mais
Artigos relacionados
-
[Corrigido] Erro de Dispositivo de Inicialização Não Encontrado no Windows 11/10/8/7
![author icon]() Rita 2025/08/26
Rita 2025/08/26 -
Melhor Software para Clonar HD a SSD (Análise e Guia)
![author icon]() Leonardo 2025/08/26
Leonardo 2025/08/26 -
Como converter uma unidade USB inicializável para normal【Guia 2025】
![author icon]() Leonardo 2025/09/07
Leonardo 2025/09/07 -
3 ferramentas eficazes para redimensionar a unidade C no Windows 7 [Tutorial 2025]
![author icon]() Leonardo 2025/08/26
Leonardo 2025/08/26
Temas quentes em 2025
EaseUS Partition Master

Gerencie partições e otimize discos com eficiência








