Índice da página
Sobre o autor
Tópicos quentes
Atualizado em 26/08/2025
Principais vantagens do formatador protegido contra gravação USB:
- 1. O disco está protegido contra gravação. Erros podem ocorrer frequentemente em unidades USB externas, cartão SD, etc.
- 2. Para corrigir esse problema, a melhor saída é recorrer a uma ferramenta confiável de formatador USB protegido contra gravação para obter ajuda.
Nesta página, mostraremos dois formatadores USB protegidos contra gravação confiáveis que você pode usar para resgatar com êxito sua unidade USB do estado de proteção contra gravação e formatá-la para armazenar e transferir arquivos como novos novamente.
O que é o formatador protegido contra gravação USB?
O que é o formatador protegido contra gravação USB? Aqui está a definição:
O formatador USB protegido contra gravação é, em primeiro lugar, um formatador USB que permite que todos os níveis de proprietários de USB removam com êxito a proteção contra gravação da unidade USB e redefinam a unidade USB para um formato de sistema de arquivos desejado, de modo a disponibilizar a unidade para armazenar arquivos, transferir dados, e criação de USB inicializável para instalação do Windows, etc.
Uma ferramenta confiável de formatador USB protegido contra gravação pode ser aplicada para corrigir esse problema em todos os tipos de unidades USB, incluindo:
- HDD/SSD externo USB
- Pendrive USB
- Cartão de memória USB
- Unidades flash USB 2.0, 3.0 e 4.0
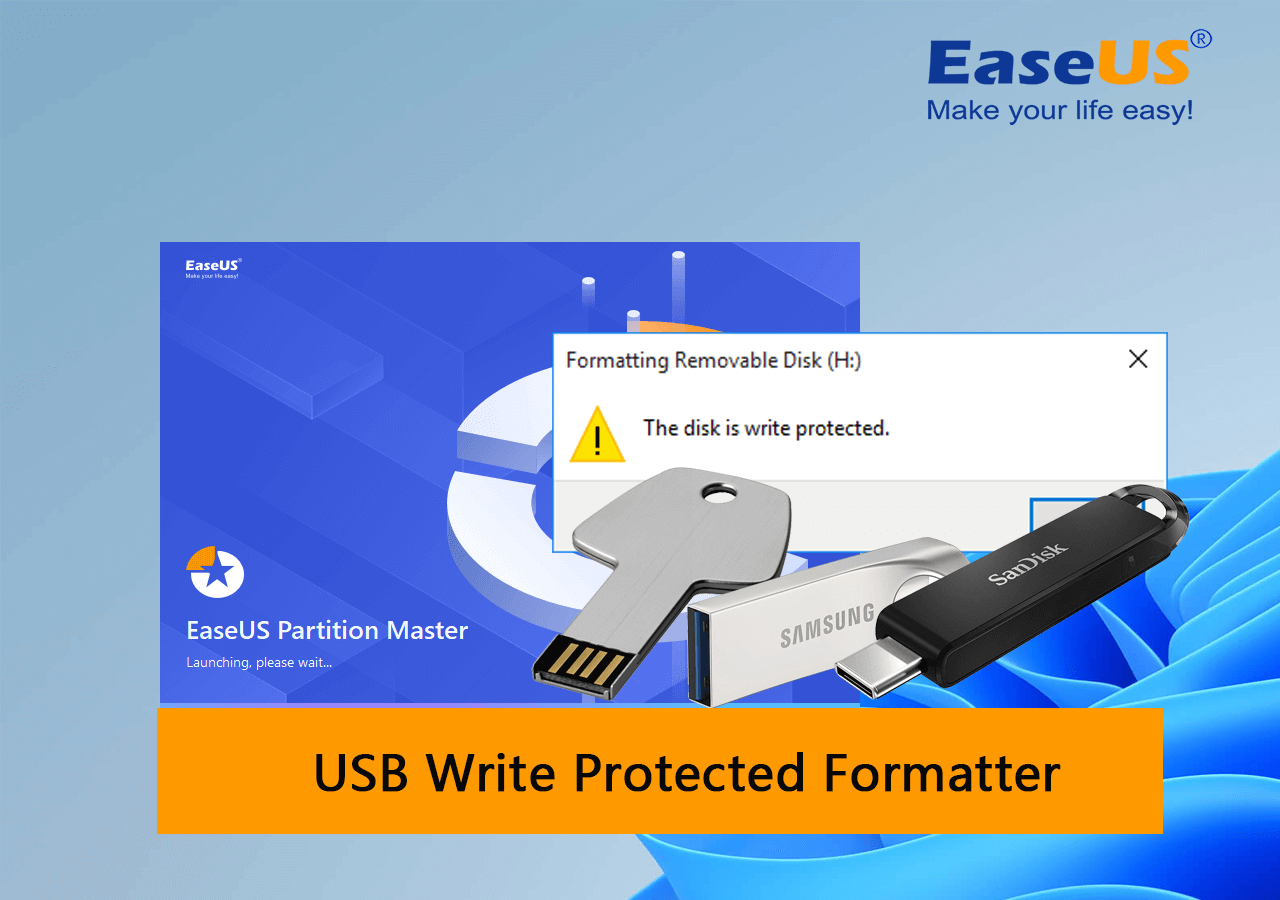
Quando preciso de um formatador USB protegido contra gravação
Então, quando você precisa de um formatador protegido contra gravação de unidade USB? Aqui está uma lista de sintomas e situações, e se você estiver tendo um ou dois dos problemas listados, significa que sua unidade USB está protegida contra gravação e você precisará de um formatador USB protegido contra gravação confiável para obter ajuda:
- Você definiu uma senha de proteção contra gravação em seu USB e a esqueceu.
- Sua unidade USB foi bloqueada ou criptografada por um vírus ou malware desconhecido.
- O computador Windows avisa: 'O disco está protegido contra gravação quando você tenta formatar uma unidade USB.
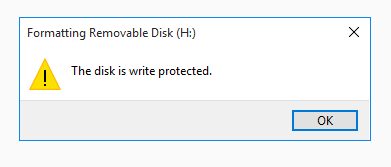
- O computador avisa: 'O disco está protegido contra gravação. Remova a proteção contra gravação ou use outro disco ao copiar arquivos ou pastas para a unidade USB de destino.
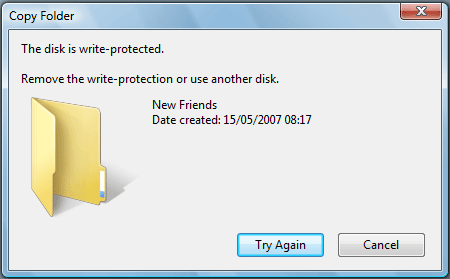
Então, como faço para corrigir com sucesso “ o disco está protegido contra gravação ” ou remover a proteção contra gravação do USB no Windows 11/10, etc., com sucesso? Se você tiver arquivos essenciais salvos na unidade USB, siga este guia para obter ajuda:
Como remover a proteção contra gravação do pen drive Windows 11
Neste guia, compilamos uma lista de 3 soluções eficazes que o ajudarão a remover a proteção contra gravação do disco para que ele funcione novamente.

E, se você deseja apenas formatar o USB diretamente do estado protegido contra gravação para um estado de funcionamento normal, consulte as próximas duas soluções recomendadas de formatador protegido contra gravação USB para obter ajuda imediatamente.
Formatador USB protegido contra gravação recomendado e download gratuito
Nesta parte, você encontrará duas ferramentas confiáveis de formatador USB fornecidas pelo software EaseUS e pela Microsoft. Eles estão listados aqui:
Qual é a diferença entre os dois formatadores USB protegidos contra gravação? Verifique os prós e contras listados aqui abaixo e você aprenderá qual selecionar:
| Comparação | EaseUS Partition Master | Diskpart |
|---|---|---|
| Prós |
|
|
| Contras |
|
|
Para iniciantes no Windows, ou se preferir uma solução mais fácil, recomendamos que você consulte o Método 1 e aplique o EaseUS Partition Master Free para obter ajuda.
Agora você pode consultar o respectivo método e aplicar o formatador recomendado para remover a proteção contra gravação do USB e formatá-lo de volta ao estado normal.
#1. Formatar USB protegido contra gravação com software EaseUS - Partition Master
Siga as orientações aqui fornecidas pelo software EaseUS; você pode simplesmente reparar o USB para funcionar normalmente novamente por conta própria com apenas alguns cliques.
Primeiro, desbloqueie o USB protegido contra gravação
Passo 1. Baixe e instale o EaseUS Partition Master, vá para a seção Toolkit e clique em "Proteção contra gravação".

Passo 2 . Selecione seu USB protegido contra gravação, disco externo USB ou cartão SD e clique em "Desativar".

Em seguida, formate o USB após remover a proteção contra gravação
A próxima etapa é formatar sua unidade USB após removê-la do estado de proteção contra gravação. Antes de começar, você pode primeiro conectar o USB ao PC e ver se consegue acessar a unidade USB e encontrar alguns dados úteis.
Caso contrário, formate diretamente a unidade USB para torná-la utilizável novamente. EaseUS Partition Master Free Edition oferecerá um processo de formatação contínuo na unidade.
Se sim, copie e salve esses arquivos em outro local seguro. Em seguida, inicie o processo de formatação USB conforme listado aqui:
Passo 1. Selecione a unidade USB para formatar.
Conecte a unidade USB ou pen drive ao seu computador. Baixe e inicie o software de partição EaseUS. Clique com o botão direito na unidade USB que deseja formatar e escolha “Formatar”.
Passo 2. Defina a letra da unidade e o sistema de arquivos em USB.
Atribua um novo rótulo de partição, sistema de arquivos (NTFS/FAT32/EXT2/EXT3/EXT4/exFAT) e tamanho de cluster para a partição selecionada e clique em "OK".
Passo 3. Marque "Sim" para confirmar a formatação do USB.
Clique em “Sim” se você vir a janela de Aviso. Se você tiver dados importantes, faça backup dos dados com antecedência.
Passo 4. Aplique as alterações.
Clique primeiro no botão “Executar 1 tarefa(s)” e depois clique em “Aplicar” para formatar a unidade USB.
Assim que o processo for concluído, não, não há problema em ter seu USB para armazenar novos dados novamente.
#2. Formatar USB protegido contra gravação com prompt de comando do DiskPart
O que é DiskPart ? DiskPart é um utilitário de gerenciamento de disco integrado do Windows que processa comandos DiskPart no Windows 10 , Windows 11 ou sistemas operacionais mais antigos para executar operações de particionamento de disco gratuitamente. Esta ferramenta também ajuda a remover a proteção contra gravação de dispositivos de armazenamento e formatá-los para funcionar bem novamente.
Aqui está o processo de como usar o formatador protegido contra gravação USB - DiskPart para desbloquear uma unidade USB criptografada ou bloqueada com facilidade:
Passo 1. Conecte o USB corretamente ao seu PC e pressione as teclas Windows + R para abrir a caixa de diálogo Executar.
Passo 2. Digite cmd e pressione Enter.
Passo 3. Digite diskpart e pressione Enter.
Passo 4. Digite as seguintes linhas de comando uma por uma e pressione Enter todas as vezes:
- list disk
- select disk * (Substitua * pelo número do disco do seu USB protegido contra gravação.)
- attributes disk clear readonly

Depois disso, você pode digitar exit para fechar o DiskPart e abrir o File Explorer para ver se consegue acessar a unidade USB. Se sim, copie e salve os dados úteis em outro dispositivo. Caso contrário, continue com a próxima etapa.
Passo 5. Pressione as teclas Windows + R, digite cmd e pressione Enter para abrir o prompt de comando.
Passo 6. Digite as seguintes linhas de comando listadas, uma por uma, e pressione Enter todas as vezes:
- diskpart
- list disk
- select disk * (Substitua * pelo número do disco USB.)
- list volume
- select volume * (Substitua * pelo número do volume USB.)
- format fs=ntfs quick (ou substitua NTFS por FAT33 ou exFAT.)
- exit

Espere pacientemente para que o processo de formatação seja concluído. Então, você pode usar sua unidade USB para armazenar arquivos, vídeos, jogos e até mesmo gravar os arquivos de imagem ISO do sistema novamente.
Conclusão
Nesta página, coletamos 2 ferramentas confiáveis de formatador USB protegido contra gravação para ajudá-lo a corrigir com eficiência unidades USB inacessíveis com erros de proteção contra gravação em PCs com Windows. Se você está procurando uma solução mais fácil, tente o Método 1 e aplique o EaseUS Partition Master para obter ajuda.
Se você tiver mais dúvidas sobre proteção contra gravação, siga e encontre as respostas abaixo.
Perguntas frequentes sobre o formatador protegido contra gravação USB
1. Qual é a melhor ferramenta de formato USB protegida contra gravação?
- Para iniciantes no Windows, o EaseUS Partition Master é o melhor.
- Para usuários experientes do Windows, o Diskpart é um formatador USB protegido contra gravação ideal no qual você pode confiar.
2. Como formatar USB protegido contra gravação usando CMD?
- Conecte o USB ao PC e abra o prompt de comando.
- Digite os seguintes comandos e pressione Enter todas as vezes:
- list disk
- select disk * (substitua * pelo número do disco USB)
- attributes disk clear readonly
- list disk
- select disk * (substitua * pelo número do disco USB)
- list volume
- select volume * (substitua * pelo número do volume USB)
- format fs=fat32 quick
3. Por que não consigo remover a proteção contra gravação do USB?
Quando o USB está bloqueado ou protegido contra gravação por seu comutador físico, você pode simplesmente desbloqueá-lo movendo a trava para o lado desligado.
No entanto, quando o USB fica protegido contra gravação por outros motivos, como vírus ou ferramentas de criptografia de terceiros, você não pode remover a proteção contra gravação de uma unidade USB sem ferramentas profissionais. Para fazer isso, você pode recorrer a uma ferramenta confiável de remoção de proteção contra gravação de USB para obter ajuda.
4. O que significa quando um USB está protegido contra gravação?
Quando uma unidade USB está protegida contra gravação, significa que ela está bloqueada e até criptografada, e que você não pode abrir a unidade nem fazer alterações no conteúdo salvo na unidade.
Primeiro, a unidade USB está bloqueada. Segundo, você não pode fazer alterações diretamente no conteúdo USB. Por último, você não pode formatar a unidade para corrigir o erro de proteção contra gravação no USB.
Como podemos te ajudar
Sobre o autor
Atualizado por Rita
"Espero que minha experiência com tecnologia possa ajudá-lo a resolver a maioria dos problemas do seu Windows, Mac e smartphone."
Escrito por Leonardo
"Obrigado por ler meus artigos, queridos leitores. Sempre me dá uma grande sensação de realização quando meus escritos realmente ajudam. Espero que gostem de sua estadia no EaseUS e tenham um bom dia."
Revisão de produto
-
I love that the changes you make with EaseUS Partition Master Free aren't immediately applied to the disks. It makes it way easier to play out what will happen after you've made all the changes. I also think the overall look and feel of EaseUS Partition Master Free makes whatever you're doing with your computer's partitions easy.
Leia mais -
Partition Master Free can Resize, Move, Merge, Migrate, and Copy disks or partitions; convert to local, change label, defragment, check and explore partition; and much more. A premium upgrade adds free tech support and the ability to resize dynamic volumes.
Leia mais -
It won't hot image your drives or align them, but since it's coupled with a partition manager, it allows you do perform many tasks at once, instead of just cloning drives. You can move partitions around, resize them, defragment, and more, along with the other tools you'd expect from a cloning tool.
Leia mais
Artigos relacionados
-
Como Clonar e Mover Partição Reservada pelo Sistema para Outro HD?
![author icon]() Jacinta 2025/08/26
Jacinta 2025/08/26 -
Falha ao formatar a partição selecionada 0x80070057? Corrija aqui com um guia passo a passo
![author icon]() Leonardo 2025/08/26
Leonardo 2025/08/26 -
Como Estender a Partição do Sistema no Windows 11/10🎯
![author icon]() Jacinta 2025/08/26
Jacinta 2025/08/26 -
Como criar USB inicializável do Windows 10
![author icon]() Leonardo 2025/08/26
Leonardo 2025/08/26
Temas quentes em 2025
EaseUS Partition Master

Gerencie partições e otimize discos com eficiência








