Índice da página
Sobre o autor
Tópicos quentes
Atualizado em 26/10/2025
Definir o tamanho correto da unidade de alocação para SSD pode evitar desperdício de espaço e melhorar a utilização do espaço SSD, aumentando assim a velocidade de leitura e gravação de SSDs. Qual é o tamanho correto de alocação para SSD? Como formato o tamanho de alocação para SSD? Não se preocupe; a EaseUS forneceu informações detalhadas sobre o tamanho da unidade de alocação SSD.
O que é uma unidade de alocação em SSD?
O tamanho da unidade de alocação, também conhecido como "tamanho do cluster" ou "tamanho do bloco", é o tamanho dos blocos em que uma unidade de estado sólido (SSD) ou unidade de disco rígido (HDD) é dividida. Esta é a quantidade mínima de espaço em disco necessária para armazenar um arquivo. Todos os sistemas de arquivos organizam o disco rígido de acordo com o tamanho da unidade de alocação/tamanho do cluster.
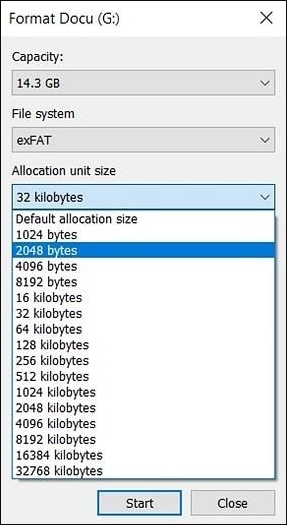
Um cluster pode hospedar um arquivo no disco rígido de acordo com o tamanho da unidade de alocação. Se o tamanho do arquivo não corresponder ao tamanho do cluster, isso pode levar a problemas como desperdício de espaço ou atraso no desempenho de leitura e gravação. Portanto, definir o tamanho ideal da unidade de alocação para SSD é muito importante. Se você acha que este guia é útil, não se esqueça de compartilhá-lo com outras pessoas que precisam.
Qual é o melhor tamanho de unidade de alocação de SSD no Windows?
Então, qual é o melhor tamanho de unidade de alocação de SSD no Windows 10 e Windows 11? Normalmente, o tamanho da unidade de alocação de um SSD ou outro dispositivo de armazenamento é definido por padrão durante a formatação com base no sistema de arquivos, tamanho do disco e tipo de arquivos armazenados. Geral:
- Para arquivos pequenos, é melhor escolher um cluster SSD menor.
- Para arquivos grandes, é melhor escolher um tamanho de cluster SSD maior.
Um tamanho de unidade de alocação SSD adequado pode reduzir o espaço perdido: o tamanho de unidade de alocação SSD mais recomendado deve ser 4 KB por padrão. Um tamanho de unidade muito grande pode resultar em mais gravações e, portanto, desgaste no SSD. Um SSD para jogos deve ter um tamanho de unidade de 64 K. Isso melhorará o desempenho do sistema e fornecerá os tempos de carregamento mais rápidos.
Portanto, podemos definir diferentes visualizações do tamanho da unidade de alocação para diferentes necessidades. Continue lendo; podemos resolver manualmente o tamanho da unidade de alocação do SSD durante a formatação.
Como definir/alterar o tamanho da unidade de alocação do SSD?
O Windows permite que você defina o tamanho do cluster ao formatar um SSD. Se você quiser alterar o tamanho da unidade alocada do SSD, esta seção fornece as duas maneiras mais comuns de alterá-lo e redefini-lo:
Método 1. Defina o tamanho da unidade de alocação SSD sem perda de dados
Além de reformatar seu SSD, use o EaseUS Partition Master Professional - uma ferramenta profissional de gerenciamento de disco e partição. Ele oferece um recurso Cluster Size para alterar o tamanho do cluster SSD diretamente sem perder dados.
Além disso, o EaseUS Partition Master também fornece recursos de teste de velocidade e alinhamento 4K que podem melhorar o desempenho do seu SSD de forma mais eficaz. Você pode escolher de acordo com sua situação real:
Opção 1. Alterar tamanho do cluster SSD
Usando o recurso Cluster Size do EaseUS Partition Master, você pode aumentar diretamente a capacidade e a velocidade de gravação de dados, especialmente para HDD.
Etapa 1. Clique com o botão direito do mouse na partição cujo tamanho do cluster você precisa alterar, selecione "Avançado" e clique em "Alterar tamanho do cluster".

Etapa 2. Clique na lista de tamanhos abaixo da seção Novo tamanho e selecione o tamanho de cluster desejado que você deseja ajustar para a partição do disco. Clique em "OK".

Etapa 3. Clique em "Executar 1 tarefa(s)" e clique em "Aplicar" para confirmar a operação.

Opção 2. SSD de alinhamento 4K
4K Align refere-se à otimização do desempenho de SSDs fazendo-os usar os menores setores de 4K no sistema de arquivos para armazenar dados. Esta solução resolve o problema do tamanho do cluster SSD sem comprometer o desempenho do SSD e sem perder dados.
Etapa 1. Vá em "Toolkit" e escolha "Alinhamento 4K".
Etapa 2. Selecione o disco que você quer alinhar. Clique no botão "Start".
Método 2. Alterar o tamanho da alocação do SSD com o gerenciamento de disco
Se você não tiver dados importantes no seu SSD e não quiser usar uma ferramenta de terceiros, você pode reformatar seu SSD e alterar o tamanho do cluster por meio do Gerenciamento de Disco.
Etapa 1. Para acessar o Gerenciamento de Disco, clique com o botão direito do mouse no ícone do Windows e selecione-o.
Etapa 2. Clique com o botão direito do mouse no SSD onde você deseja alterar o cluster e selecione Formatar.
Etapa 3. Selecione o tamanho da unidade de alocação ou o sistema de arquivos apropriado na janela Formato, conforme necessário.
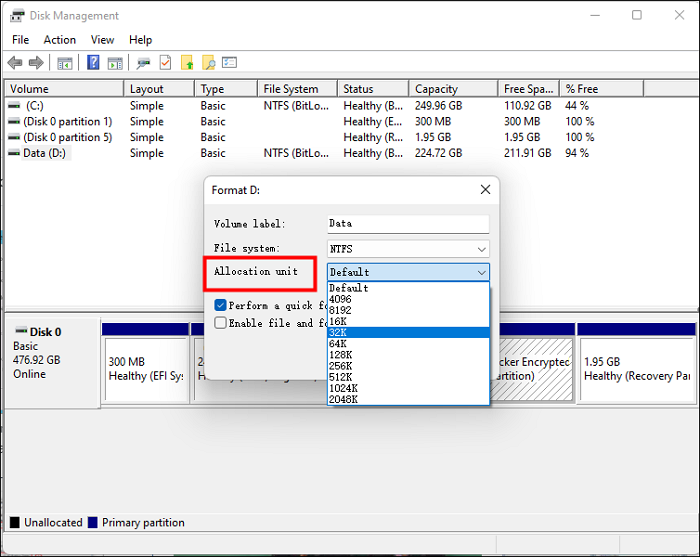
Etapa 4. Clique em OK e execute uma formatação rápida.
Conclusão
Depois de aprender este guia, sabemos que o melhor tamanho de unidade de alocação SSD deve ser 4 KB, o que não causará muito desgaste no seu SSD. Além disso, também o orientamos sobre duas maneiras de alterar o tamanho da unidade de alocação SSD sem perder dados no Windows 11/10.
Se você está procurando uma maneira segura e eficiente de definir o tamanho do cluster, eu recomendo fortemente que você use o EaseUS Partition Master. Esta ferramenta também fornece recursos mais avançados, como conversão de MBR para GPT , desbloqueio de senhas do Windows , etc. Não hesite em baixar e usar.
Perguntas frequentes sobre o tamanho da unidade de alocação SSD
Depois de aprender o melhor tamanho de unidade de alocação de SSD adequado, você tem alguma outra pergunta? Esta parte fornece perguntas e respostas mais frequentes. Continue lendo para resolver seu problema.
1. Qual é o melhor tamanho de unidade de alocação para jogos?
64K é o tamanho de unidade de alocação ideal para jogos do Windows. Isso ocorre porque os arquivos de jogos geralmente ocupam muito espaço em disco. Se você usar um disco rígido com um tamanho de cluster menor para salvar arquivos de jogos, um arquivo ocupará muitos clusters. Portanto, é essencial escolher o melhor tamanho de unidade de alocação para jogos .
2. Qual é o melhor tamanho de unidade de alocação para NTFS?
O tamanho da unidade de alocação que deve ser usado para drives flash NTFS depende muito do tamanho. Se o seu drive NTFS for maior que 16GTB, o tamanho da unidade de alocação mais apropriado deve ser 16KB. Para outros, como 2GB - 2TB, o tamanho padrão do cluster para drives NTFS é 4KB.
3. Qual é o tamanho da unidade de alocação exFAT 256 GB?
Para uma unidade com 256 GB de exFAT, 1024k é um tamanho de unidade de alocação mais apropriado. Isso é ideal para arquivos grandes, como vídeos.
Como podemos te ajudar
Sobre o autor
Atualizado por Jacinta
"Obrigada por ler meus artigos. Espero que meus artigos possam ajudá-lo a resolver seus problemas de forma fácil e eficaz."
Escrito por Leonardo
"Obrigado por ler meus artigos, queridos leitores. Sempre me dá uma grande sensação de realização quando meus escritos realmente ajudam. Espero que gostem de sua estadia no EaseUS e tenham um bom dia."
Revisão de produto
-
I love that the changes you make with EaseUS Partition Master Free aren't immediately applied to the disks. It makes it way easier to play out what will happen after you've made all the changes. I also think the overall look and feel of EaseUS Partition Master Free makes whatever you're doing with your computer's partitions easy.
Leia mais -
Partition Master Free can Resize, Move, Merge, Migrate, and Copy disks or partitions; convert to local, change label, defragment, check and explore partition; and much more. A premium upgrade adds free tech support and the ability to resize dynamic volumes.
Leia mais -
It won't hot image your drives or align them, but since it's coupled with a partition manager, it allows you do perform many tasks at once, instead of just cloning drives. You can move partitions around, resize them, defragment, and more, along with the other tools you'd expect from a cloning tool.
Leia mais
Artigos relacionados
-
Como reparar a unidade C [5 maneiras comprovadas]
![author icon]() Leonardo 2025/10/19
Leonardo 2025/10/19 -
Tutorial: atualização de SSD do Surface Pro 8 [guia passo a passo]
![author icon]() Leonardo 2025/10/29
Leonardo 2025/10/29 -
Guia completo para verificar quanto espaço em disco eu tenho em 2025
![author icon]() Leonardo 2025/08/26
Leonardo 2025/08/26 -
Formatar Cartão SD SanDisk | Como Formatar Cartão SD SanDisk no Windows 10 e Mac
![author icon]() Leonardo 2025/08/26
Leonardo 2025/08/26
Temas quentes em 2025
EaseUS Partition Master

Gerencie partições e otimize discos com eficiência








