Índice da página
Sobre o autor
Tópicos quentes
Atualizado em 26/08/2025
Quando o espaço em disco estiver cheio, você deve querer descobrir o que está ocupando muito espaço. Ao analisar o espaço em disco, você pode descobrir arquivos inúteis e limpá-los.
O analisador de espaço em disco pode ajudá-lo a encontrar os principais arquivos que estão ocupando memória e ver quais arquivos são grandes demais para o seu sistema de arquivos. Neste artigo, apresentaremos duas maneiras de analisar o espaço em disco. Continue lendo para ver etapas detalhadas sobre como analisar o espaço em disco no Windows 10.
Como analisar o espaço em disco no Windows 10
Analisar o espaço em disco não é uma tarefa difícil. O Windows fornece métodos integrados que permitem visualizar facilmente as informações de armazenamento. Para obter uma visão mais precisa da utilização do espaço, recomendo um dos melhores analisadores de espaço em disco – EaseUS Partition Master Free .
Acompanhe a tabela abaixo e confira o comparativo.
| Recursos suportados | ||
|---|---|---|
| 🧑💻Calcular o tamanho do espaço escondido? | Sim | Não |
| ⛏️ Encontre arquivos duplicados | Sim | Não |
| ❎ Excluir arquivos diretamente? | Sim | Não, você precisa recorrer ao File Explorer |
| 📖 Mostrar a porcentagem de espaço ocupado? | Sim | Não |
| 💴 Gratuito para usar? | Sim | Sim |
Embora ambas as ferramentas sejam gratuitas, o EaseUS Partition Master é muito mais versátil. É um dos melhores analisadores de espaço em disco para Windows 10. Vamos ver como usar os dois métodos para analisar o espaço em disco no Windows 10.
Leia também:
7 maneiras de corrigir 99% do uso do disco no Windows
Descubra soluções eficazes para resolver problemas de 99% de uso do disco no Windows. Siga sete métodos para otimizar o desempenho do seu sistema com eficiência.

Analise o espaço em disco no Windows 10 por meio do Space Analyzer
EaseUS Partition Master Free é uma excelente ferramenta completa de gerenciamento de disco . Ele oferece o recurso Space Analyzer para verificar o uso do espaço em disco. Ele oferece uma interface mais integrada e oferece uma variedade de opções para os usuários escolherem. Ele permite que você execute operações como modificar ou excluir diretamente após analisar o espaço em disco do Windows 10.
Em apenas três etapas simples, você pode visualizar facilmente o espaço em disco no Windows 10.
Passo 1. Inicie o EaseUS Partition Master e vá para Discovery . Encontre e baixe o Space Analyzer abaixo de Ferramentas usadas com frequência.

Passo 2. Na janela pop-up do Space Analyzer, selecione o disco de destino a ser analisado e clique em Analisar no canto superior direito.

Passo 3. Espere um pouco e você verá os dados detalhados. Você pode clicar em Pasta/Arquivo para visualizar diferentes tipos de dados e clicar no pequeno ícone de pasta para ver mais informações dentro do arquivo.

Com EaseUS Partition Master, você pode ver a porcentagem de cada pasta no disco, e se precisar modificar o tamanho de um arquivo ou excluí-lo, você pode fazer isso clicando duas vezes nele.
O que mais o EaseUS Partition Master pode fazer
Como uma ferramenta completa, o EaseUS Partition Master também possui os seguintes recursos para ajudá-lo a gerenciar melhor seus discos e espaço em disco:
- Teste a velocidade do disco rígido
- Verifique a integridade do disco rígido
- Verifique a temperatura do disco rígido
- Excluir/redimensionar/estender partições
Se você encontrar algum problema relacionado ao disco ou erro de partição , o EaseUS Partition Master pode ajudá-lo a resolvê-lo.
Analise o espaço em disco no Windows 10 por meio do armazenamento do Windows
O Windows fornece várias ferramentas para verificar o espaço em disco, mas apenas o armazenamento do Windows pode analisar o espaço em disco, enquanto a linha de comando só pode verificar o espaço total. O Armazenamento do Windows permite ver quanto espaço cada disco ocupa e analisar o espaço ocupado por diferentes tipos de arquivos. No entanto, não permite que os usuários excluam arquivos. A exclusão de arquivos redireciona para o File Explorer.
O Armazenamento do Windows é um recurso integrado localizado em Configurações e você não precisa baixá-lo novamente para usá-lo. Para analisar o espaço em disco com o armazenamento do Windows, consulte estas etapas.
Passo 1. Clique com o botão direito no ícone do Windows e selecione Configurações.
Passo 2. Na janela pop-up, selecione Sistema > Armazenamento e você poderá ver quanto espaço está disponível em cada unidade.
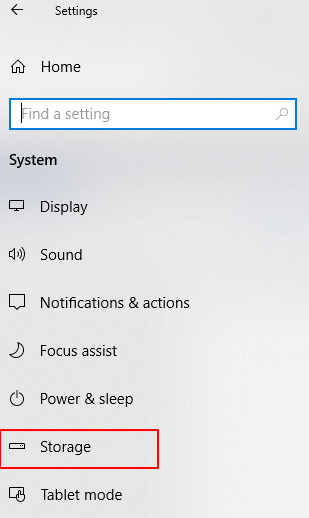
Etapa 3. Clique duas vezes na unidade de destino para visualizar os detalhes.

Passo 4. Clique em cada tipo para ver o que ocupa o espaço de armazenamento e você pode realizar ações no Explorador de Arquivos.

O armazenamento do Windows 10 é um analisador simples de espaço em disco. Para obter informações mais detalhadas sobre o espaço e operar nele, o EaseUS Partition Master pode atender às suas necessidades.
Leitura adicional: Como liberar espaço no disco rígido no Windows 10/11
Conclusão
Este artigo fornece dois métodos para ajudá-lo a analisar o espaço em disco no Windows 10. O armazenamento do Windows pode fornecer resultados aproximados de análise de espaço. Se você deseja ver o uso do disco, incluindo espaço oculto, o EaseUS Partition Master fornece um guia mais rápido e preciso.
E a ferramenta também permite expandir seus discos e resolver o problema de pouco espaço em disco ajustando partições, expandindo-as, limpando arquivos e outras operações. Se você não recebeu instruções sobre como verificar o armazenamento do seu computador, baixe-o e experimente!
Perguntas frequentes sobre como analisar o espaço em disco no Windows 10
É simples analisar o espaço em disco no Windows 10. Aqui estão algumas perguntas frequentes sobre o assunto de hoje. Se você ainda tiver alguma confusão, continue lendo.
1. Como analisar o espaço em disco no Mac?
O Mac oferece uma ferramenta integrada para analisar o espaço em disco. Siga as etapas abaixo para visualizar o espaço de armazenamento usado e disponível no seu Mac:
Passo 1. Clique no menu Apple no seu Mac.
Passo 2. Escolha Configurações do Sistema e clique em Geral na barra lateral.
Etapa 3. Clique em Armazenamento e visualize todos os volumes.
Em seguida, você pode mover o ponteiro para ver quanto espaço cada categoria ocupa.
2. Qual é uma boa quantidade de espaço em disco?
A melhor quantidade de espaço em disco para uso geral é entre 500 GB e 1 TB. Isso deve ser adequado para atender à maioria das necessidades de armazenamento comum de arquivos.
3. Qual é o melhor analisador de espaço livre em disco no Windows?
Existem muitos analisadores de espaço em disco no Windows. O Windows fornece uma ferramenta integrada para verificar o espaço de armazenamento, mas é insuficiente. Para mais analisadores de espaço livre em disco, verifique a lista abaixo:
- Mestre de partição EaseUS
- SpaceSniffer
- Tamanho da árvore
- Obter tamanho da pasta
- Relatório JDisk
Como podemos te ajudar
Sobre o autor
Atualizado por Jacinta
"Obrigada por ler meus artigos. Espero que meus artigos possam ajudá-lo a resolver seus problemas de forma fácil e eficaz."
Escrito por Leonardo
"Obrigado por ler meus artigos, queridos leitores. Sempre me dá uma grande sensação de realização quando meus escritos realmente ajudam. Espero que gostem de sua estadia no EaseUS e tenham um bom dia."
Revisão de produto
-
I love that the changes you make with EaseUS Partition Master Free aren't immediately applied to the disks. It makes it way easier to play out what will happen after you've made all the changes. I also think the overall look and feel of EaseUS Partition Master Free makes whatever you're doing with your computer's partitions easy.
Leia mais -
Partition Master Free can Resize, Move, Merge, Migrate, and Copy disks or partitions; convert to local, change label, defragment, check and explore partition; and much more. A premium upgrade adds free tech support and the ability to resize dynamic volumes.
Leia mais -
It won't hot image your drives or align them, but since it's coupled with a partition manager, it allows you do perform many tasks at once, instead of just cloning drives. You can move partitions around, resize them, defragment, and more, along with the other tools you'd expect from a cloning tool.
Leia mais
Artigos relacionados
-
Loop de inicialização de superfície: soluções 100% funcionais 🔥
![author icon]() Leonardo 2025/08/26
Leonardo 2025/08/26 -
Como Instalar o Windows 11 a partir do USB Passo a Passo
![author icon]() Leonardo 2025/08/26
Leonardo 2025/08/26 -
Posso Formatar a Partição do Sistema? Como Corrigir a Partição do Sistema Não Pode Ser Formatada
![author icon]() Leonardo 2025/08/26
Leonardo 2025/08/26 -
7 maneiras de verificar a saúde do cartão SD no Mac🔥
![author icon]() Leonardo 2025/08/26
Leonardo 2025/08/26
Temas quentes em 2025
EaseUS Partition Master

Gerencie partições e otimize discos com eficiência








