Índice da página
Sobre o autor
Tópicos quentes
Atualizado em 26/08/2025
Experimentar 99% de uso do disco em um sistema Windows pode ser enlouquecedor. Isso torna o seu computador lento e impede sua produtividade. Esse problema pode surgir por vários motivos, como processos em segundo plano, drivers defeituosos ou malware.
Se você está enfrentando esse gargalo frustrante, não tema! EaseUS está aqui para ajudá-lo a resolver esse problema incômodo de forma rápida e eficiente. Seguindo as etapas descritas abaixo, você estará equipado com sete métodos eficazes para resolver o problema de uso de disco de 99% do sistema Windows.
Verifique o que causa 99% de uso do disco no Windows 10/11
Primeiro, você precisa verificar os detalhes do uso do disco e identificar quais arquivos ou programas podem estar causando o uso do disco em 99%. Considere usar ferramentas como EaseUS Partition Master Professional e seu poderoso recurso, Space Analyzer. EaseUS Partition Master fornece uma visão abrangente das partições do disco e seu uso. O Space Analyzer ajuda a visualizar a alocação de espaço para diferentes arquivos e aplicativos.
Usando o Space Analyzer , você pode encontrar com precisão o armazenamento exato ocupado pelos arquivos e aplicativos em seu computador. Você pode usar as seguintes etapas para executar o Space Analyzer em seu computador:
Passo 1: Acesse o site oficial da EaseUS e baixe a versão mais recente do software Partition Master. Em seguida, instale-o em seu sistema Windows.
Passo 2: Abra o software instalado e navegue até o recurso analisador de espaço. Ele está localizado na guia “Descoberta”, que você pode acessar no painel lateral esquerdo.
Etapa 3: Vá para “Escolha um disco que deseja analisar” e selecione o disco de destino. Em seguida, selecione “Analisar” para permitir que o software verifique e exiba um detalhamento abrangente da utilização do espaço em disco.
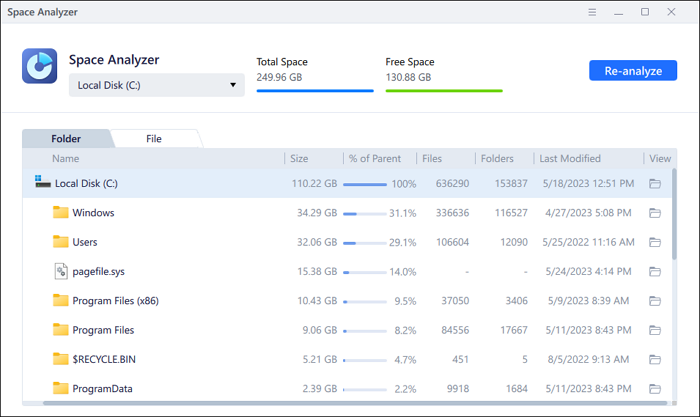
Seguir essas etapas fornece informações valiosas sobre o uso do espaço em disco, auxiliando na identificação das causas do alto uso. Com essas informações, tome as medidas necessárias para otimizar o desempenho e resolver o problema de 99% de uso do disco .

Como verificar/visualizar armazenamento/uso de disco no Windows 10/11
Como verificar ou visualizar o espaço em disco em um computador ou laptop? Aprenda os métodos mais fáceis para visualizar o uso do disco em seu PC Windows e Mac. Leia mais >>
7 maneiras de resolver 99% do uso do disco
Depois de identificar os fatores que levam ao aumento do uso do disco no sistema Windows, é crucial resolver e mitigar o problema. Siga estes sete métodos comprovados abaixo para reduzir o uso do disco e restaurar o desempenho máximo do seu sistema.
- Maneira 1. Pare de executar programas desnecessários
- Maneira 2. Desativar a desfragmentação do Windows
- Maneira 3. Limpar arquivos indesejados e programas desnecessários
- Maneira 4. Verifique se há malware
- Maneira 5. Substitua o disco rígido por um novo/maior
- Maneira 6. Desativar Superfetch
- Maneira 7. Execute uma inicialização limpa
Essas etapas foram projetadas para resolver diversas causas potenciais, fornecendo uma abordagem abrangente para resolver o problema de 99% de uso do disco . Se você acha que essas soluções são úteis, não se esqueça de compartilhá-las com outras pessoas necessitadas.
Maneira 1. Pare de executar programas desnecessários
Para combater o alto uso do disco, é crucial encerrar processos desnecessários que possam consumir recursos do sistema. Isso pode aliviar a pressão sobre o disco e reduzir o uso geral do disco. Siga estas etapas usando o Gerenciador de Tarefas para encerrar processos:
Passo 1: Você precisará abrir o Gerenciador de Tarefas clicando com o botão direito na barra de tarefas e selecionando “Gerenciador de Tarefas”. A outra forma é usar as teclas de atalho “Ctrl + Shift + Esc” para acesso imediato.
Passo 2: No Gerenciador de Tarefas, vá para a seção “Processos”. Isso permitirá que você visualize uma lista de processos ativos e seus respectivos consumos de recursos.
Etapa 3. Identifique os processos que consomem alto uso do disco. Clique com o botão direito no processo específico e selecione “Finalizar tarefa” para interrompê-lo. Tenha cuidado para não encerrar processos críticos do sistema.

Maneira 2. Desativar a desfragmentação do Windows
Desativar a desfragmentação automática do Windows pode ajudar a reduzir atividades desnecessárias no disco. É especialmente recomendado se for executado com frequência e contribuir para um alto uso do disco. Siga estas instruções passo a passo para desativar a desfragmentação do Windows:
Passo 1. Pressione as teclas “Win + S” para acessar a barra de pesquisa do Windows e procure pelo Agendador de Tarefas. Assim que aparecer, clique em “Abrir” para iniciá-lo.
Passo 2. Toque em "Biblioteca do Agendador de Tarefas" e navegue até a pasta "Microsoft". Agora clique na pasta “Windows”, localize e toque na tarefa “Desfragmentar”.
Etapa 3. Clique em “Desativar” no painel direito da janela de tarefas. Posteriormente, feche o Agendador de Tarefas e reinicie o computador para garantir que as alterações sejam aplicadas com sucesso.

Maneira 3. Limpar arquivos indesejados e programas desnecessários
EaseUS CleanGenius, um recurso do kit de ferramentas EaseUS Partition Master, pode ajudá-lo a lidar com arquivos indesejados e programas desnecessários. Ele pode ajudar efetivamente na eliminação de arquivos inúteis e programas desnecessários que podem contribuir para o alto uso do disco. Com esta ferramenta, você pode configurar a Limpeza Automática do seu computador todas as semanas. Siga estas etapas para utilizar o EaseUS CleanGenius e corrigir o problema de 99% de uso do disco ou 100% de uso do disco :
Passo 1. BAIXE e instale o EaseUS Partition Master gratuitamente e execute-o em seu PC com Windows.
Na suíte, passe o mouse sobre "PC Cleaner", clique no ícone Download para instalar e iniciar o EaseUS CleanGenius.

Passo 2. No EaseUS CleanGenius, selecione "Limpar" na tela principal e clique em "Scan" para iniciar a digitalização.

Etapa 3. Quando o processo de verificação for concluído, selecione arquivos grandes inúteis e clique em "Limpar" para limpar arquivos grandes.

Passo 4. Quando o EaseUS CleanGenius concluir a limpeza dos arquivos escolhidos, clique em “Concluído” para finalizar o processo.

Maneira 4. Verifique se há malware
As infecções por malware podem afetar significativamente o desempenho do sistema. Isso pode causar alto uso do disco, entre outros problemas. Realizar uma verificação antivírus completa em seu sistema é fundamental para detectar e eliminar software malicioso.
Você pode usar um programa antivírus confiável para fazer uma varredura completa no sistema Windows. Uma verificação antivírus completa do sistema pode ajudar a identificar e remover qualquer malware. Isso reduz a pressão sobre o disco e melhora o desempenho geral do sistema.
 TOTALAV
TOTALAVTotalAV é um software antivírus e de segurança premiado. Ele fornece proteção em tempo real contra vírus, malware e ameaças online.
Proteção antivírus ativada
Maneira 5. Substitua o disco rígido por um novo/maior
Ao fazer a transição dos métodos de solução de problemas para atualizações de hardware, considere atualizar seu disco rígido para um mais novo ou maior para resolver potencialmente o problema de uso do disco persistente. EaseUS Partition Master oferece uma funcionalidade conveniente de ‘Clone Disk’.
Ele permite que você transfira facilmente todos os dados do seu disco existente para um disco novo ou maior, sem o risco de perda de dados. Esta atualização pode proporcionar um novo começo. Ele pode resolver o problema de alto uso do disco e, ao mesmo tempo, oferecer mais espaço de armazenamento.
Passo 1. Selecione o disco de origem.
- Clique em “Clone” no menu esquerdo. Selecione “Clone OS Disk” ou “Clone Data Disk” e clique em “Next”.
- Escolha o disco de origem e clique em “Avançar”.
Passo 2. Selecione o disco de destino.
- Escolha o HDD/SSD desejado como destino e clique em "Avançar" para continuar.
- Leia a mensagem de aviso e confirme o botão "Sim".
Etapa 3. Visualize o layout do disco e edite o tamanho da partição do disco de destino.
Em seguida, clique em “Continuar” quando o programa avisar que apagará todos os dados do disco de destino. (Se você tiver dados valiosos no disco de destino, faça backup deles com antecedência.)
Você pode selecionar "Ajustar automaticamente o disco", "Clonar como fonte" ou "Editar layout do disco" para personalizar o layout do disco. (Selecione o último se quiser deixar mais espaço para a unidade C.)
Passo 4. Clique em “Iniciar” para iniciar o processo de clonagem de disco.
Maneira 6. Desativar Superfetch
Superfetch é um recurso do Windows que melhora o desempenho do sistema pré-carregando aplicativos usados com frequência na memória. Às vezes, pode contribuir para o alto uso do disco. Desativar o Superfetch pode aliviar esse problema, melhorando o desempenho do seu sistema. Siga estas etapas para desativar o Superfetch em seu computador:
Passo 1. Inicialmente, abra a caixa de diálogo Executar usando a combinação de teclas “Win + R”. Em seguida, digite “services. msc” e pressione Enter.
Passo 2. Na janela Serviços, localize "Superfetch" na lista de serviços. Em seguida, clique com o botão direito, escolha "Propriedades", defina "Tipo de inicialização" como "Desativado" e, por fim, clique em "Aplicar" e depois em "OK" para confirmar e salvar as alterações.

Maneira 7. Execute uma inicialização limpa
A execução de uma inicialização limpa ajuda a identificar se aplicativos ou serviços de terceiros estão causando o alto uso do disco. Desativar serviços não essenciais e programas de inicialização ajuda a isolar a causa do alto uso do disco. Isso permite que você identifique o software problemático. Veja como executar uma inicialização limpa em seu computador para corrigir o problema de uso de disco de 99% :
Passo 1. Inicie a função Executar pressionando "Win+ R" no seu computador. Digite “msconfig” na caixa de diálogo fornecida e pressione “Enter” para acessar a configuração do sistema.
Passo 2. Na janela Configuração do Sistema, acesse a aba “Serviços”. Habilite "Ocultar todos os serviços Microsoft" e selecione "Desativar todos" para desativar serviços que não sejam da Microsoft.

Etapa 3. Em seguida, vá para a guia "Inicializar" e selecione "Abrir gerenciamento de tarefas". Aqui, desative os programas de inicialização um por um clicando com o botão direito e selecionando “Desativar”. Saia do Gerenciador de Tarefas e selecione “OK” na guia Inicialização para iniciar o ambiente de inicialização limpa em seu computador.
Leia também: 100% de uso do disco no Windows 10
Por que meu uso de disco está em 99%
Experimentar 99% de uso do disco pode ser frustrante, afetando o desempenho do seu sistema. Aqui está um caso típico:
Vários fatores podem contribuir para esse problema, e compreender essas causas potenciais é crucial para uma solução de problemas eficaz. Aqui estão alguns motivos possíveis para o alto uso do disco:
- Infecção viral: malware ou vírus podem causar um aumento na atividade do disco, levando a um alto uso do disco.
- Danos ao disco rígido: Danos físicos ou componentes com defeito no disco rígido podem aumentar o uso.
- Danos ao software: Software corrompido ou com defeito pode utilizar excessivamente os recursos do sistema, causando alto uso do disco.
- Arquivos e programas indesejados: o acúmulo de arquivos desnecessários ou a execução de programas redundantes pode sobrecarregar o disco, causando maior uso.
- Configuração incorreta da memória virtual: configurações de memória virtual configuradas incorretamente podem aumentar a atividade do disco e o alto uso.
- Vários programas: a execução simultânea de vários aplicativos pode sobrecarregar o disco, resultando em alto uso do disco.
Identificar e abordar essas possíveis causas é essencial para aliviar o problema de 99% de uso do disco . Consulte as diretrizes deste artigo para solucionar problemas e resolver sistematicamente o problema, restaurando o desempenho do sistema ao estado ideal.
Conclusão
Este guia oferece uma abordagem abrangente para lidar com o frustrante uso de disco de 99% no Windows. Seguindo as soluções descritas, você pode resolver várias causas, otimizar o desempenho e recuperar o controle. Para gerenciamento eficiente de disco e solução de problemas, considere aproveitar o EaseUS Partition Master – uma ferramenta recomendada para resolver problemas relacionados ao disco de forma eficaz.
Perguntas frequentes sobre 99% de uso do disco
Encontrar problemas persistentes relacionados ao alto uso do disco pode ser desconcertante. Se você buscar mais esclarecimentos ou soluções, explore as perguntas mais frequentes abaixo. Sinta-se à vontade para consultar este recurso para obter respostas e orientações:
1. 99% do uso do disco é ruim?
Sim, 99% do uso do disco pode afetar gravemente o desempenho do sistema, causando lentidão na capacidade de resposta, travamentos de aplicativos e lentidão geral. É crucial resolver esse problema para garantir a funcionalidade ideal.
2. Por que o uso do disco está em 100% quando nada está em execução?
Esse problema pode ocorrer devido a processos em segundo plano, atualizações do sistema ou configurações incorretas. Para resolver isso, abra o Gerenciador de Tarefas usando a combinação de teclas “Ctrl + Shift + Esc”. Aqui, identifique processos de alto uso de disco e encerre processos desnecessários.
3. Como faço para corrigir se minha unidade de disco está cheia?
Para liberar espaço em um disco cheio, siga estas etapas:
Caminho 1. Comece excluindo os arquivos e programas desnecessários de todo o disco.
Caminho 2. Use ferramentas de limpeza de disco como EaseUS CleanGenius para remover arquivos indesejados.
Maneira 3. Mova dados consideráveis para uma unidade externa ou armazenamento em nuvem para melhor gerenciamento.
Como podemos te ajudar
Sobre o autor
Atualizado por Rita
"Espero que minha experiência com tecnologia possa ajudá-lo a resolver a maioria dos problemas do seu Windows, Mac e smartphone."
Escrito por Leonardo
"Obrigado por ler meus artigos, queridos leitores. Sempre me dá uma grande sensação de realização quando meus escritos realmente ajudam. Espero que gostem de sua estadia no EaseUS e tenham um bom dia."
Revisão de produto
-
I love that the changes you make with EaseUS Partition Master Free aren't immediately applied to the disks. It makes it way easier to play out what will happen after you've made all the changes. I also think the overall look and feel of EaseUS Partition Master Free makes whatever you're doing with your computer's partitions easy.
Leia mais -
Partition Master Free can Resize, Move, Merge, Migrate, and Copy disks or partitions; convert to local, change label, defragment, check and explore partition; and much more. A premium upgrade adds free tech support and the ability to resize dynamic volumes.
Leia mais -
It won't hot image your drives or align them, but since it's coupled with a partition manager, it allows you do perform many tasks at once, instead of just cloning drives. You can move partitions around, resize them, defragment, and more, along with the other tools you'd expect from a cloning tool.
Leia mais
Artigos relacionados
-
Atualizar Windows 10 de Home para Pro Gratuitamente
![author icon]() Rita 2025/08/26
Rita 2025/08/26 -
[Corrigido] Opção de chave de recuperação de backup do BitLocker ausente
![author icon]() Leonardo 2025/08/26
Leonardo 2025/08/26 -
Formate EXT4 no Windows 11/10/8/7 com o melhor formatador EXT4 grátis
![author icon]() Leonardo 2025/08/26
Leonardo 2025/08/26 -
Melhor software de clonagem SSD interno | Com guia prático
![author icon]() Leonardo 2025/08/26
Leonardo 2025/08/26
Temas quentes em 2025
EaseUS Partition Master

Gerencie partições e otimize discos com eficiência








