Índice da página
Sobre o autor
Tópicos quentes
Atualizado em 26/08/2025
A Limpeza de Disco é um utilitário embutido no Windows que é usado para excluir arquivos desnecessários e indesejados de discos e tornar seu computador mais rápido. A Limpeza de Disco é uma ferramenta muito popular e, portanto, a Limpeza de Disco não funcionar corretamente no Windows 10/8/7 é um problema frequente para os usuários do Windows. A Limpeza de disco às vezes não responde/congela ou não exclui/remove arquivos. Se você está enfrentando um desses problemas, o que fazer? Como corrigir arquivos de limpeza de disco para funcionar de forma eficaz? Continue lendo e use as soluções gratuitas oferecidas aqui para que a Limpeza de disco funcione corretamente.
A Melhor Alternativa para a Limpeza de Disco no Windows 10/8/7
As ferramentas integradas do Windows são sempre as mais seguras de qualquer utilitário que você possa usar. Mas às vezes eles podem ser difíceis de usar e não serem estáveis. Nesse caso, você pode obter todas as qualidades necessárias usando um software de terceiros para limpar arquivos indesejados em seu PC: EaseUS CleanGenius. Este software permite otimizar seu sistema por meio de limpeza de arquivos inúteis e limpeza de arquivos grandes.
O que torna o uso do EaseUS CleanGenius uma ótima maneira de otimizar um disco?
- Não são necessárias linhas de comando
- Não há necessidade de limpar arquivos manualmente
- Não há risco de excluir arquivos errados por engano
- Todos os recursos de otimização são consolidados em um programa
É poderoso e totalmente gratuito, então baixe e experimente. Dessa forma, você não precisará mais se preocupar com problemas de limpeza de disco.
O EaseUS CleanGenius é uma ferramenta prática de correção de computador, segura e leve. É uma alternativa perfeita ao comando CHKDSK. Use esta ferramenta de um clique para resolver problemas do seu computador.
Passo 1. Baixe e instale o EaseUS CleanGenius. Selecione "Limpar" na barra de ferramentas à esquerda para entrar na interface de Limpeza.
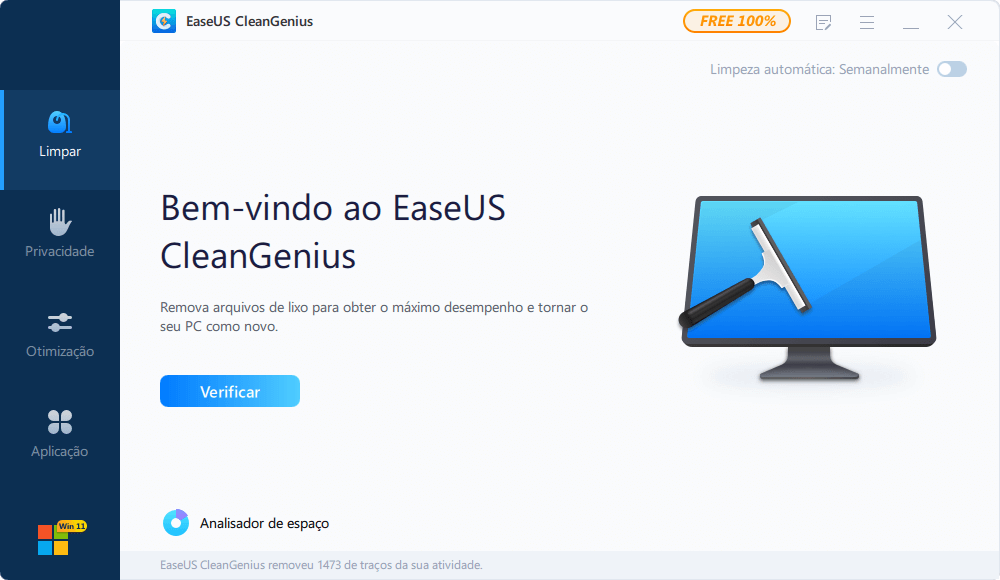
Passo 2. Clique em "Verificar" para iniciar a verificação do sistema.
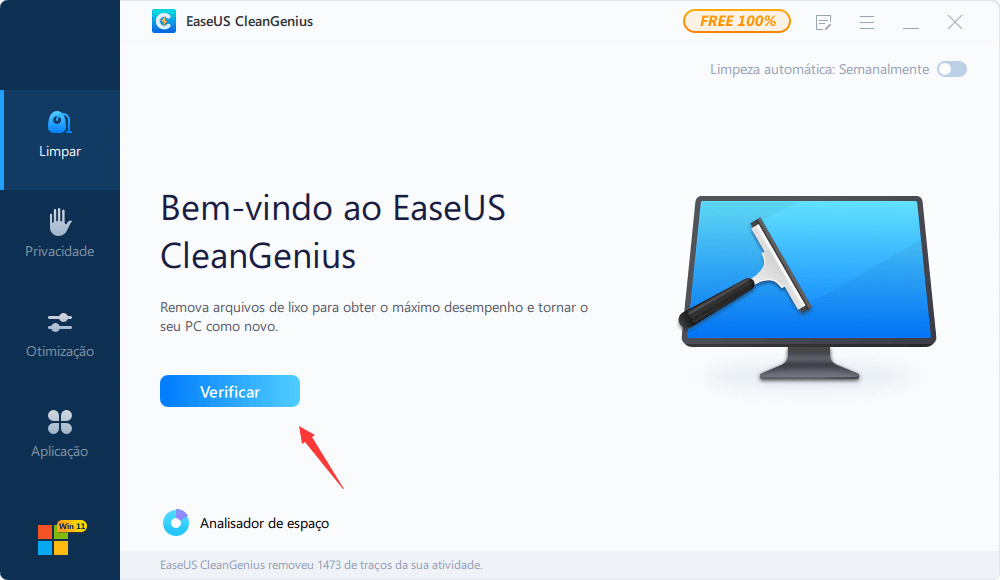
Passo 3. Identifique e selecione arquivos inúteis e clique em "Limpar" para remover esses arquivos de seu PC ou notebook.

Possíveis Soluções para a Limpeza de Disco Não Funcionar no Windows 10/8/7
Quando você executa a Limpeza de disco para remover arquivos indesejados, pode não funcionar corretamente. A Limpeza de disco não pôde excluir arquivos ou congelou completamente. Para solucionar esses problemas, tente o golpe de correções rápidas.
Correção 1. Use o Solucionador de Problemas do Windows Atualizado
No Windows 7
1. Clique no menu "Iniciar", digite "Solução de problemas" na caixa de pesquisa e selecione "Solução de problemas".
2. Encontre "Sistema e segurança" e escolha "Corrigir problemas com o Windows Update". Em seguida, clique em "Avançado".
3. Selecione "Executar como administrador" e certifique-se de que a caixa de seleção ao lado de "Aplicar reparos automaticamente" esteja marcada.
4. Clique em "Avançar" e aguarde a conclusão do processo. Depois disso, reinicie o computador e execute a Limpeza de disco novamente.
No Windows 8/8.1
1. Pressione e segure Windows +W. Digite e procure por Solução de problemas.
2. Clique em "Ver tudo" na barra lateral esquerda. Encontre e clique em "Atualização do Windows".
3. Clique em "Avançado" > "Executar como administrador" > "Avançar". Em seguida, siga as instruções na tela para concluir o processo. Quando isso for concluído, reinicie o computador e execute novamente a Limpeza de disco.
No Windows 10
Vá para "Configurações" > "Atualização e segurança" > "Solucionador de problemas" > selecione e execute o solucionador de problemas. Em seguida, reinicie o computador e execute a Limpeza de disco novamente.
Correção 2. Execute uma Verificação SFC
1. Pressione e segure Windows+X e selecione "Prompt de comando (Admin)" no pop-up.
2. Digite sfc / scannow e siga as instruções na tela para concluir a digitalização. Após a verificação, reinicie o computador e a limpeza de disco novamente.
Correção 3. Exclua Arquivos Temporários
Se você tiver um arquivo temporário corrompido no computador, a Limpeza de disco não funcionará bem. Você pode tentar excluir os arquivos temporários para corrigir o problema.
1. Vá para o menu "Iniciar", digite %temp% e pressione Enter.
2. Selecione todos os arquivos temporários, clique com o botão direito e selecione "Excluir". Em seguida, reinicie o computador e execute novamente a Limpeza de disco para verificar se isso resolveu o problema.
Como você pode ver no conteúdo acima, embora você possa usar as três correções rápidas para reparar a Limpeza de disco que não funciona no Windows 10/8/7, você precisa usar o prompt de comando ou remover manualmente os arquivos, o que pode levar a mais problemas graves se você fizer algo errado acidentalmente. Portanto, para evitar qualquer risco inesperado, é altamente recomendável que você use o EaseUS Partition Master para resolver rapidamente o pouco espaço em disco e redimensionar partições em discos rígidos no Windows 10/8/7/Vista/XP.
Passo 1. Inicie EaseUS Partition Master

Passo 2. Estenda a partição
1. Clique com o botão direito na partição de destino e selecione "Redimensionar/Mover".

2. Arraste o identificador da partição de destino para estender a partição.

Passo 3. Mantenha todas as alterações
Clique no botão "Executar Tarefa" e clique em "Aplicar" para manter todas as alterações.

Como podemos te ajudar
Sobre o autor
Atualizado por Leonardo
"Obrigado por ler meus artigos, queridos leitores. Sempre me dá uma grande sensação de realização quando meus escritos realmente ajudam. Espero que gostem de sua estadia no EaseUS e tenham um bom dia."
Revisão de produto
-
I love that the changes you make with EaseUS Partition Master Free aren't immediately applied to the disks. It makes it way easier to play out what will happen after you've made all the changes. I also think the overall look and feel of EaseUS Partition Master Free makes whatever you're doing with your computer's partitions easy.
Leia mais -
Partition Master Free can Resize, Move, Merge, Migrate, and Copy disks or partitions; convert to local, change label, defragment, check and explore partition; and much more. A premium upgrade adds free tech support and the ability to resize dynamic volumes.
Leia mais -
It won't hot image your drives or align them, but since it's coupled with a partition manager, it allows you do perform many tasks at once, instead of just cloning drives. You can move partitions around, resize them, defragment, and more, along with the other tools you'd expect from a cloning tool.
Leia mais
Artigos relacionados
-
Como Corrigir Saúde SSD em 99% [Guia Completo em 2025]
![author icon]() Leonardo 2025/08/26
Leonardo 2025/08/26 -
Como formatar uma unidade USB inicializável no Windows 10
![author icon]() Leonardo 2025/08/26
Leonardo 2025/08/26 -
Como Formatar Cartão SD em FAT32 com Sucesso? [2025]
![author icon]() Leonardo 2025/08/26
Leonardo 2025/08/26 -
Resolvido: Falha na criptografia do BitLocker?
![author icon]() Leonardo 2025/08/26
Leonardo 2025/08/26
Temas quentes em 2025
EaseUS Partition Master

Gerencie partições e otimize discos com eficiência








