Índice da página
Sobre o autor
Tópicos quentes
Atualizado em 26/08/2025
Como usuário de jogo, você pode ter se deparado com uma situação em que não consegue iniciar um jogo porque seu cartão SD não pode ser detectado ou lido pelo 3DS. Assim como o seguinte caso:
" Quando abro meu 3DS XL, aparece uma mensagem que diz" Não foi possível detectar o cartão SD . O software no cartão SD não pôde ser exibido." Existe alguma solução ?"
6 maneiras de consertar o 3DS que não detectou o cartão SD
Você pode corrigir “3DS não conseguiu detectar o cartão SD” com seis soluções práticas:
| Soluções Viáveis | Solução de problemas passo a passo |
|---|---|
| 1. Troque o leitor de cartão SD 3DS | Desaperte os dois parafusos Phillips #0 de 3 mm ao longo da borda superior do dispositivo... Passos completos |
| 2. Atualize o driver do cartão SD 3DS | Insira seu cartão SD de memória em um leitor de cartão e conecte-o ao seu PC... Passos completos |
| 3. Execute o CHKDSK | Pressione a tecla Windows + botão X para abrir o menu de usuários avançados... Etapas completas |
| 4. Execute a alternativa CHKDSK | Clique em "Exibição de arquivo" para entrar na próxima etapa. Escolha o dispositivo de destino e marque a caixa "Verificar e corrigir erros do sistema de arquivos"... Etapas completas |
| 5. Reformate o cartão SD 3DS | Encontre o seu cartão SD e clique com o botão direito na partição que deseja formatar e escolha "Formatar"... Passos completos |
| 6. Substitua o cartão SD 3DS antigo | Compre um novo cartão SD 3DS. Conecte o cartão SD antigo ao seu PC. Copie os dados para o seu novo cartão SD... Passos completos |
Correção 1. Altere o leitor de cartão SD 3DS para torná-lo detectado
Se o seu dispositivo não ler ou detectar os cartões SD 3DS, pode ser necessário substituir o leitor de cartão SD. Siga as etapas abaixo para trocar o leitor de cartão SD 3DS. (Este é um exemplo de troca do leitor de cartão SD do Nintendo 3DS 2015)
Etapa 1. Desparafuse os dois parafusos Phillips nº 0 de 3 mm ao longo da borda superior do dispositivo.

Passo 2. Abra o dispositivo.
- Puxe as abas do canto superior do painel frontal para fora e em sua direção.
- Puxe o painel frontal para cima e para fora dos slots na parte inferior do dispositivo.
- Deixe de lado o painel traseiro.

Etapa 3. Retire a bateria.
Insira uma ferramenta de abertura de plástico. Em seguida, levante a bateria com a ferramenta de abertura de plástico.

Passo 4. Puxe suavemente o leitor de cartão SD pela borda com dois furos para liberar a aba na parte superior do leitor de cartão SD.

Passo 5. Troque o leitor de cartão SD 3DS.
Levante o leitor de cartão SD com cuidado. Em seguida, retire o cabo de fita do cartão SD do soquete da placa-mãe.

Finalmente, retire o leitor de cartão SD da caixa inferior. Tente conectar seu cartão SD 3DS ao dispositivo novamente para ver se funciona novamente.
Essa correção ajuda a remover seu erro? Compartilhe essa solução em suas redes sociais para ajudar mais pessoas que enfrentam o mesmo problema.
Se outro leitor de cartão SD não funcionar, isso pode sugerir que seu 3DS seja reparado. Se não houver nada com o seu cartão SD, você pode consertar o seu cartão SD com as seguintes correções abaixo.
Correção 2. Atualize o driver do cartão SD 3DS para corrigir o problema de não detecção
Ao conectar o cartão SD 3DS ao computador, você pode encontrar o erro “3DS não conseguiu acessar o cartão SD”. Para resolver esse problema, atualize o driver do cartão SD. Siga os detalhes abaixo para corrigir o erro.
Passo 1. Insira seu cartão SD de memória em um leitor de cartão e conecte-o ao PC.
Passo 2. Abra “Computador” e escolha “Propriedades do Sistema”.
Passo 3. Na barra de tarefas à esquerda, clique em “gerenciador de dispositivos” e ao lado de “Controlador Universal Serial Bus” clique em “+ (mais)”. Então você verá um ponto de exclamação amarelo.
Passo 4. Clique com o botão direito e escolha "atualizar software de driver".
Etapa 5. Clique em "Pesquisar automaticamente software de driver online"...

Aguarde até que o processo seja concluído. Em seguida, reconecte o cartão SD ao PC para ver se ele pode ser reconhecido ou não.
Você pode gostar:
Resolvido: Nintendo Switch continua solicitando formato de cartão SD
Vários usuários do Nintendo Switch encontram problemas em que seu console de jogos Nintendo continua exibindo notificações para formatar cartões SD. Isso acontece devido à incompatibilidade do cartão SD.
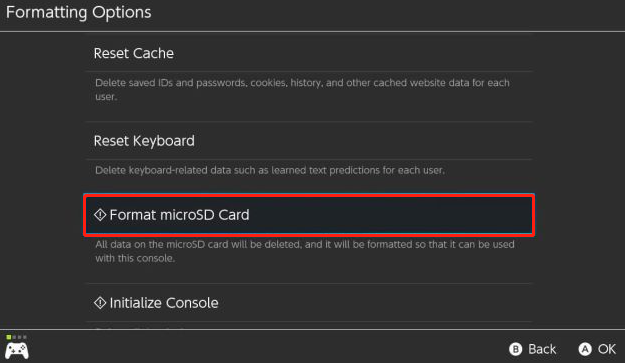
Correção 3. Execute o CHKDSK para verificar e corrigir erros do cartão SD
Se o seu cartão SD estiver errado, você pode executar o CHKDSK para verificar e consertar o seu cartão SD 3DS. Então, o cartão SD pode se tornar detectável.
Passo 1. Pressione a tecla Windows + botão X para abrir o menu de usuários avançados.
Etapa 2. No menu de usuários avançados, selecione a opção Prompt de Comando (Admin).
Etapa 3. Clique em Sim quando for apresentada uma janela do UAC solicitando permissão para iniciar o prompt de comando como administrador.
Etapa 4. Na nova janela do prompt de comando, digite chkdsk E: /f /r /x. Aqui você deve substituir E pela letra do seu cartão Micro SD.
Correção 4. Execute a alternativa CHKDSK para verificar e corrigir erros no cartão SD
Baixe EaseUS CleanGenius e instale-o em seu computador. Vamos começar a verificar e corrigir erros do sistema de arquivos no seu dispositivo agora.
Passo 1. Clique em "Exibição de arquivo" para entrar na próxima etapa.

Passo 2. Escolha o dispositivo de destino e marque a caixa "Verificar e corrigir erros do sistema de arquivos". Clique em “Executar” para começar a corrigir o dispositivo problemático.

Passo 3. Quando o processo de correção for concluído, clique "aqui" para abrir e usar seu dispositivo.

Correção 5. Reformate o cartão SD 3DS para FAT32
Outra forma de consertar o cartão SD não detectado é formatando o cartão 3DS. Como o cartão não pode ser acessado, você não pode transferir os jogos para outra unidade. Tudo que você pode fazer é reformatar o cartão SD.
Você pode usar um formatador de cartão SD gratuito - EaseUS Partition Master . Você pode formatar seu HDD, SSD, USB, cartão de memória, cartão SD ou excluir uma partição para disponibilizá-la para reutilização. Ele também tem muitos outros destaques:
- Redimensionar ou mover uma partição
- Mesclar partições
- Clonar uma partição
- Alinhamento SSD 4K e muito mais
Etapas para formatar um cartão SD:
Passo 1. Encontre o seu cartão SD e clique com o botão direito na partição que deseja formatar e escolha "Formatar".
Etapa 2. Defina um novo rótulo de partição, sistema de arquivos (NTFS/FAT32/EXT2/EXT3/EXT4/exFAT) e tamanho de cluster para a partição selecionada e clique em "OK".
Etapa 3. Clique em “Sim” na janela pop-up para continuar.
Passo 4. Clique no botão "Executar 1 tarefa(s)" na barra de ferramentas e clique em "Aplicar" para começar a formatar seu cartão SD.
Correção 6. Substitua o cartão SD 3DS antigo por um novo
Alguns usuários que ainda estão sofrendo não conseguiram detectar um erro no cartão SD no 3DS após reformatar o cartão, recomenda-se substituir o cartão antigo por um novo.
Passo 1. Compre um novo cartão SD 3DS.
Passo 2. Conecte o cartão SD antigo ao seu PC.
No cartão SD, você encontrará a pasta raiz chamada “Nintendo 3DS”. Copie e cole toda esta pasta em sua área de trabalho.
Etapa 3. Copie os dados para o seu novo cartão SD.
Passo 4. Insira o novo cartão SD com todos os dados copiados de volta no slot de cartão do 3DS.
Ligue a energia e tudo deverá funcionar como se nada tivesse acontecido.
Dicas extras para corrigir não foi possível detectar um cartão SD (código de erro: 007-2073)
Passo 1. Certifique-se de que o sistema esteja desligado, remova o cartão SD e verifique se o cartão é compatível.
Passo 2. Para um novo Nintendo 3DS XL, você precisará de uma chave de fenda cruzada (+) tamanho 0 para remover a tampa da bateria. Você deve remover a tampa da bateria para acessar o cartão micro SD.
Etapa 3. Verifique o cartão SD e certifique-se de que esteja desbloqueado.
Passo 4. Os cartões Micro SD não possuem um botão de bloqueio e não podem ser bloqueados.
Passo 5. Insira o cartão SD e ligue o sistema.
- Se a mensagem de erro mencionar que o cartão SD pode estar cheio, tente excluir o conteúdo não utilizado.
- Se o problema estiver ocorrendo com um jogo ou aplicativo específico para download, use a Ferramenta de reparo de download do Nintendo 3DS para verificar se há erros no jogo ou aplicativo e reparar, se necessário.
- Mesmo que nenhum erro seja encontrado, você pode optar por executar a ferramenta de reparo.
Passo 6. Inicie o jogo ou aplicativo novamente para ver se o problema ainda persiste.
Conclusão
Essas seis soluções podem resolver problemas de 3DS, não lendo cartões SD, de maneira fácil e rápida. Siga estas soluções para obter acesso ao seu cartão SD 3DS. A propósito, você pode evitar que o 3DS não detecte um cartão SD de duas maneiras:
- Nunca remova ou insira cartões SD enquanto o sistema estiver ligado.
- Nunca remova um cartão mini SD ou micro SD enquanto o adaptador ainda estiver no sistema.
Perguntas frequentes sobre 3DS não detectando cartão SD
Se ainda tiver problemas, você pode ler estas perguntas relacionadas ao 3DS para resolvê-lo.
O que acontece se você colocar um jogo 3DS em um DS?
O DS e o 3DS usam processadores diferentes para lógica e gráficos. Significando que os cartuchos 3DS teriam que ser “recodificados” (recompilados) no código DS. Boa pergunta, mas a resposta simples é que você não pode. O código armazenado no cartucho é ilegível por um DS.
Por que meu 3DS continua dizendo que o cartão SD foi removido?
é possível que seu cartão SD esteja morrendo. Faça backup e tente um cartão diferente para ver se a mensagem ainda aparece. Nesse caso, pode ser o seu 3DS e você precisará consertá-lo.
Que tipo de cartão SD o 3DS usa?
Os sistemas Nintendo 3DS, Nintendo 3DS XL e Nintendo 2DS são compatíveis com cartões SD de até 2 GB e cartões SDHC de 4 GB e maiores até 32 GB. Todos os outros tipos de cartão SD não são considerados compatíveis. Os cartões miniSD e microSD são compatíveis com o uso de um adaptador de cartão SD.
Como transfiro meu cartão SD para meu 3DS?
Para transferir dados entre cartões SD ou cartões microSD:
Passo 1. Remova o cartão SD do sistema.
Passo 2. Insira o cartão SD com os dados do Nintendo 3DS no slot para cartão SD ou no leitor/gravador de cartão SD.
Passo 3. Abra o Windows Explorer (para PC) ou Finder (para Mac) e acesse o cartão SD.
Passo 4. Destaque os dados e arraste-os para a área de trabalho. Se for realizado como parte de uma transferência do sistema, arraste todas as pastas para a área de trabalho conforme elas aparecem. Não clique nas pastas e arraste seu conteúdo – arraste a pasta inteira.
Etapa 5. Ejete o primeiro cartão SD. Insira o segundo cartão SD no slot ou leitor/gravador. Usando o Windows Explorer ou Finder, acesse o cartão SD novamente.
Passo 6. Arraste os dados da área de trabalho para o novo cartão SD.
Se você realizou recentemente uma transferência de sistema e optou por excluir os dados do cartão SD do sistema de destino, opte por copiá-los e substituí-los por pastas ou arquivos duplicados.
Como podemos te ajudar
Sobre o autor
Atualizado por Rita
"Espero que minha experiência com tecnologia possa ajudá-lo a resolver a maioria dos problemas do seu Windows, Mac e smartphone."
Escrito por Leonardo
"Obrigado por ler meus artigos, queridos leitores. Sempre me dá uma grande sensação de realização quando meus escritos realmente ajudam. Espero que gostem de sua estadia no EaseUS e tenham um bom dia."
Revisão de produto
-
I love that the changes you make with EaseUS Partition Master Free aren't immediately applied to the disks. It makes it way easier to play out what will happen after you've made all the changes. I also think the overall look and feel of EaseUS Partition Master Free makes whatever you're doing with your computer's partitions easy.
Leia mais -
Partition Master Free can Resize, Move, Merge, Migrate, and Copy disks or partitions; convert to local, change label, defragment, check and explore partition; and much more. A premium upgrade adds free tech support and the ability to resize dynamic volumes.
Leia mais -
It won't hot image your drives or align them, but since it's coupled with a partition manager, it allows you do perform many tasks at once, instead of just cloning drives. You can move partitions around, resize them, defragment, and more, along with the other tools you'd expect from a cloning tool.
Leia mais
Artigos relacionados
-
Como desbloquear um computador bloqueado - Windows (fácil e rápido)
![author icon]() Leonardo 2025/08/26
Leonardo 2025/08/26 -
Os jogos continuam travando no Windows 10/11 - 13 soluções rápidas
![author icon]() Leonardo 2025/08/26
Leonardo 2025/08/26 -
Como verificar a temperatura do disco rígido no Windows 11/10 [Guia completo]
![author icon]() Leonardo 2025/08/26
Leonardo 2025/08/26 -
Como instalar e formatar cartão SD para Steam Deck [Guia passo a passo]
![author icon]() Leonardo 2025/08/26
Leonardo 2025/08/26
Temas quentes em 2025
EaseUS Partition Master

Gerencie partições e otimize discos com eficiência








