Índice da página
Sobre o autor
Tópicos quentes
Atualizado em 26/08/2025
Como acelerar o Windows 11/10 e torná-lo mais rápido? Este artigo fornece as soluções mais abrangentes e deve haver aquelas que funcionam para você.
- 1. Reinicie o Seu PC para Acelerar o Windows 11/10
- 2. Instale a Atualização Mais Recente
- 3. Altere o Plano de Energia
- 4. Desative os Programas de Inicialização
- 5. Desfragmente e Otimize as Unidades
- Mais Dicas ...
Embora o Windows 11/10 esteja ficando mais rápido, mais estável e poderoso, seu PC ou laptop pode ficar lento devido aos vários fatores, incluindo, entre outros, problemas de compatibilidade, bugs, vírus, software inchado, falhas de hardware ou outros problemas. Este artigo é para usuários com as seguintes perguntas.
- Como acelerar a inicialização do Windows 11/10?
- Como acelerar o Windows 11/10 para jogos?
- Como tornar o Windows 11/10 mais rápido no laptop e no PC?
- Como acelerar o Windows 11/10 com prompt de comando?
Nesta página, mostraremos 20 métodos eficazes para acelerar o Windows 10, otimizar e melhorar o desempenho do seu computador.
1. Reinicie o Seu PC para Acelerar o Windows 11/10
Reiniciar o computador deve ser o primeiro passo para acelerar o Windows 10. Pode limpar a memória do computador e interromper qualquer processo que esteja consumindo recursos. Quando você executa o computador por um longo tempo sem desligar, o Windows 10 automaticamente coloca a tela em suspensão, mas os processos iniciados anteriormente continuarão em execução. Estes irão acumular ao longo do tempo e tornar o seu computador mais lento.
Você pode corrigir esse problema reiniciando seu PC. Após a reinicialização do computador, abra apenas os aplicativos necessários e feche-os quando terminar.
2. Instale a Atualização Mais Recente
Uma das melhores maneiras de aproveitar ao máximo seu computador é garantir que você tenha a versão mais recente do Windows 10. A atualização pode corrigir o problema muito lento do Windows 10 causado por bugs do sistema. Quando você verifica se há atualizações, seu computador também procura os drivers de dispositivo mais recentes, o que também pode ajudar a melhorar o desempenho do computador e tornar o Windows 10 mais rápido.
Etapa 1. Clique no botão "Iniciar" e selecione "Configuração" > "Atualização e Segurança" > "Windows Update" > "Verificar Atualizações".
Etapa 2. Selecione as atualizações que deseja instalar e selecione Instalar. Reinicie o seu PC e veja se o Windows 10 funciona melhor.
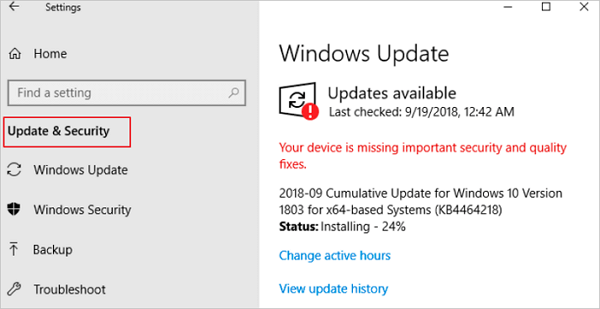
3. Altere o Plano de Energia
É possível que você esteja usando um plano de energia que economize energia diminuindo o desempenho do seu computador. Para acelerar seu Windows 11/10, você deve alterar seu plano para Alto Desempenho, que consome mais energia, mas oferece melhor desempenho do seu PC. Para definir este plano de energia:
Etapa 1. Pressione a tecla Windows> digite energia e suspensão > clique em "Configurações de energia e suspensão". (Se você ocultou a caixa de pesquisa, pode acessar a configuração acessando "Iniciar" > "Configurações" > "Sistema" > "Energia e suspensão".)
Etapa 2. Clique em Configurações de energia adicionais no lado direito.
Etapa 3. Expanda Mostrar planos adicionais e você verá a opção Alto desempenho. Escolha-o como seu plano de energia.
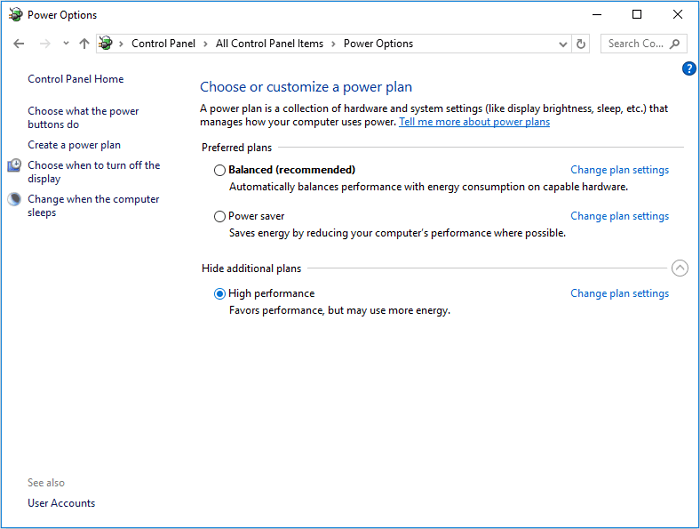
4. Desative os Programas de Inicialização
Se você tiver muitos programas inicializando automaticamente, seu tempo de inicialização aumentará drasticamente. Além disso, muitos aplicativos em execução em segundo plano farão com que o Windows 11/10 seja executado lentamente. Assim, desabilitando programas de inicialização indesejados, você também pode acelerar seu Windows 11/10 tremendamente.
- Aviso
- Não desative os programas da Microsoft necessários para a inicialização nem o software antivírus que protege seu computador contra ataques de vírus.
Etapa 1. Clique com o botão direito do mouse em qualquer lugar da barra de tarefas e escolha "Gerenciador de Tarefas".
Etapa 2. Na Janela do Gerenciador de Tarefas, vá para a guia "Inicialização".
Etapa 3. Selecione os programas que você raramente usa ou nem sempre precisa na inicialização e clique em "Desativar" para removê-lo dos programas de inicialização.
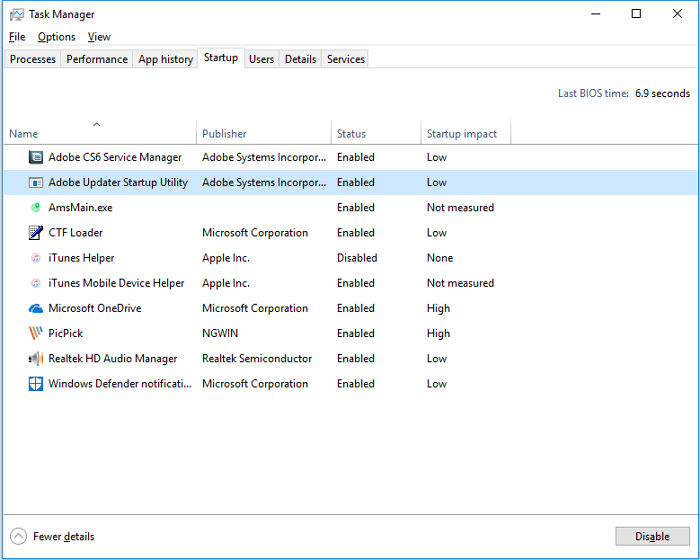
5. Desfragmente e Otimize as Unidades
Com o utilitário de desfragmentação de disco integrado no Windows, você pode reorganizar os arquivos em um disco para ocupar espaço de armazenamento contínuo, o que acelerará o acesso aos arquivos. Para otimizar suas unidades:
Etapa 1. Pressione a tecla Windows, digite desfragmentar e clique em "Desfragmentar e Otimizar Unidades" quando vir a opção.
Etapa 2. Selecione a unidade do sistema (geralmente a unidade C) e clique em Otimizar.
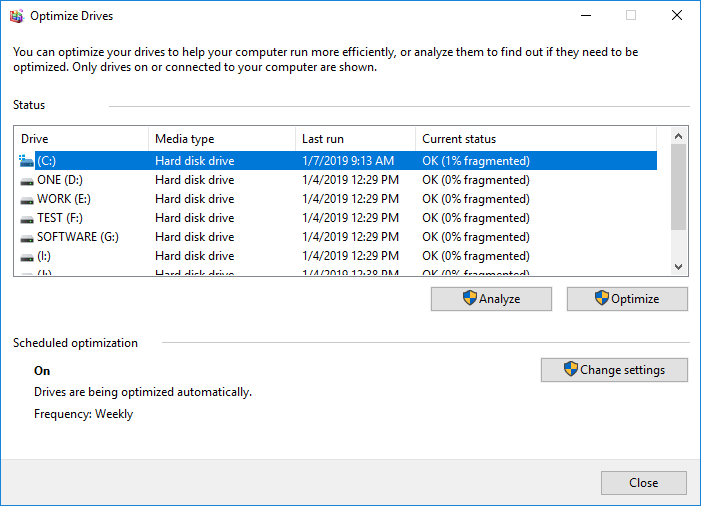
6. Use o ReadyBoost para Acelerar o Windows 11/10
O ReadyBoost permite acelerar o Windows 10 e melhorar o desempenho do seu computador utilizando o espaço disponível em uma unidade removível, como uma unidade flash USB, sem abrir o computador e adicionar mais memória (RAM). Para usar o ReadyBoost, você precisa de uma unidade flash USB ou cartão de memória com pelo menos 500 MB de espaço livre e uma alta taxa de transferência de dados.
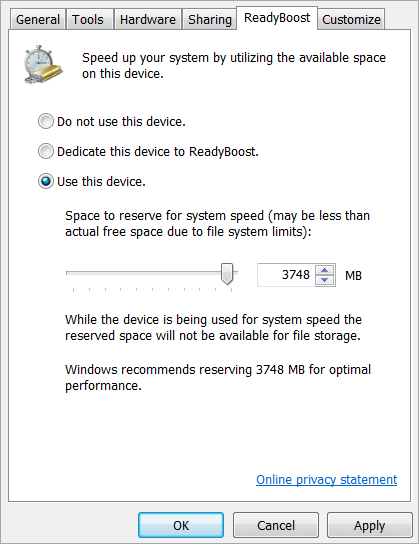
7. Limpe Discos/Execute Limpeza de Disco
Ao contrário da desfragmentação de disco, que reorganiza os arquivos, a Limpeza de Disco funciona para remover arquivos desnecessários do disco rígido e ajudar a recuperar seu espaço em disco.
Etapa 1. Abra Este PC, clique com o botão direito do mouse na unidade do sistema e escolha "Propriedades".
Etapa 2. Clique em "Limpeza de Disco" na guia "Geral", e o utilitário começará a escanear sua unidade e calcular quanto espaço você pode liberar.
Etapa 3. Quando terminar, escolha "Limpar arquivos do sistema" na janela para permitir que a ferramenta verifique seu disco novamente.
Etapa 4. Após o segundo escaneamento, clique em "OK" na nova janela. Em seguida, você verá uma notificação perguntando: "Tem certeza de que deseja excluir permanentemente esses arquivos?". Clique em Excluir arquivos. Como essas operações apenas removem arquivos desnecessários em seu sistema, você não precisa se preocupar em perder arquivos importantes.
Se a limpeza de disco não estiver funcionando no Windows 10, saiba como corrigi-la primeiro aqui.
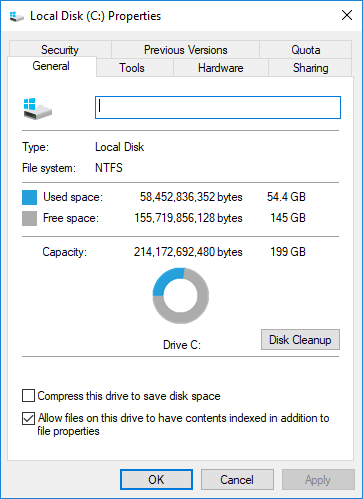
8. Exclua arquivos temporários para liberar espaço
Arquivos temporários são arquivos que só precisam existir temporariamente e se tornarão inúteis mais tarde. Não é razoável manter esses arquivos armazenados em um disco com espaço limitado.
A exclusão de arquivos temporários acelera seu computador? Definitivamente. Muitos usuários relataram melhorias de desempenho notáveis excluindo seus arquivos temporários.
Etapa 1. Pressione a tecla Windows, digite Executar e clique em Executar mostrado na lista.
Etapa 2. Digite %temp% e clique em OK. Em seguida, você será direcionado para a pasta Temp do Windows.
Etapa 3. Selecione e exclua todos os arquivos da pasta.
Etapa 4. Vá para a caixa Executar novamente, digite temp e clique em "OK".
Etapa 5. Quando você vir uma notificação dizendo que não tem permissão para acessar esta pasta, clique em "Continuar".
Etapa 6. Selecione e exclua todos os arquivos.
Etapa 7. Vá para a caixa Executar e enter pré-busca . Clique em "Continuar" e exclua todos os arquivos da pasta.
- Aviso:
- Embora a exclusão dos arquivos temporários seja segura, se você excluir acidentalmente quaisquer dados importantes do seu computador enquanto libera manualmente o espaço em disco, você pode recuperar arquivos excluídos do Windows 10 facilmente com a ajuda do software de recuperação de dados EaseUS.
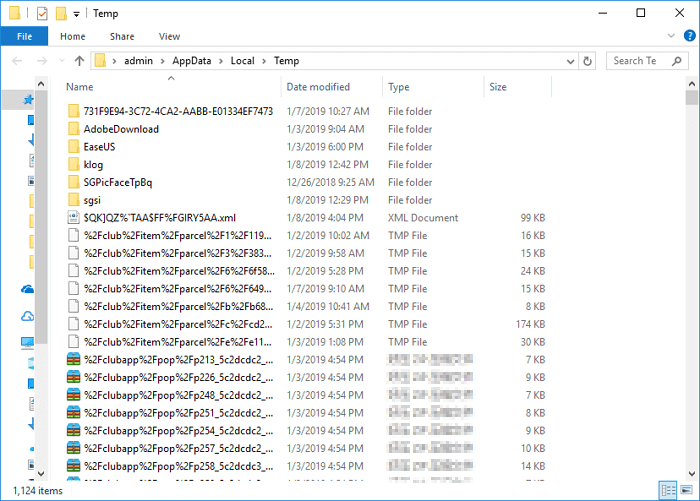
9. Estenda a Unidade do Sistema C para Aumentar o Desempenho do Windows 11/10
Como um software de partição gratuito avançado, o EaseUS Partition Master Free permite que você amplie facilmente a unidade do sistema para melhorar o desempenho.
Além de redimensionar uma partição, esta ferramenta também permite criar partições, bem como formatar/converter/clonar/ocultar/limpar seu disco ou partição existente. Em uma palavra, é uma ferramenta versátil de gerenciamento de disco/partição que o ajudará a melhorar o desempenho do seu computador de todas as maneiras possíveis.
Vamos ver como estender a unidade C com este software de gerenciamento de partição.
Passo 1. Adicione espaço à unidade do sistema C
1. Inicie o EaseUS Partition Master. Clique com o botão direito do mouse na unidade da sistema C e selecione "Redimensionar/Mover".

2. Para adicionar espaço à unidade C, arraste a extremidade da partição do sistema.

Passo 2. Confirme para estender a unidade C do sistema
Clique no botão "Executar Tarefa", ele listará as operações pendentes e clique em "Aplicar" para executar as alterações e estender a unidade C.

A versão pro do EaseUS Partition Master também permite alocar espaço da unidade D para a unidade C diretamente para aumentar a unidade C.
10. Ajuste do Registro
O Registro do Windows contém todas as configurações necessárias para que o sistema Windows e os programas instalados funcionem corretamente. Assim, você pode ajustar o Registro para acelerar seu sistema Windows de muitas maneiras diferentes. Aqui, gostaríamos de apresentar a você a maneira de aumentar o tempo de resposta do mouse, o que ajudará a reduzir o tempo de atraso do pop-up para mostrar as descrições do pop-up mais rapidamente quando você move o cursor do mouse sobre um item.
Aviso: O Registro hospeda muitas operações críticas para seu sistema. A remoção desses processos pode danificar consideravelmente seu sistema. Para se proteger contra quaisquer resultados prejudiciais, siga as instruções abaixo com precisão.
Etapa 1. Vá para a caixa Executar e enter Registrar .
Etapa 2. Expanda HKEY_CURRENT_USER > Painel de controle e clique duas vezes na pasta Mouse.
Etapa 3. Clique duas vezes em "MouseHoverTime" e altere o valor para 10.
Etapa 4. Clique duas vezes na "Pasta da área de trabalho" > "MenuShowDelay" e altere o valor para 10.
As alterações entrarão em vigor após você reiniciar o PC. Existem muitos outros ajustes do Registro que podem tornar seu Windows mais rápido. Pesquise mais na Internet.

11. Desative a Sincronização do OneDrive
O OneDrive é o serviço de sincronização integrado no Windows que permite sincronizar seus arquivos com a nuvem e acessá-los em qualquer PC usando a mesma conta do OneDrive. Este pode ser um recurso útil. No entanto, a sincronização automática provavelmente deixará seu PC mais lento. Você pode sincronizar facilmente um arquivo importante com o OneDrive manualmente assim que a sincronização automática estiver desabilitada. Para ver se a sincronização do OneDrive está afetando o desempenho do Windows 11/10: Clique com o botão direito do mouse no ícone do OneDrive no lado direito da barra de tarefas; Clique em Pausar sincronização e escolha um período de tempo. Se você observar um desempenho aprimorado do computador durante a pausa, siga as etapas abaixo para desativar a sincronização e escolher uma forma alternativa de fazer backup do computador que não tenha o custo de reduzir o desempenho do computador.
Etapa 1. Clique com o botão direito do mouse no ícone do OneDrive e selecione "Configurações" > "Conta".
Etapa 2. Escolha "Desvincular este PC" > "Desvincular conta".
Os sete métodos acima são o que você pode fazer para tornar seu Windows 10 mais rápido durante a inicialização/execução ou para jogos, alterando as configurações do computador. As próximas três soluções utilizam software de terceiros para executar facilmente tarefas avançadas para acelerar seu sistema Windows 11/10.
12. Ajuste a Aparência e o Desempenho do Windows
Você pode usar muitos efeitos visuais, como animações e efeitos de sombra no Windows 10, para deixar seu computador com uma ótima aparência. No entanto, esses efeitos visuais usam recursos adicionais do sistema e podem deixar seu PC mais lento. Você pode ajustar a aparência e o desempenho do Windows para acelerar o Windows 10 quando o computador tiver uma quantidade menor de memória (RAM).
Como desabilitar ou ajustar os efeitos visuais no Windows 10
Etapa 1. Na caixa de pesquisa da barra de tarefas, digite Configurações avançadas do sistema . Clique na guia "Avançado" > "Configurações" > "Efeitos visuais".
Etapa 2. Na guia Efeitos visuais, selecione "Ajustar para obter o melhor desempenho" > "Aplicar".
Reinicie o computador e veja se isso acelera o Windows 10. Se as fontes do computador forem afetadas e você quiser manter as fontes nítidas e mais legíveis, selecione a opção Personalizar.
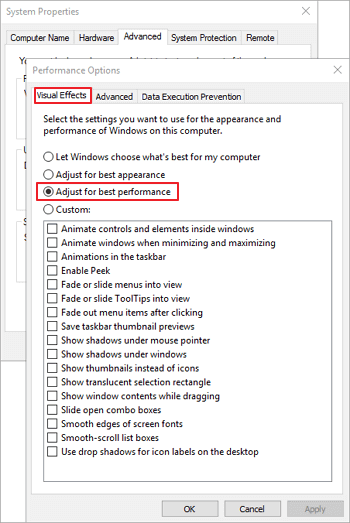
13. Desativar Efeito de Transparência
A transparência lhe custará alguns recursos que podem ser uma das causas de um sistema lento. Para reduzir o consumo de memória e recursos, você pode desativar os efeitos de transparência.
Abra as "Configurações" e vá para "Personalização"> "Cores" e desative "Tornar início, barra de tarefas e centro de ações transparentes".
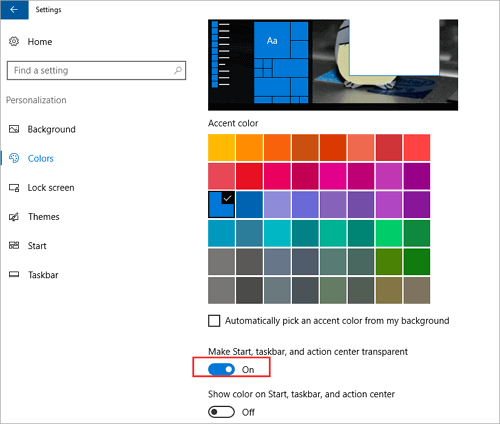
14. Migre o SO para SSD/HDD para Acelerar o Windows 11/10
Se você não tiver muito espaço no disco do sistema para adicionar à partição do sistema, sua melhor opção é transferir o Windows 11/10 para outro HDD maior ou alternar o disco do sistema de HDD para SSD de melhor desempenho.
A migração do SO pode ser concluída com o EaseUS Partition Master mencionado acima. O tutorial, incluindo vídeo e texto, para transferir o Windows para um novo disco rígido é detalhadamente detalhado no artigo vinculado. Siga o guia para tornar seu Windows 11/10 substancialmente mais rápido.
Verifique as etapas a seguir sobre como migrar o SO para SSD ou outro HDD maior.
Nota: A operação de migração do SO para SSD ou HD excluirá e removerá todas as partições e dados existentes no disco de destino. Se você salvou dados importantes, faça backup deles previamente em um disco rígido externo.
Passo 1. Selecione "Clonar"/"Clone do Disco" no menu à esquerda. Selecione "Migrar SO" e clique em "Avançar" para continuar.

Passo 2. Selecione o disco de destino que deseja clonar. Clique em "Avançar".
Passo 3. Clique em "Sim" após verificar a mensagem de aviso. Os dados e partições no disco de destino serão excluídos. Certifique-se de fazer backup de dados importantes com antecedência. Se não, faça agora.

Passo 4. Visualize o layout do seu disco de destino. Você também pode clicar nas opções de layout de disco para personalizar o layout do disco de destino como desejar. Em seguida, clique em "Iniciar" para começar a migrar seu sistema operacional para um novo disco

15. Desative/Deslique a Indexação de Pesquisa
O recurso de pesquisa é uma função importante e útil do Windows 11/10, e a seção de índice pode ocupar temporariamente um grande número de recursos do sistema, afetando assim o desempenho do Windows 11/10. Para acelerar o Windows 11/10 e fazê-lo funcionar melhor, você pode tentar desabilitar a indexação de pesquisa quando souber onde seus arquivos estão localizados.
Como desativar a indexação de pesquisa:
Etapa 1. Digite Opções de Indexação na caixa de pesquisa. Clique em "Modificar".
Etapa 2. Clique em "Mostrar todos os locais" e "Limpar todos os locais selecionados". Em seguida, clique no botão "OK".
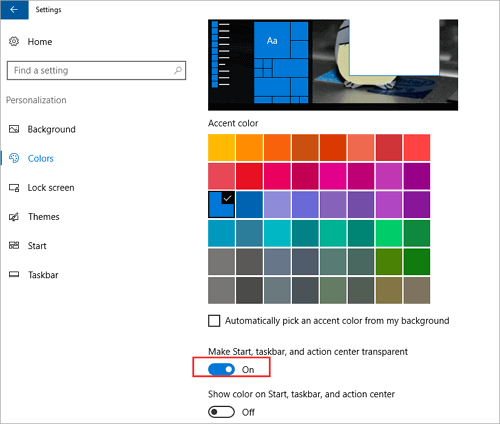
16. Remova o Software Bloatware Não Utilizado
Muitos PCs vêm com vários aplicativos pré-instalados que você não deseja ou precisa, que são de tamanho grande e fazem com que seu computador fique com pouco espaço em disco. Para liberar espaço e tornar seu Windows 11/10 mais rápido, você pode desinstalar o bloatware.
Clique com o botão direito do mouse no menu Iniciar, escolha "Painel de Controle" > "Programas" > clique em "Desinstalar um programa". Selecione os programas que você não precisa mais e clique em "Desinstalar" no topo da lista.
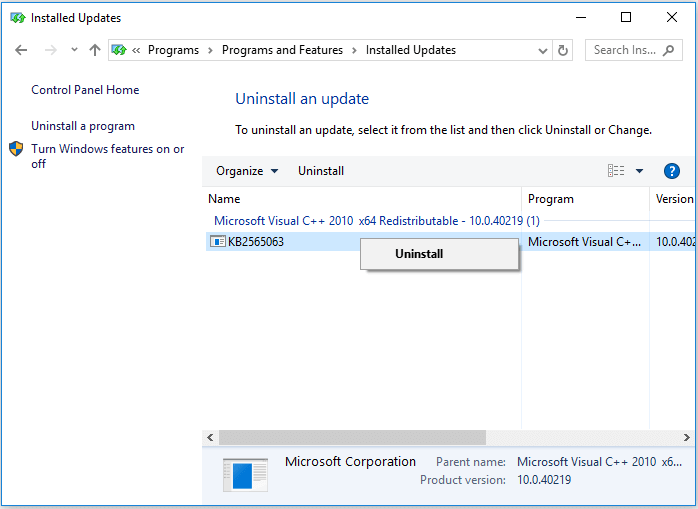
17. Desligue o Windows Dicas e Truques
Outra solução prática é desativar as dicas e notificações no Windows 11/10. Quando o Windows 11/10 fornece dicas, ele verifica, o que pode ter um pequeno impacto no desempenho. Se o Windows não precisar gerar uma notificação, sua computação ficará mais rápida.
Para desativar essas dicas, vá para "Iniciar" > "Configurações" > "Sistema" > "Notificações e ações" e desative "Obter dicas, truques e sugestões ao usar o Windows".
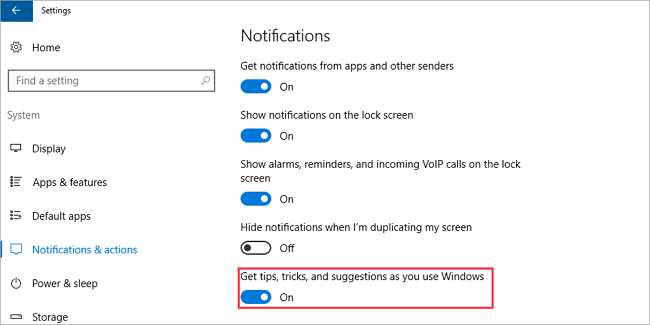
18. Verifique Se Há Vírus e Malware
Se o seu computador foi infectado por um vírus, malware ou software malicioso, ele pode ser executado lentamente. A melhor forma de remover vírus e software malicioso é tentar preveni-los executando software antimalware e antivírus e mantendo-o atualizado, como Bitdefender, Norton, Kaspersky, Avast, etc.
Você também pode verificar se há vírus ou outros softwares mal-intencionados em seu computador usando a Segurança do Windows, incluída no Windows 10.
19. Atualize Sua RAM/Adicione Mais RAM
Para acelerar o Windows 11/10, uma das maneiras mais eficazes é aumentar a quantidade de memória virtual (RAM). O Windows 11/10 requer um mínimo de 4 GB para funcionar sem problemas.
Quando seu laptop ou PC tem muito pouca RAM, ele não pode suportar muitos aplicativos para funcionar sem problemas e funcionará muito lentamente. Nesse caso, instalar um novo chip de RAM para aumentar a capacidade de RAM é bastante eficaz para melhorar o desempenho do seu computador.
Para ver a condição específica de sua RAM, no Gerenciador de Tarefas, clique em "Desempenho" e "Memória".

20. Execute a Manutenção do Sistema
O Windows 11/10 possui um utilitário integrado que pode fazer a manutenção de rotina do sistema, como desfragmentar o disco rígido, verificar atualizações e verificar malware.
Essas tarefas geralmente são executadas em segundo plano quando o computador está ocioso, mas se você notar problemas de desempenho do sistema, poderá executar a manutenção manualmente, se desejar.
Abra o Painel de Controle, selecione "Sistema e Segurança" > escolha "Segurança e Manutenção". Clique na seta para expandir as opções de manutenção. Selecione "Iniciar Manutenção".

Resumindo
Este artigo fornece os métodos mais abrangentes sobre como acelerar o Windows 11/10, como reiniciar o computador e abrir apenas os aplicativos necessários, usar o ReadyBoost para ajudar a melhorar o desempenho, verificar se há pouco espaço em disco e liberar espaço, estender sua unidade do sistema, atualize para um SSD, aumente a capacidade de RAM e muito mais. Você pode escolher a dica que achar melhor para a situação do seu computador e melhorar seu desempenho.
Como Acelerar as Perguntas Frequentes do Windows 11/10
Verifique as seguintes perguntas que são altamente relevantes sobre como acelerar o Windows 10 e torná-lo mais rápido.
1. Por que meu computador com Windows 10 é tão lento?
- Ataque de vírus ou malware
- Lento na inicialização
- Espaço em disco insuficiente
- Ventilador ou dissipador de calor sujo
- Problema do sistema Windows
- Problema no disco rígido
- Memória virtual insuficiente
- ...
2. Como você pode aumentar a velocidade do seu computador?
Para aumentar a velocidade do seu computador, você pode:
- Instale as atualizações mais recentes para Windows e drivers de dispositivo
- Reinicie seu PC e abra apenas os aplicativos que você precisa
- Use o ReadyBoost para ajudar a melhorar o desempenho
- Verifique se o sistema está gerenciando o tamanho do arquivo de paginação
- Verifique se há pouco espaço em disco e libere espaço
- Ajuste a aparência e o desempenho do Windows
- Pare a sincronização do OneDrive
- Desabilite programas de inicialização desnecessários
- Verifique se há vírus e malware
- Restaure seu PC a partir de um ponto de restauração do sistema
3. Como posso tornar o Windows 10 2022 mais rápido?
Como acelerar o Windows 10 2019, 2020 ou 2022:
- Reinicie seu PC
- Verifique atualizações
- Verifique os aplicativos de inicialização
- Execute limpeza de disco
- Remova software não utilizado
- Desative efeitos especiais
- Desative efeitos de transparência
- Atualize sua RAM
- Use um SSD
- Execute manutenção do sistema
Como podemos te ajudar
Sobre o autor
Atualizado por Leonardo
"Obrigado por ler meus artigos, queridos leitores. Sempre me dá uma grande sensação de realização quando meus escritos realmente ajudam. Espero que gostem de sua estadia no EaseUS e tenham um bom dia."
Revisão de produto
-
I love that the changes you make with EaseUS Partition Master Free aren't immediately applied to the disks. It makes it way easier to play out what will happen after you've made all the changes. I also think the overall look and feel of EaseUS Partition Master Free makes whatever you're doing with your computer's partitions easy.
Leia mais -
Partition Master Free can Resize, Move, Merge, Migrate, and Copy disks or partitions; convert to local, change label, defragment, check and explore partition; and much more. A premium upgrade adds free tech support and the ability to resize dynamic volumes.
Leia mais -
It won't hot image your drives or align them, but since it's coupled with a partition manager, it allows you do perform many tasks at once, instead of just cloning drives. You can move partitions around, resize them, defragment, and more, along with the other tools you'd expect from a cloning tool.
Leia mais
Artigos relacionados
-
Como inicializar o SSD no Windows 11 - Etapas rápidas
![author icon]() Leonardo 2025/08/26
Leonardo 2025/08/26 -
Como verificar a integridade do pen drive e corrigir erros de pendrive no Windows 11 e Mac
![author icon]() Jacinta 2025/08/26
Jacinta 2025/08/26 -
Como corrigir o erro Windows não pode ser instalado neste disco?
![author icon]() Jacinta 2025/08/26
Jacinta 2025/08/26 -
Cópia de arquivo travada com 5 segundos restantes [corrigido]
![author icon]() Leonardo 2025/08/26
Leonardo 2025/08/26
Temas quentes em 2025
EaseUS Partition Master

Gerencie partições e otimize discos com eficiência








