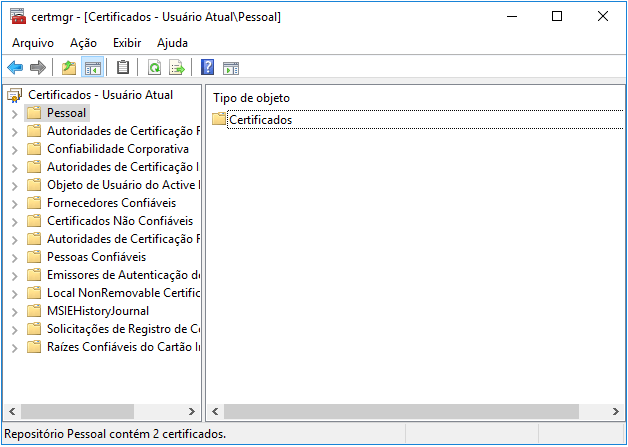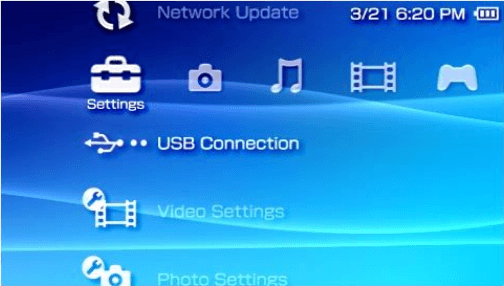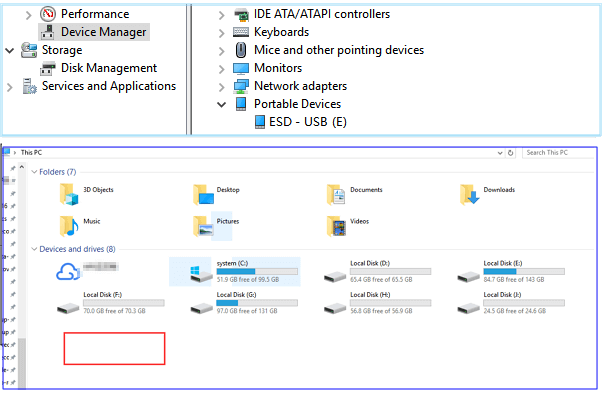-
![]()
Recuperação de Meios de Armazenamento
SSD Não Aparece no Momento da Instalação? Correções Aqui! 04/05/2025
04/05/2025 6 min leitura
6 min leitura -
![]()
Recuperação de Meios de Armazenamento
Como Recuperar HD Criptografado no Windows 11/10/8/7 04/05/2025
04/05/2025 6 min leitura
6 min leitura -
![]()
Recuperação de Meios de Armazenamento
Desfazer Limpeza de Disco no Windows, Sem Perda de Dados 04/05/2025
04/05/2025 6 min leitura
6 min leitura -
-
![]()
-
![]()
-
![]()
Recuperação de Meios de Armazenamento
Como reparar um cartão xD corrompido e recuperar fotos dele 08/06/2025
08/06/2025 6 min leitura
6 min leitura -
![]()
-
Recuperação de Meios de Armazenamento
Como Recuperar Dados e Fotos do Windows Phone 04/05/2025
04/05/2025 6 min leitura
6 min leitura -
Índice da Página
6 correções | Pendrive não reconhecido e com defeito
Aqui estão as soluções para o problema do pendrive não reconhecido no Windows. Se você encontrar o erro 'o Windows não reconhece pendrive', não se preocupe. Use os métodos abaixo para tornar seu pendrive reconhecível e utilizável novamente.
| Soluções viáveis | Solução de problemas passo a passo |
|---|---|
| Correção 1. Desconectar o computador | Uma simples reinicialização do computador pode resolver o problema. Desligue o computador > Desconecte o cabo de alimentação... Etapas completas |
| Correção 2. Alterar cabo/porta USB | O pendrive não reconhecido pode ser causado por uma porta USB quebrada. Verifique todas as portas USB disponíveis... Etapas completas |
| Correção 3. Desinstalar driver de dispositivo | Quando a unidade USB está danificada, ela não funciona corretamente. Vá para o driver, escolha Desinstalar... Etapas completas |
| Correção 4. Atualizar driver de dispositivo | Atualizar os drivers USB é uma solução eficiente. Escolha Atualizar driver de dispositivo em Dispositivo... Etapas completas |
| Mais correções e recuperação de dados de pendrive | Mais soluções para o problema são: alterar as configurações do pendrive, executar a recuperação de dados do pendrive antes de formatá-lo, etc... Etapas completas |
"O pendrive não reconhecido" é um erro que geralmente ocorre em computadores Windows quando você conecta um dispositivo USB. Quando o pendrive não aparece no seu computador, você não poderá abrir seu dispositivo ou acessar seus dados. Em situações diferentes, o erro é seguido com diferentes mensagens:
"Dispositivo USB não reconhecido.
O último dispositivo USB conectado a este computador teve um mau funcionamento e o Windows não o reconhece."

O último dispositivo USB conectado a este computador teve um mau funcionamento. Conserte agora
Se o seu dispositivo não for reconhecido no seu computador, tente as seis soluções abaixo para que ele apareça novamente. Recomendamos fortemente que você siga os métodos abaixo em sequência. Como muitos motivos fazem com que o Windows não reconheça pendrive, cada método é para um cenário específico.
Nota: Para outros problemas de USB, incluindo pendrive sem mídia no gerenciamento de disco, USB corrompido e código 43 USB, você pode acessar a diretriz on-line para reparar a unidade USB e restaurar seus dados.
Tutorial em vídeo: como consertar pendrive não reconhecido
Este vídeo reúne 4 soluções confiáveis que você pode seguir para corrigir problemas de pendrive não reconhecido no Windows. Para obter guias de texto detalhados, vá para os métodos a seguir.

Correção 1. Desconecte seu computador da fonte de alimentação
Isso soa como um pedaço de bolo para fazer, mas funciona! Para a maioria dos pendrives não reconhecidos, normalmente não há nada de errado. Uma simples reinicialização do computador pode resolver o problema. Este método reinicializa a placa-mãe, que tem todo o hardware do computador conectado, incluindo as portas USB. A reinicialização da placa-mãe geralmente ajuda a resolver a fonte de alimentação insuficiente temporária para dispositivos externos.
Etapa 1. Corte a energia do computador na fonte, que é desconectar o computador da tomada.
Etapa 2. Deixe o computador desconectado por alguns minutos e, em seguida, conecte-o novamente na tomada.
Etapa 3. Verifique se o computador detecta o dispositivo USB e atribui a ele uma letra de unidade.

Se essa correção não funcionou, não entre em pânico. Siga as outras correções abaixo.
Correção 2. Altere a porta USB
A porta USB do seu PC não está funcionando corretamente? Verifique as portas USB disponíveis uma a uma e veja se é um problema de hardware do computador ou um problema com o próprio dispositivo. Se mudar para outra porta resolver o problema, então há algo errado com a porta anterior. Você pode desistir dessa porta quebrada ou enviar seu computador para reparo.
Correção 3. Desinstale o driver de dispositivo USB para tornar o pendrive reconhecível
Se os drivers USB estiverem instáveis ou danificados, esse método remove esses drivers. Saiba que a desinstalação dos drivers pode fazer com que todas as portas USB fiquem disfuncionais.
Etapa 1. Clique com o botão direito do mouse no logotipo do Windows e escolha Gerenciador de Dispositivos.
Etapa 2. Localize e expanda os controladores USB, clique com o botão direito do mouse em qualquer um dos drivers USB e clique em Desinstalar. Faça isso para todos os drivers USB, um por um.
Etapa 3. Reinicie seu PC. Os drivers USB serão reinstalados automaticamente e resolverão o problema de pendrive corrompido.
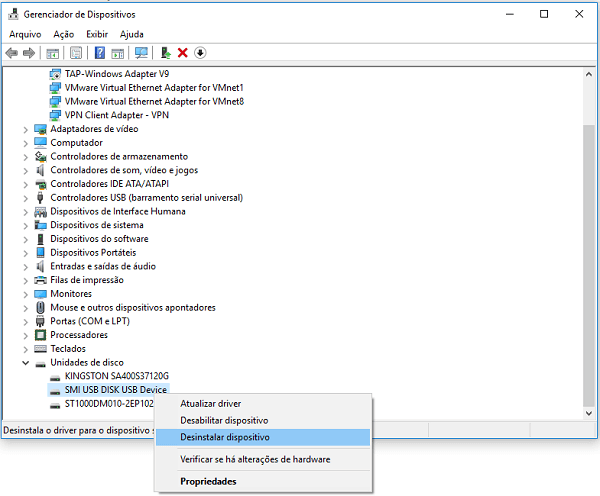
Correção 4. Atualize/Reverta um driver de dispositivo
Muitos vídeos do YouTube e fóruns de TI sugerem o uso do Gerenciador de dispositivos para solucionar problemas de pendrives não reconhecíveis. Experimente este método e veja se funciona para você.
Etapa 1. Clique com o botão direito do mouse no logotipo do Windows e escolha Gerenciador de Dispositivos.
Etapa 2. Expanda "controladores USB" e você verá um item chamado "Generic USB Hub". Clique com o botão direito do mouse no primeiro Hub USB genérico e escolha "Propriedades".
Etapa 3. Navegue até a guia "Driver" e escolha "Atualizar Driver".
Etapa 4. Quando perguntado como você deseja pesquisar o software do driver, há duas opções.
1. Pesquisar automaticamente software de driver atualizado
Desta forma utiliza uma atualização automática pelo Windows. Quando isso estiver concluído, tudo o que você precisa fazer é desconectar o dispositivo USB, reiniciar o computador e reconectar o dispositivo USB novamente. O Windows instalará o driver mais recente para você.
2. Procurar software de driver no computador
Ao escolher essa opção, você precisa continuar com o pop-up "Permitir que eu escolha uma lista de drivers disponíveis em meu computador".
Na lista, selecione Hub USB genérico, que normalmente é a única opção. Clique em "Avançar" e, em seguida, o Windows irá instalar o driver para você.
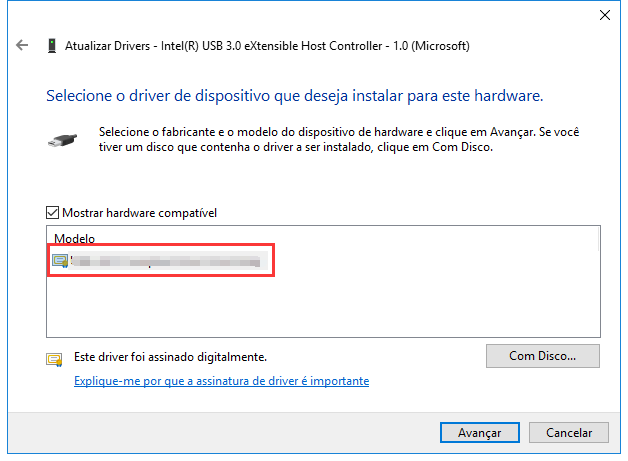
- Dica
- Se a atualização do driver não ajudar a resolver o problema do Windows não reconhece pendrive, tente atualizar cada Hub USB Genérico até atualizar todos.
No mesmo caminho da atualização do driver, reverta para o driver anterior quando o erro não ocorreu. Em vez de selecionar "Atualizar driver" na guia "Driver", escolha "Reverter Driver" desta vez.
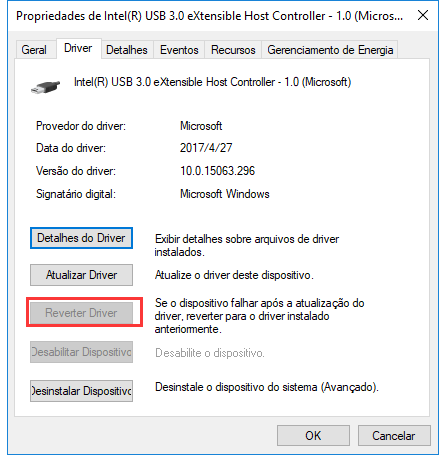
As alterações feitas na alimentação do computador e no driver do dispositivo devem entrar em vigor e seu dispositivo USB não relatará mais problemas. Se este não for o caso, tente os outros três métodos um por um.
Correção 5. Altere as configurações de suspensão seletiva de USB
Outra possível razão para o mau funcionamento do pendrive é que o driver do hub suspende o USB automaticamente. Nesse caso, alterar as configurações de suspensão seletiva de USB pode ajudar.
Etapa 1. Clique com o botão direito do mouse no ícone Windows e clique em Opções de Energia.
Etapa 2. Na tela de Energia e suspensão, clique em Configurações de energia adicionais e Alterar configurações do plano.
Etapa 3. Na janela de Alterar configurações do plano, clique em Alterar configurações de energia avançadas.
Etapa 4. Na janela de Configurações avançadas, encontre e expanda Configurações USB, expanda Configuração de suspensão seletiva USB e defina Desabilitado.
Etapa 5. Em seguida, clique em Aplicar e OK para salvar as configurações.
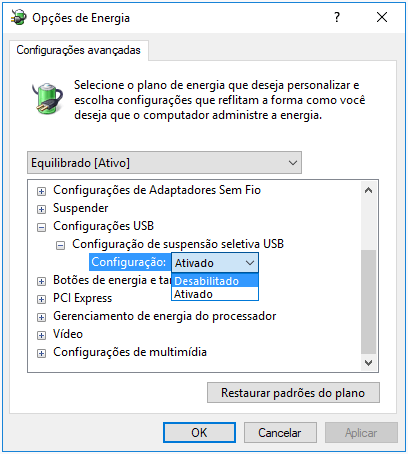
Correção 6. Repare USB Root Hub para reparar que o pendrive não reconhece
O USB root hub é o driver de software que permite conectar vários periféricos USB ao seu computador. A maioria dos computadores tem vários root hubs para que você possa compartilhar o barramento de dados em vários dispositivos. Portanto, se o computador não reconhecer sua unidade USB, tente corrigir o USB root hub.
Etapa 1. Abra o Gerenciador de dispositivos. Encontre a opção de controladores de usb barramento serial universal e faça clique de único para expandir.
Etapa 2. Encontre a opção de USB Root Hub nesta categoria. Clique com o botão direito do mouse e escolha Propriedades.
Etapa 3. Vá para Gerenciamento de Energia e desmarque a opção de Permitir que o computador desligue esta opção para economizar energia. Em seguida, clique em OK para salvar sua alteração.
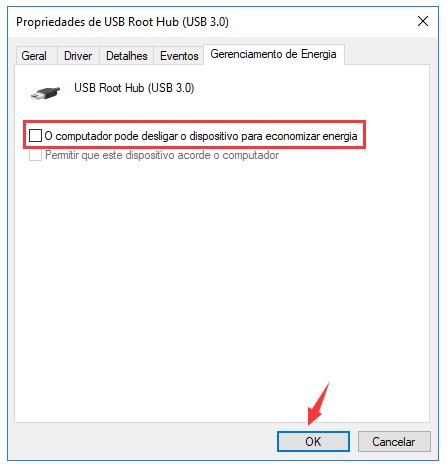
Correção 7. Peça ajuda ao serviço de reparo remoto de USB
Se ainda não conseguir consertar sua unidade USB, você pode recorrer aos serviços de recuperação de dados. Nossos especialistas em reparo de USB podem resolver seus problemas facilmente.
Serviços de Recuperação de Dados de USB
Clique aqui para entrar em contato com especialistas para obter avaliação gratuita
Consulte os especialistas em recuperação de dados da EaseUS para um serviço de recuperação manual individual. Poderíamos oferecer os seguintes serviços após um diagnóstico GRATUITO.
- Corrigir problemas de HD, SSD, HD externo, unidade flash USB e pen drive
- Corrigir discos que não podem ser lidos ou acessados devido a setores defeituosos
- Corrigir discos que se tornam partições protegidas por GPT
- Reparar a unidade RAW danificada que precisa ser reformatada (a unidade criptografada BitLocker também é suportada)
- Limpe dados, desformate o HD, instale/desinstale software ou driver, etc.
Solução adicional de problemas: recuperação de dados do pendrive
Essas 6 maneiras mencionadas acima são todas as formas possíveis de serem úteis para reparar o pendrive não reconhecido.
Se uma das correções funcionou, você deve conseguir acessar o seu pen drive e usar os dados salvos novamente.
Se nenhuma delas funcionar para você, tente o software de terceiros para recuperar seus dados. Aqui, o software de recuperação de dados do disco da EaseUS pode ajudar se seu dispositivo USB estiver listado no gerenciamento de disco, mas não aparece no computador. O programa funciona bem no Windows 11/10 e outras versões anteriores.
Software de recuperação de pendrive
- Recuperar arquivos excluídos do pendrive, Lixeira, cartão SD, câmera digital e filmadoras
- Restaure dados para exclusão repentina, formatação, corrupção do HD, ataque de vírus e falha do sistema em diferentes situações
- Reparar arquivos corrompidos na unidade USB, incluindo fotos, vídeos e documentos danificados
Passo 1. Escolha o pen drive para digitalizar.
Conecte seu pen drive ao computador e, em seguida, você pode executar o software de recuperação de pen drive - EaseUS Data Recovery Wizard no seu PC. Na interface principal, escolha o seu pen drive, que marca como um disco removível, e clique em "Procurar Dados Perdidos" para iniciar a recuperação do pen drive.

Passo 2. Verifique o pen drive.
Deixe o programa correr para verificar e encontrar todos os seus arquivos perdidos. Após a conclusão da verificação, você pode encontrar rapidamente o tipo de arquivo desejado usando os recursos de "Filtro" e "Pesquisa".
- Filtro: Filtre um tipo de arquivo específico, como Imagens, Documentos, Vídeos, etc.
- Pesquisa: e.g. nome de arquivo ou extensão de arquivo.

Passo 3. Recupere arquivos do pen drive.
Depois de localizar os arquivos de destino, você pode clicar duas vezes para visualizá-los um por um. Por fim, clique em "Recuperar" para salvá-los em um local seguro no seu PC ou outro dispositivo de armazenamento externo.

Ao recuperar dados de pendrive, sugerimos que salve os arquivos recuperados em um outro local seguro para evitar mais problemas.
Dica de bônus: formatar USB para NTFS/FAT32 e recriar partição em USB
Depois de restaurar os dados do pen drive, não se apresse em usar seu pen drive novamente se ele ainda não for reconhecido ou estiver com defeito. Formate e recrie uma nova partição pode ajudar:
- Conecte o USB ao PC, clique com o botão direito do mouse em Este Computador e selecione Gerenciar.
- Entre no Gerenciador de Dispositivos, selecione Gerenciamento de Disco, localize e clique com o botão direito no USB com defeito e selecione Formatar volume...
- Conclua o processo de formatação e defina o sistema de arquivos para NTFS ou FAT32.
Agora você pode verificar se o USB aparece no seu computador ou não. Se não, continue com os passos abaixo:
- Abra o Gerenciamento de Disco, clique com o botão direito do mouse em USB e selecione Excluir Volume, conclua o processo.
- Quando a unidade USB aparecer como não alocada, clique com o botão direito nela e selecione Novo volume simples, defina a letra da unidade e o sistema de arquivos (NTFS/FAT32) para ela e conclua o processo.
Depois disso, você deve poder acessar o pen drive/USB no seu PC e salvar os dados nele novamente.
Perguntas frequentes sobre o Windows não reconhece pendrive
Leia as perguntas e respostas abaixo para obter mais informações para corrigir o Windows não reconhece pendrive.
1. Por que meu pendrive não aparece?
Seu computador pode não reconhecer sua unidade USB pelos seguintes motivos:
- O USB não está conectado corretamente ao computador
- A porta USB do computador está quebrada
- O driver USB está desatualizado ou problemático
- A unidade USB está danificada ou corrompida
2. Como faço para que minhas portas USB reconheçam meu dispositivo?
Para que as portas USB reconheçam sua unidade USB, você pode:
- Desconecte o USB e reconecte-o após alguns minutos
- Conecte sua unidade USB a outra porta USB
- Conecte sua unidade flash USB a outro computador
- Atualize os drivers do dispositivo USB
3. Como corrijo o pendrive não reconhecido no Windows 10?
Se você encontrar o problema de mau funcionamento do dispositivo USB que você conectou a este computador, siga estas maneiras para solucionar problemas:
- Reinicie seu computador
- Altere outra porta USB ou computador
- Atualize driver USB
- Recupere dados USB e formate a unidade USB
Esta página foi útil?
-
"Obrigada por ler meus artigos. Espero que meus artigos possam ajudá-lo a resolver seus problemas de forma fácil e eficaz."…
-
"Espero que minha experiência com tecnologia possa ajudá-lo a resolver a maioria dos problemas do seu Windows, Mac e smartphone."…

20+
Anos de experiência

160+
Países e regiões

72 Milhões+
Downloads

4.7 +
Classificação do Trustpilot
Tópicos em Destaque
Pesquisa