Quando você pesquisa perguntas - "Qual dos seguintes comandos pode ser usado para criar partições em disco rígido mbr ou gpt?" Você verá quatro opções - gdisk, cfsck, fdisk, parted. A resposta correta é "parted". Continue lendo para ver como usar o comando parted e descobrir a diferença entre as outras três linhas de comando.
1. Fdisk
2. Gdisk
3. Parted
4. cfsck
1. Fdisk
O que é fdisk?
fdisk é um utilitário de linha de comando para gerenciar partições de disco no Linux. Ele permite que você crie, exclua e redimensione partições e defina vários atributos de partição. O fdisk também fornece uma maneira conveniente de visualizar informações sobre partições existentes. Normalmente, o fdisk é usado para criar ou modificar partições em um disco novo ou não utilizado.
No entanto, o fdisk também pode ser usado para modificar partições existentes, embora isso deva ser feito com cuidado para evitar perda de dados. Quando usado sem argumentos, o fdisk fornecerá uma lista de todos os discos disponíveis e suas partições associadas. O fdisk também pode ser invocado com o argumento -l para exibir informações detalhadas sobre um disco ou partição específica.
Por exemplo, o comando fdisk -l /dev/sda fornecerá informações detalhadas sobre o primeiro disco rígido do sistema. Use o fdisk com cuidado, pois pode danificar seus dados se for mal utilizado. Consulte a documentação do fdisk para obter mais informações sobre como usar esta poderosa ferramenta.
Como criar partição com o comando fdisk (no Linux)?
Etapa 1. Digite o comando sudo fdisk -I para listar as partições existentes em seu sistema.
Etapa 2. Digite sudo fdisk /dev/sda para acessar o modo de comando.
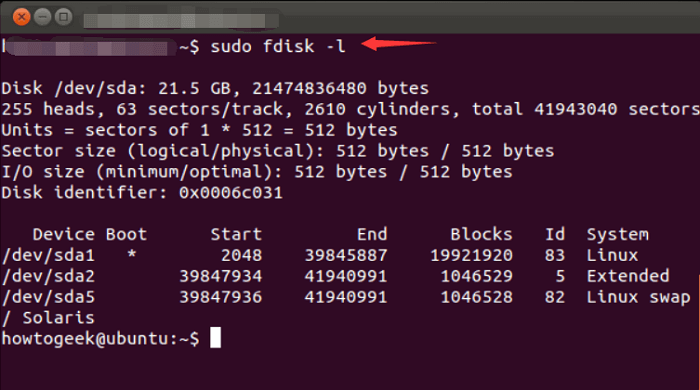
Etapa 3. Use comandos de uma única letra para adicionar uma nova partição. (por exemplo, como o comando n)
Digite n primeiro - crie uma nova partição
Selecione o número da partição
Digite o primeiro setor como 3622912 e o último setor como +2GB.
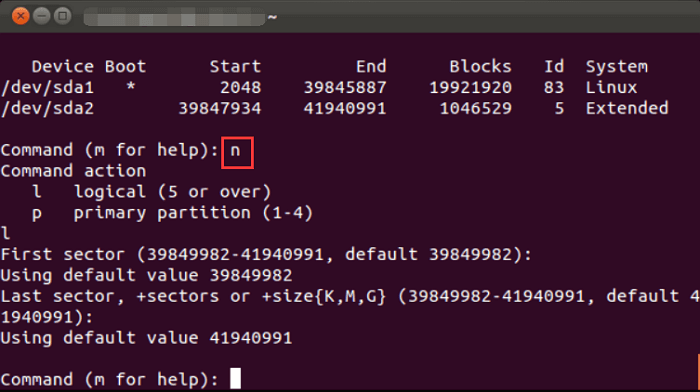
Etapa 4. Continue digitando o comando w para gravar as alterações no disco.
Etapa 5. Execute sudo fdisk -l para verificar se a partição foi criada.
2. Gdisk
O que é gdisk?
gdisk é um utilitário de linha de comando gratuito e de código aberto projetado para gerenciar partições de disco. Ele pode criar, redimensionar, excluir e formatar partições e converter entre os vários esquemas de particionamento. O gdisk também suporta discos dinâmicos e tabelas de partição GUID (GPTs), o padrão mais recente para particionamento de disco.
O gdisk é semelhante ao utilitário fdisk, mas o gdisk oferece mais opções e flexibilidade. O gdisk está disponível para Windows, Linux e macOS. gdisk é desenvolvido por Rod Smith.
Gdisk, também conhecido como GPT fdisk, permite criar partições em um disco rígido GPT. Portanto, o gdisk não pode criar partição no disco rígido MBR.
Como usar o gdisk para criar partições GPT no Linux?
Nota: As etapas a seguir apagarão todos os dados salvos. Faça um backup se precisar.
Etapa 1. Digite sudo gdisk /dev/sdb.
Etapa 2. Digite n para criar uma nova partição.
P.S. Se você deseja gerenciar partições (não apenas criar partições), digite o ponto de interrogação para obter uma lista de todos os comandos.
Algumas linhas de comando comumente usadas:
c - Alterar o nome da partição
d - Excluir partição
p - Imprimir tabela de partições
I - Verificar o tipo de partição
q - Sair do utilitário, mas não salva as alterações
t - Alterar o código do tipo de partições
w - Gravar a tabela no disco e sai
3. Parted
parted é um programa de particionamento de disco e redimensionamento de partição. Ele é usado para criar, excluir, redimensionar, verificar e copiar partições. parted pode ser usado para criar partições primárias e secundárias. parted também é capaz de redimensionar partições NTFS sem perder nenhum dado. parted está disponível para GNU/Linux, BSD, macOS e Windows. parted é gratuito licenciado sob a GNU General Public License (GPL).
Como criar uma partição usando o comando parted?
Etapa 1. Liste as partições existentes executando o seguinte comando - sudo parted -I
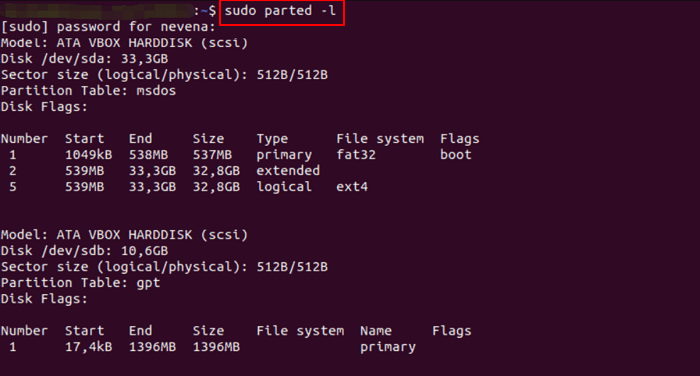
Etapa 2. Digite sudo parted /dev/sdb para abrir o disco rígido que você deseja gerenciar as partições.

Etapa 3. Digite mklabel * para definir a tabela de partição (* representa o tipo de tabela de partição, como ad mklabel gpt.) Digite Yes.
Etapa 4. Execute o comando print para verificar a tabela de partições.
Etapa 5. Criar partição - mkpart primary ext4 1MB 1855MB. Digite print para verificar as informações.

Etapa 6. Digite o comando quit para salvar as alterações.
4. cfsck
cfsck é um utilitário para verificar a consistência de um sistema de arquivos no Unix. Ele é frequentemente usado para reparar sistemas de arquivos após um desligamento incorreto, como uma falha de energia. O cfsck verifica o sistema de arquivos e tenta recuperar quaisquer dados perdidos ou danificados.
Ele também pode corrigir alguns problemas comuns, como permissões de arquivo incorretas. cfsck deve ser usado apenas em sistemas de arquivos desmontados, pois pode causar mais danos a um sistema de arquivos montado. cfsck faz parte do pacote e2fsprogs e está incluído na maioria das distribuições Linux.
Este comando não está relacionado à criação de partições, portanto, você pode pular este comando.
Solução mais fácil: use o software criador de partição
Se você costuma criar partições no computador Windows, o EaseUS Partition Master Free é sua melhor escolha em vez de gerenciamento de disco ou diskpart. Todas as operações serão concluídas em etapas fáceis. Confie neste software sem complicações.
Baixe o gerenciador de disco gratuito:
Passo 1. Inicie EaseUS Partition Master
Na janela principal, clique com o botão direito do mouse no espaço não alocado no seu disco rígido ou dispositivo de armazenamento externo e selecione "Criar".

Passo 2. Ajuste o novo tamanho da partição, sistema de arquivos, rótulo etc.
Defina o tamanho, a etiqueta da partição, a letra da unidade, o sistema de arquivos etc. para a nova partição e clique em "OK" para continuar.

Passo 3. Confirme para criar uma nova partição
Clique no botão "Executar Tarefa" e confirme para criar uma nova partição clicando em "Aplicar".

Assista ao tutorial em vídeo a seguir e saiba como criar uma partição no sistema de arquivos NTFS, FAT ou EXT.
Este artigo ajudou você?
Artigo Relacionado
-
Como transferir OEM do Windows 10 para um novo PC [fácil e rápido]
![author icon]() Leonardo 2025-08-26
Leonardo 2025-08-26 -
Como Estender a Partição no Windows 7 sem Perda de Dados🚀
![author icon]() Leonardo 2025-08-26
Leonardo 2025-08-26 -
Unidade D não aparece no Windows 10/11 | 4 métodos
![author icon]() Jacinta 2025-08-26
Jacinta 2025-08-26 -
Como consertar cartão SD protegido contra gravação, mas não bloqueado [100% funcionando]
![author icon]() Leonardo 2025-08-26
Leonardo 2025-08-26