Nesta página, incluímos quatro métodos práticos para ajudá-lo a remover vírus e a restaurar arquivos removidos ou excluídos por vírus com o poderoso software de recuperação de arquivos EaseUS. Se você estiver neste dilema, siga as correções aqui para limpar o vírus e trazer seus arquivos de volta:
| Soluções viáveis | Solução de problemas passo a passo |
|---|---|
| Correção 1. Remover vírus pelo CMD | Execute o Prompt de Comando como Administrador ou EaseUS Tool M > Tirar vírus com comando attrib -s -h -r /s /d *.* ... Etapas completas |
| Correção 2. Executar antivírus | Execute o software antivírus instalado, execute uma operação de limpeza se o vírus for detectado... Etapas completas |
| Correção 3. Execute o Windows Defender | Go to Settings > "Atualização e segurança" > "Segurança do Windows" > "Proteção contra vírus e ameaças"... Etapas completas |
| Correção 4. Formatar dispositivo infectado | Se a partição do disco rígido ou dispositivo de armazenamento externo foi infectado por vírus, formatá-lo... Etapas completas |
| Dica bônus. Recuperar arquivos | Se os arquivos forem ocultados ou excluídos pelo vírus, execute o EaseUS Data Recovery Wizard > Verificar dispositivo e recuperar... Etapas completas |
Quais os danos que os vírus podem causar

Nós detestamos o vírus, sem dúvida. Você sabe como os vírus podem danificar seu computador exatamente? Existem muitos tipos de vírus, e eles se comportam de muitas maneiras diferenciadas. Para resumir, um vírus de computador é simplesmente um tipo de programa que faz com que seu computador funcione de forma indesejável. Pode ser perigoso, apagar arquivos muito importantes, ou dá aos hackers acesso às suas informações pessoais...
Os vírus são grande incômodos. Alguns vírus como Locky e CryptoLocker, também conhecidos como ransomware, apagam arquivos de computador, os criptografam, até mudam a extensão de arquivo para .locky ou .encypt, enquanto algum vírus oculta arquivos, fazendo com que os usuários não encontrem nenhum lugar para mostrá-los.
Certamente é verdade que um vírus é algo que você desejará remover assim que o encontrar. Entre as várias opções, muitos usuários tentam remover vírus pelo CMD.
Por que você pode tirar vírus pelo CMD
Na verdade, o uso de linhas de comando não verifica e remove vírus diretamente do seu computador ou dispositivo de armazenamento externo. O CMD ajuda a atingir seu objetivo de remover vírus, mostrando os vírus ocultos em uma partição ou unidade. Depois disso, você pode excluir os arquivos suspeitos. Uma vez que os vírus sempre se ocultam, você precisa fazer com que eles apareçam e, em seguida, exclua os arquivos de vírus. Então, como você pode mostrar os arquivos de vírus potencialmente ocultos usando o CMD? Tudo que você precisa é o comando de atribuição.
O comando de atribuição é um comando de prompt de comando usado para exibir, definir ou remover os atributos dos arquivos ou pastas no local selecionado. Ao cancelar o atributo "oculto" do vírus, você pode vê-lo aparecendo na pasta. E então você saberá onde encontrá-lo e removê-lo.
Como remover vírus do PC pelo CMD
Agora, siga as etapas abaixo para remover vírus de seu computador ou dispositivo de armazenamento pelo CMD.
Etapa 1. Digite cmd na barra de pesquisa, clique com o botão direito em "Prompt de comando" e escolha "Executar como administrador".
Etapa 2. Digite F: e pressione Enter. (Substitua "F" pela letra da unidade da partição ou dispositivo infectado.)
Etapa 3. Digite attrib -s -h -r /s /d *.* e pressione Enter.
Etapa 4. Digite dir e pressione "Enter". Agora você verá todos os arquivos na unidade atribuída. (O comando dir exibe uma lista dos arquivos e subdiretórios de um diretório.)
Etapa 5. Para sua informação, o nome de um vírus pode conter palavras como "autorun" e com ".inf" como extensão. Portanto, se você encontrar esses arquivos suspeitos, digite del autorun.inf para remover o vírus.

Aqui estão os atributos básicos do comando 'attrib' que usaremos mais tarde:
R – R representa o atributo "Somente leitura" de um arquivo ou pasta. Somente leitura significa que o arquivo não pode ser gravado ou executado.
H – H significa o atributo "Oculto".
A – Da mesma forma, A significa "Arquivamento", que prepara um arquivo para arquivamento.
S – S altera os arquivos ou pastas selecionados em um arquivo de sistema de um arquivo de usuário, atribuindo o atributo "Sistema" a esse arquivo específico.
Sintaxe "attrib":
ATTRIB [+ atributo |- atributo] [caminho] [/S [/D]]
No comando acima, vamos ver quais são os diferentes parâmetros e opções:
'+/-': Para decretar ou cancelar o atributo espefificado.
'atributo': Conforme explicado acima.
'/S': Pesquisando por todo o caminho, incluindo subpastas.
'/D': Inclua qualquer pasta de processo.
'caminho': Caminho onde o arquivo ou pasta de destino está localizado.
Aqui está a sintaxe apropriada para o comando attrib:
ATTRIB [+R | -R] [+A | -A ] [+S | -S] [+H | -H] [+I | -I] [unidade:][caminho][nome do arquivo] [/S [/D] [/L]]
- Atenção
- Tenha cuidado ao usar o Prompt de Comando. O uso impróprio de cmd pode resultar em danos ao sistema.
Se você receber a mensagem "Acesso negado", você deve:
- Certifique-se de ter executado o Prompt de Comando como administrador
- Certifique-se de que o arquivo/pasta não esteja em uso
- Verifique a permissão da conta atual e certifique-se de que tem controle total sobre o arquivo/pasta (clique com o botão direito de mouse no arquivo/pasta/partição e vá para "Segurança")
- Use o comando CHKDSK para verificar se há erros no sistema de arquivos (execute o prompt de comando e digite chkdsk /f [letra da unidade] :)
A entrada manual da linha de comando é adequada para profissionais de informática, já que comandos errados podem causar problemas mais graves. Portanto, para segurança e usabilidade, recomendamos fortemente que você tente uma alternativa de linha de comando automática.
O EaseUS CleanGenius é uma ferramenta prática de correção de computador, segura e leve. É uma alternativa perfeita ao comando CHKDSK. Use esta ferramenta de um clique para resolver problemas do seu computador.
Para corrigir erro do sistema de arquivos ou disco:
Passo 1: Baixe o EaseUS CleanGenius gratuitamente e instale-o.
Passo 2: Abra o software, clique em "Otimização" e selecione a opção "Exibição de arquivos".
Passo 3: Escolha a unidade e execute o reparo. Após a conclusão da operação, clique para visualizar o resultado.

3 Outras maneiras de remover vírus
Além de usar o CMD, existem outros métodos disponíveis para remover um vírus de seu computador ou dispositivo de armazenamento, como usar um software antivírus, Windows Defender e formatar o dispositivo de armazenamento.
Método 1. Executar o antivírus
Quase todos os computadores possuem software antivírus instalado. Sempre que você descobrir que seu computador está infectado por um vírus, executar o software antivírus pode ajudar.
Método 2. Executar o Windows Defender Antivirus
O Windows Defender Antivirus é a proteção antivírus integrada no Windows 10. Ele fornece proteção contra vírus, malware e spyware para o seu computador e dispositivos conectados. Se você não tiver um software antivírus de terceiros, é aconselhável usar o utilitário integrado.
Etapa 1. Vá para "Configurações" > "Atualização e segurança" > "Segurança do Windows".
Etapa 2. Clique em "Proteção contra vírus e ameaças".
Etapa 3. Na seção "Histórico de ameaças", clique em "Verificar agora" para verificar a presença de vírus no computador.
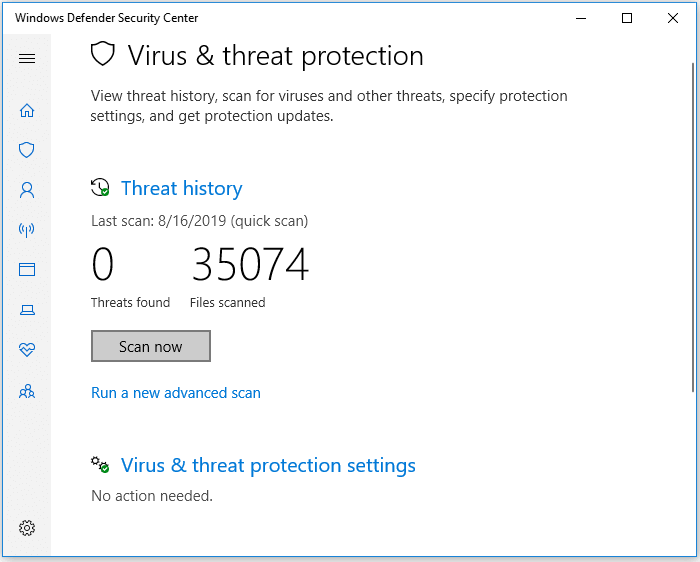
Método 3. Formatar o dispositivo infectado
A formatação é o processo de apagar os arquivos existentes na partição ou unidade selecionada. Certamente removerá o vírus também. Como a formatação de uma partição/unidade causará perda de dados, certifique-se de não ter nenhum arquivo importante armazenado no dispositivo.
Como recuperar arquivos excluídos/ocultos por vírus
Não se esqueça do processo de recuperação de dados se o vírus excluir ou ocultar seus arquivos importantes em USB e outras unidades. Usando comandos só pode ajudar a remover o vírus, mas não pode fazer nada para restaurar os arquivos danificados e perdidos. EaseUS software de recuperação de arquivos faz bem em recuperação de arquivos de vírus em três etapas simples.
Aprenda com a recuperação de arquivos em 3 etapas no guia de vídeo.
Como prevenir infecções por vírus ou malware
Exceto para saber como lidar com um ataque de vírus, você também deve saber como prevenir a infecção de vírus em seu computador ou dispositivo de armazenamento externo. Para você proteger melhor seu computador ou unidades USB, aqui estão algumas dicas viáveis para você:
- Instale um software antivírus profissional em seu computador e mantenha-o atualizado
- Tenha cuidado com as origens dos programas que deseja instalar
- Evite sites suspeitos e pense antes de clicar
- Certifique-se de que a conexão de rede é segura
Além disso, fazer backups regulares de seus arquivos com software de backup gratuito também é recomendado para evitar a perda total de dados que pode ser causada por uma infecção por vírus.
Removendo um vírus pelo CMD é uma solução indireta. Ainda assim, funciona em alguns casos. Se o comando de atribuição falhar, tente as três dicas fornecidas para se livrar do arquivo malicioso. Além disso, os ataques de vírus são sempre acompanhados de perda de dados. Nesse caso, use o software de recuperação de disco rígido - EaseUS Data Recovery Wizard para resgatar os arquivos perdidos o mais rápido possível.
As pessoas também querem saber
O CMD pode remover vírus diretamente?
O CMD não pode remover vírus diretamente para você. O CMD ajuda a atingir seu objetivo de remover vírus mostrando os vírus ocultos em uma partição ou unidade. Depois, você pode excluir os arquivos suspeitos. Como os vírus sempre se escondem, você precisa fazê-los aparecer e, em seguida, excluir os arquivos de vírus.
Como remover vírus de atalho pelo cmd?
- Clique com o botão direito do mouse em Iniciar e selecione Prompt de comando (Admin).
- Entre com sua conta de administrador e senha se o sistema perguntar.
- Digite attrib -h -r -s /s /d D:\*. ...
- Digite del autorun.
Para obter mais detalhes, consulte este artigo: Como Remover Vírus de Atalho do PC no Windows
Como posso limpar meu Windows com CMD?
- Abra o prompt de comando, digite cleanmgr e pressione Enter.
- Na janela Seleção de unidade, selecione a unidade que deseja limpar e clique em OK.
- Em seguida, na janela Limpeza de disco, selecione todos os arquivos que deseja excluir e clique em OK.
- Por fim, clique em Excluir arquivos para confirmar a ação.
Este artigo ajudou você?
Artigo Relacionado
-
Como fazer upload de vídeo para o Google Drive [tutorial passo a passo]
![author icon]() Leonardo 2025-05-04
Leonardo 2025-05-04 -
O acesso rápido do Windows 10 não funciona, não responde, demora para abrir
![author icon]() Leonardo 2025-09-26
Leonardo 2025-09-26 -
Como redefinir os padrões de fábrica de um laptop Acer no Windows 10/8/7
![author icon]() Leonardo 2025-05-04
Leonardo 2025-05-04 -
Como fazer reset de fábrica no Windows 10 sem senha [fácil]
![author icon]() Jacinta 2025-05-04
Jacinta 2025-05-04