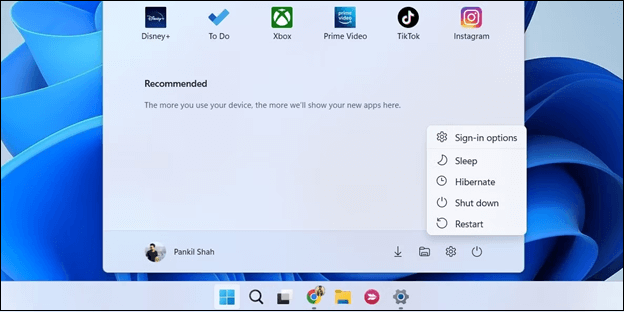-
![]()
-
![]()
Recuperação de Meios de Armazenamento
Como Recuperar Cartão SD Corrompido RAW em 2025 26/09/2025
26/09/2025 6 min leitura
6 min leitura -
![]()
-
Recuperação de Meios de Armazenamento
Programa para Recuperação de Pen Drive Kingston 04/05/2025
04/05/2025 6 min leitura
6 min leitura -
![]()
-
![]()
Recuperação de Meios de Armazenamento
3 Maneiras de Recuperar Arquivos do Pen Drive 26/09/2025
26/09/2025 6 min leitura
6 min leitura -
![]()
-
Recuperação de Meios de Armazenamento
HD Externo WD Não é Reconhecido, Como Resolver? 04/05/2025
04/05/2025 6 min leitura
6 min leitura -
![]()
-
![]()
Recuperação de Meios de Armazenamento
Recuperar Dados do HD Travado de Maneira Rápida 26/09/2025
26/09/2025 6 min leitura
6 min leitura
Índice da Página
Fique aqui e escolha uma solução prática para desbloquear unidade onde o Windows está instalado ao receber a mensagem de erro "A unidade onde o Windows está instalado está bloqueada. Desbloqueie a unidade e tente de novo". 4 correções e um software de recuperação de dados confiável estão prontos aqui para ajudá-lo a saber como desbloquear o disco rígido:
| Soluções viáveis | Solução de problemas passo a passo |
|---|---|
| Correção 1. Executar CHKDSK | Inicialize o PC a partir da mídia de instalação do Windows... Etapas completas |
| Correção 2. Usar o comando SFC | Abra o prompt de comando inicializando o PC... Etapas completas |
| Correção 3. Executar comando bootrec | Digite bootrec /RebuildBcd... Etapas completas |
| Correção 4. Restaurar PC | Reinicie o PC a partir da mídia de instalação do Windows... Etapas completas |
| Ajuda Extra. Recuperar dados gratuitamente | Para os dados perdidos, depois de desbloquear a unidade do Windows... Etapas completas |
Explicação do erro "a unidade onde o windows está instalado está bloqueada"
Sobre o erro "A unidade onde o Windows está instalado está bloqueada.":
Geralmente acontece com a recuperação do sistema do Windows 10/8.1/8/7 quando um arquivo crítico do sistema está ausente ou corrompido, os dados de configuração de inicialização do sistema estão danificados ou algumas informações necessárias estão faltando.
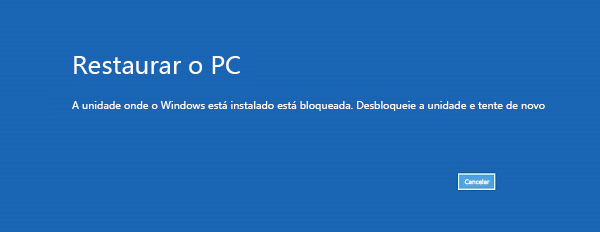
Fazer backup dos dados
Você deve saber que este problema de disco rígido bloqueado impedirá que você inicie o computador como normal. Para acessar os dados e criar uma cópia exata do disco rígido, você precisa fazer backup dos dados sem inicializar no Windows, e o software de backup e recuperação EaseUS de terceiros pode ajudar a atingir esse objetivo.
Em um computador que esteja funcionando, vá para a página do produto EaseUS Todo Backup, baixe e instale-o para um teste gratuito de 30 dias. Prepare um pen drive ou um disco de CD/DVD com antecedência, para criar um disco de recuperação inicializável como o vídeo abaixo demonstra. Depois disso, inicialize o computador problemático a partir do disco de recuperação e inicie o backup do disco/partição.
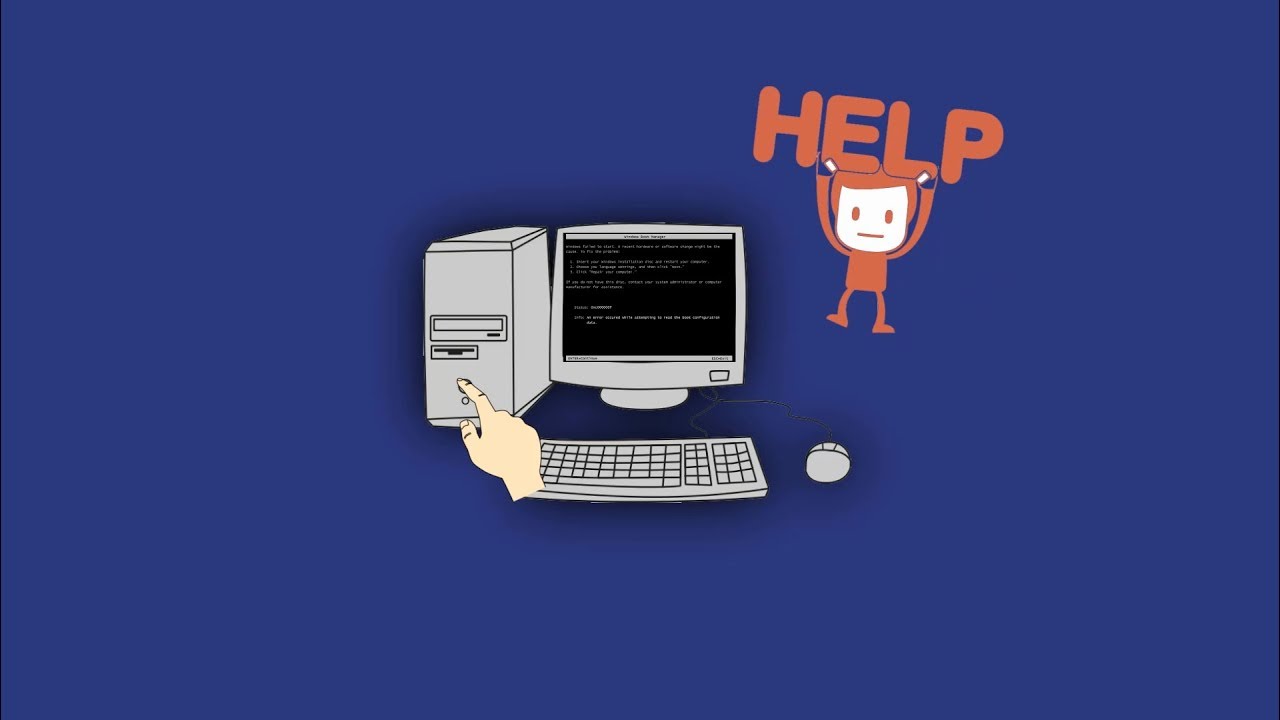
Soluções de como corrigir "a unidade onde o Windows está instalado está bloqueada"
A seguir estão os 4 métodos amplamente usados para desbloquear disco rígido para que você possa restaurar o seu PC e se livrar completamente do problema "A unidade onde o Windows está instalado está bloqueada". Os métodos são aplicáveis aos sistemas operacionais pricinpais do Windows, incluindo Windows 10/8.1/8/7. Pegue um que funciona melhor para você.
Correção 1. Verificar os erros de disco com CHKDSK
O utilitário CHKDSK é integrado ao Windows, com o objetivo de verificar a integridade do seu disco rígido e corrigir setores defeituosos, se algum for encontrado.
Cuidado: o comando CHKDSK apagará todos os arquivos salvos no dispositivo de destino enquanto corrige o erro de disco. Portanto, certifique-se de recuperar todos os dados primeiro com um software confiável de recuperação de dados.
1. Inicie o computador via a mídia de instalação do Windows ou um pen drive ou um DVD, e vá em "Avançar".
2. Clique em "Reparar seu computador" > "Opções de Inicialização Avançadas" > "Solução de Problemas" > "Opções Avançadas" > "Prompt de Comando".
3. Na janela do prompt de comando, você terá que escrever a linha de comando abaixo (C: é onde o Windows instalado).
- chkdsk C: /f /x /r
4. Pressione "Enter" no teclado para iniciar a verificação.
5. Após esta operação estiver concluída, reinicie o computador Windows e verifique para ver se você receber o mesmo erro.
O EaseUS CleanGenius é uma ferramenta prática de correção de computador, segura e leve. É uma alternativa perfeita ao comando CHKDSK. Use esta ferramenta de um clique para resolver problemas do seu computador.
Para corrigir erro do sistema de arquivos ou disco:
Passo 1: Baixe o EaseUS CleanGenius gratuitamente e instale-o.
Passo 2: Abra o software, clique em "Otimização" e selecione a opção "Exibição de arquivos".
Passo 3: Escolha a unidade e execute o reparo. Após a conclusão da operação, clique para visualizar o resultado.

Correção 2. Usar o comando SFC
O comando SFC é um comando de Prompt de Comando que pode ser usado para verificar e substituir arquivos importantes do sistema do Windows. Muitas etapas de solução de problemas também aconselham o uso do comando SFC.
1. Abra a janela do prompt de comando como fez na [Correção 1].
2. Digite o seguinte comando na janela do prompt de comando:
- sfc /scannow
3. Pressione "Enter" no teclado.
4. Deixe a digitalização concluir e corrija os erros potenciais.
5. Reinicie o computador com o Windows novamente e verifique se você tem a mesma mensagem de erro.
Correção 3. Executar o comando bootrec
1. Vá para o recurso de "Solução de Problemas" no Windows como você fez na [Correção 1].
2. Digite "Opções avançadas" > "reparação automática" > "prompt de comando".
3. Digite a linha de comando: "bootrec /RebuildBcd", e pressione "Enter" no teclado.
- bootrec /RebuildBcd
4. Digite a linha de comando: "bootrec /fixmbr", e pressione "Enter" no teclado.
- bootrec /fixMbr
5. Digite a linha de comando: "bootrec /fixboot" e pressione "Enter" no teclado.
- bootrec /fixboot
6. Digite a linha de comando: "exit" e pressione "Enter" no teclado.
7. Reinicie o computador com o Windows e veja se ainda receber a mensagem de erro.
Correção 4. Restaurar o PC
1. Reinicie o computador e inicie a partir da mídia de instalação do pen drive ou DVD.
2. Clique em "Reparar seu computador".
3. Clique em "Solução de Problemas" e clique em "Restaurar o PC".
4. Siga as instruções do assistente para concluir o processo.
Ajuda extra: como recuperar dados sem backup
Restaurando o Windows ou desbloqueando o disco rígido são métodos úteis para impedir o erro de 'A unidade onde o Windows está instalado está bloqueado'. Mas existe um grande risco de perder alguns dados preciosos no disco rígido no processo. Portanto, nos sentimos responsáveis por oferecer uma ajuda extra se a perda de dados realmente acontecer.
Se por acaso, os dados, arquivos de sistema, arquivos pessoais e outras informações do Windows forem apagados, executando a linha de comando, atualização do PC, métodos de restauração do sistema, use o software de recuperação de dados da EaseUS para executar uma recuperação de disco rígido e obter seus dados de volta! Outros problemas, como recuperar arquivos excluídos, também podem ser facilmente corrigidos. É fácil de usar, seguro e eficiente. Fique à vontade para baixá-lo sempre que precisar.
Tutorial em vídeo: recuperar arquivos do disco rígido

As Pessoas Também Perguntam
Se você tiver mais perguntas relacionadas a como desbloquear a unidade onde o Windows está instalado, verifique as perguntas e respostas abaixo. Você pode encontrar uma resposta satisfatória:
1. Como faço para desbloquear a unidade onde o Windows 10 está instalado?
Quando o disco rígido onde você instalou o Windows 10 está bloqueado, você pode executar o seguinte comando para desbloqueá-lo:
- No Windows, clique em Iniciar e digite cmd no campo Pesquisar no Windows e pressione Enter.
- Digite bootrec /RebuildBcd e pressione Enter.
- Digite bootrec /fixMbr e pressione Enter.
- Digite bootrec /fixboot e pressione Enter.
- Digite exit para fechar o prompt de comando e reiniciar o computador Windows.
2. Como você desbloqueia uma unidade de computador?
Quando o disco rígido do computador fica bloqueado, você pode tentar as seguintes etapas para desbloqueá-lo:
- Etapa 1. Execute uma verificação de disco usando o comando CHKDSK.
- Etapa 2. Execute uma verificação de arquivo do sistema com o comando sfc /scannow.
- Etapa 3. Conclua um reparo de inicialização com os comandos "bootrec /RebuildBcd", "bootrec /fixMbr" e "bootrec /fixboot".
- Etapa 4. Tente restaurar o sistema.
- Etapa 5. Atualize seu PC.
3. Por que minha unidade está bloqueada?
- Para unidade de sistema operacional:
De acordo com a explicação nesta página, o erro de "A unidade onde o Windows está instalado está bloqueada" geralmente ocorre quando um sistema de arquivos crítico está faltando ou corrompido. Ele também pode ser bloqueado quando os dados de configuração de inicialização do sistema são danificados ou alguma informação necessária está faltando.
- Para unidade de dados:
Normalmente, um disco rígido de dados pode ser bloqueado por vários motivos, incluindo disco está protegido contra proteção, configuração de senha, software de criptografia, malware ou infecção por vírus, etc.
Esta página foi útil?
-
"Espero que minha experiência com tecnologia possa ajudá-lo a resolver a maioria dos problemas do seu Windows, Mac e smartphone."…
-
"Obrigada por ler meus artigos. Espero que meus artigos possam ajudá-lo a resolver seus problemas de forma fácil e eficaz."…

20+
Anos de experiência

160+
Países e regiões

72 Milhões+
Downloads

4.7 +
Classificação do Trustpilot
Tópicos em Destaque
Pesquisa