Índice da página
Sobre o autor
Tópicos quentes
Atualizado em 05/10/2025
O erro dispositivo de inicialização não encontrado pode ocorrer inesperadamente quando você inicia seu laptop HP, Dell ou Lenovo executando o Windows 10 ou Windows 7. Mas você pode corrigir o erro dispositivo de inicialização não encontrado 3F0 seguindo um conjunto de métodos abaixo.
| Soluções viáveis | Solução de problemas passo a passo |
|---|---|
| Correção 1. Executar uma reinicialização total | Desligue o computador. Remova o computador de qualquer dock station e desconecte o AC...Etapas completas |
| Correção 2. Redefinir disco rígido | Pressione o botão Liga/Desliga por alguns segundos para desligar o computador. Desconecte o cabo de alimentação...Etapas completas |
| Corrigir 3. Restaurar as configurações padrão do BIOS | Pressione o botão Liga/Desliga para iniciar o computador e, imediatamente depois, pressione F10 repetidamente...Etapas completas |
| Correção 4. Verificar setores defeituosos | Retire o disco rígido do computador original e conecte-o a outro computador. Execute o EaseUS...Etapas completas |
| Correção 5. Reconstruir MBR | Execute o EaseUS Partition Master, clique com o botão direito do mouse no dispositivo de inicialização não encontrado cujo MBR está danificado...Etapas completas |
O que significa dispositivo de inicialização não encontrado
O que é um dispositivo de inicialização não encontrado? Um problema de dispositivo inicializável não detectado é um dos problemas mais comuns que ocorre repentina e inesperadamente e deixa as pessoas perdidas. Esse código de erro vem junto com a mensagem "Dispositivo de inicialização não encontrado. Instale um sistema operacional em seu disco rígido 3f0." O que significa o dispositivo de inicialização não encontrado? Simplificando, seu computador precisa de um dispositivo de inicialização para iniciar corretamente. Deve haver um. Mas seu PC não consegue encontrá-lo.
Quando o problema ocorrer, você poderá ver qualquer uma das seguintes mensagens de erro na tela:
- 'Dispositivo de inicialização não encontrado, instale um sistema operacional em seu disco rígido'
- 'Nenhum dispositivo de inicialização encontrado - insira o disco de inicialização e pressione qualquer tecla'
- 'Dispositivo de inicialização não encontrado - disco rígido (3f0)'
- 'Nenhum dispositivo de inicialização está disponível

Qual é a causa do dispositivo de inicialização não encontrado
O erro de dispositivo de inicialização não encontrado ocorre quando o disco rígido não suporta o processo de inicialização do sistema. Como indica, o sistema operacional Windows não consegue encontrar um dispositivo inicializável para inicializar. Normalmente, pode ser um disco rígido interno, uma unidade USB externa, uma unidade óptica de CD/DVD ROM e um adaptador de rede.
Uma vez que o erro aparece na tela do computador, o computador pode iniciar normalmente. Portanto, você deve tomar medidas imediatas agora para descobrir o que causa a falta da unidade inicializável. Aqui a seguir, você pode usá-lo como referência.
- A ordem de inicialização errada no BIOS
- Problema de conexão do disco rígido
- Arquivos de sistema ou arquivos de inicialização danificados sem saber
- Master Boot Record (MBR) ou setor de inicialização está danificado no disco inicializável
- Outros ataques externos, como aplicativos protegidos pelo sistema de terceiros, vírus, malware etc.
5 Principais correções para dispositivo de inicialização não encontrado Windows 11/10/8/7
Com esses fatores em mente, sugerimos que você comece a corrigir o erro de dispositivo de inicialização não encontrado seguindo as soluções recomendadas abaixo. Oferecemos tutoriais em vídeo e em texto para você.
1. Reinicializar seu computador com força
Uma reinicialização a frio pode restabelecer a conexão entre o BIOS e o hardware, o que pode corrigir o erro dispositivo de inicialização não encontrado 3F0.
- Desligue o computador. Remova o computador de qualquer estação de acoplamento e desconecte o adaptador CA do computador.
- Agora, pressione o botão liga/desliga por 15 segundos para drenar a energia restante.
- Pressione o botão liga/desliga para iniciar o sistema. Quando o menu "Iniciar" aparecer, use as teclas de seta para selecionar "Iniciar o Windows normalmente" e pressione Enter.
2. Redefinir o disco rígido para corrigir o problema de nenhum dispositivo de inicialização encontrado
Redefinir o disco rígido pode corrigir o erro de dispositivo de inicialização não encontrado se o erro ocorrer devido a algumas conexões soltas.
- Pressione o botão liga/desliga por alguns segundos para desligar o computador.
- Desligue o cabo de alimentação. Agora, desconecte e reconecte o disco rígido.
- Remonte o computador e reinicie-o para ver se funciona perfeitamente.
3. Restaurar as configurações padrão do BIOS e modificar a ordem de inicialização do PC
Para excluir a possibilidade de que seu computador esteja configurado incorretamente para inicializar a partir de um disco ou dispositivo não inicializável, você precisa verificar as configurações do BIOS. Aqui, tomamos o computador hp como exemplo. Para restaurar as configurações do BIOS e fazer com que o sistema operacional Windows detecte o disco rígido inicializável, faça o seguinte.
- Pressione o botão Power e pressione a tecla F10 repetidamente para entrar no menu de configuração do BIOS. (dependendo dos diferentes fabricantes, em vez de F10, talvez seja ESC, F1, F2, F8...)
- Na tela de configuração do BIOS, pressione F9 para selecionar e carregar as configurações padrão de configuração do BIOS.
- Pressione F10 para salvar e sair.
- Use as teclas de seta para selecionar Sim e pressione Enter quando solicitado Sair salvando alterações.
- Siga as instruções para reiniciar o computador.

Se redefinir a ordem de inicialização resolver o problema, boa sorte para você. Se não, o problema pode ser um pouco complicado. Faça algum esforço com a solução alternativa de como usar Bootrec.exe no Windows RE para solucionar problemas de inicialização. Se este método não funcionar para o problema de dispositivo de inicialização do Windows 10 não encontrado, não se desespere, tente a próxima solução.
4. Verificar os setores defeituosos no disco rígido inicializável
Setores defeituosos são clusters de armazenamento defeituosos em discos rígidos que podem se desenvolver devido a danos físicos. Se houver setores defeituosos, o disco rígido não responderá às solicitações de leitura ou gravação. Portanto, você precisa detectar e corrigir setores defeituosos para corrigir o erro da unidade de inicialização não encontrada.
EaseUS Partition Master, uma ferramenta profissional de gerenciamento de partição e disco, pode ajudá-lo a fazer um teste de superfície para disco inicializável com facilidade e rapidez. Como você não pode inicializar o sistema em seu computador atual, você precisa criar um disco inicializável WinPE em primeiro e, em seguida, inicialize seu computador a partir do disco inicializável para verificar e reparar setores defeituosos.
Agora, inicialize a partir do disco WinPE e Verifique e corrija o disco rígido inicializável.
Passo 1. Prepare um disco ou unidade
Para criar um disco inicializável do EaseUS Partition Master, você deve preparar uma mídia de armazenamento, como um pen drive, um CD/DVD. Conecte corretamente a unidade ao seu computador.
Inicie o EaseUS Partition Master, vá para o recurso "Mídia Bootável", escolha "Criar bootable mídia".

Passo 2. Crie a unidade inicializável do EaseUS Partition Master
Você pode escolher o USB ou CD/DVD quando a unidade estiver disponível. No entanto, se você não tiver um dispositivo de armazenamento em mãos, também poderá salvar o arquivo ISO em uma unidade local e depois gravá-lo em uma mídia de armazenamento. Depois de fazer a opção, clique em "Criar".

Você criou um disco inicializável do EaseUS Partition Master WinPE agora. Você pode gerenciar seus discos rígidos e partições através da unidade inicializável sempre que o computador falhar na inicialização normalmente.
Se você possui unidades RAID, carregue o driver RAID primeiramente, clicando em Adicionar driver na barra de menus, o que pode ajudá-lo a adicionar o driver do seu dispositivo no ambiente WinPE, pois algum dispositivo específico não pode ser reconhecido no ambiente WinPE sem os drivers instalados , como RAID ou algum disco rígido específico.
Os setores defeituosos podem ser divididos em duas categorias: setores defeituosos lógicos e setores defeituosos físicos. O primeiro pode ser corrigido pelas linhas de comando CHKDSK /F ou SFC, enquanto que se houver muitos setores defeituosos físicos em seu disco rígido que resultem em um problema de dispositivo de inicialização não encontrado, talvez seja necessário considerar substituí-lo por um novo disco.
5. Corrigir e reconstruir MBR danificado
O Master Boot Record (MBR) é a informação no primeiro setor de qualquer disco rígido ou disquete que identifica como e onde um sistema operacional está localizado para ser inicializado (carregado) no armazenamento principal do computador ou na memória de acesso aleatório. Portanto, o erro de dispositivo de inicialização não encontrado normalmente pode ocorrer quando o MBR deu errado. Os danos do MBR podem ser causados por ataque de malware, falha de disco ou substituição do MBR. Nesse caso, você pode tentar reconstruir o MBR para resolver o problema.
Passo 1. Crie um disco bootável WinPE.
- Inicie o EaseUS Partition Master e clique em "Mídia Bootável" na barra de ferramentas. Selecione "Criar bootable mídia".
- Clique em "Avançar" para finalizar o processo.

Passo 2. Inicialize EaseUS Partition Master USB bootável
- Conecte o USB ou CD/DVD bootável ao seu PC.
- Pressione F2 ou Del ao reiniciar o computador para entrar na tela do BIOS. Defina e inicialize seu computador a partir de "Dispositivos removíveis" ou "Unidade de CD-ROM". E então o EaseUS Partition Master será executado automaticamente.
Passo 3. Refez o MBR
- Clique em "Ferramentas" e escolha "Refazer MBR".

- Selecione o disco e o tipo de MBR. Em seguida, clique em "Reconstruir".
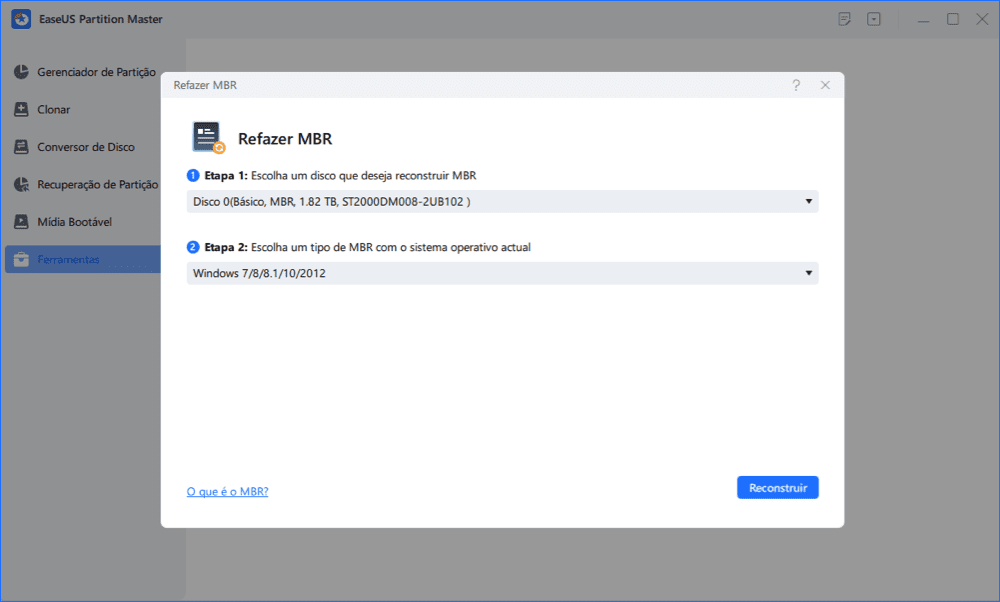
- Depois disso, você pode ver "MBR foi reconstruído com sucesso no Disco X".
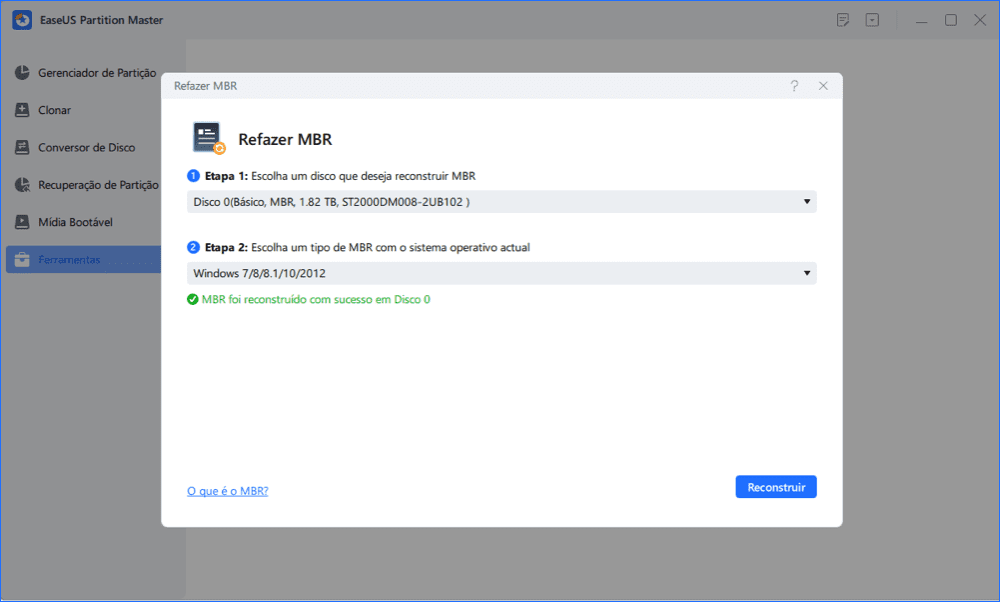
Se nenhum dos métodos acima resolver o erro dispositivo de inicialização não encontrado no Windows 10, você poderá entrar em contato com nossa equipe de suporte técnico para solucionar o problema.
Conclusão
O dispositivo de inicialização do Windows 10 não encontrado erro pode transformar o sistema do seu computador em uma máquina com defeito. Quando você encontrar esse problema, não precisa se preocupar; experimente as soluções eficientes neste guia para corrigir o código de erro do disco rígido 3F0. Se você não conseguir fazer isso sozinho, peça ajuda ao nosso especialista.
Veja mais: Como corrigir dispositivo de inicialização não encontrado do Windows 10 HP
Como há muitos usuários procurando soluções para o erro de dispositivo de inicialização do laptop HP não encontrado (3f0) ou dispositivo de inicialização não encontrado da área de trabalho HP no Windows 10, vamos dar uma olhada em seus métodos separadamente.
- Reinicialize seu laptop HP com força
- Restaurar as configurações padrão do BIOS
- Teste o disco rígido usando a ferramenta HP Hardware Diagnostics
- Reinstale o Windows no disco rígido
Perguntas frequentes sobre dispositivo de inicialização não encontrado
Leia mais sobre como corrigir o dispositivo de inicialização não encontrado no Windows 10.
1. Como faço para corrigir o dispositivo de inicialização não encontrado?
Para corrigir o dispositivo de inicialização não encontrado no Windows 10, esta página abrange cinco abordagens ao todo. Você pode tentar:
- Reinicialize seu computador e disco rígido.
- Reconecte seu disco rígido.
- Restaure as configurações padrão do BIOS.
- Verifique e corrija setores defeituosos.
- Verifique e reconstrua o MBR.
Se esses planos não resolverem o problema, você pode entrar em contato com a equipe de suporte técnico da EaseUS via [email protected] for help.
2. O que faz com que o dispositivo de inicialização não seja encontrado?
As possíveis causas do erro 3f0 do disco rígido consistem em:
- Sequência de inicialização incorreta no BIOS
- O registro mestre de inicialização (MBR) ou o setor de inicialização está danificado
- O problema de conexão do disco rígido
- Ataque de malware
- Partições de disco rígido corrompidas
- Disco rígido danificado
3. O que devo fazer se meu laptop HP disser que o dispositivo de inicialização não foi encontrado?
Como mencionamos na parte acima, existem algumas maneiras de resolver o problema do dispositivo de inicialização do laptop HP não encontrado .
- Faça uma reinicialização total
- Restaurar as configurações padrão do BIOS
- Teste o disco rígido usando o HP PC Hardware Diagnostics
- Redefinir o disco rígido
- Reinstale o Windows no disco rígido
Como podemos te ajudar
Sobre o autor
Atualizado por Rita
"Espero que minha experiência com tecnologia possa ajudá-lo a resolver a maioria dos problemas do seu Windows, Mac e smartphone."
Revisão de produto
-
I love that the changes you make with EaseUS Partition Master Free aren't immediately applied to the disks. It makes it way easier to play out what will happen after you've made all the changes. I also think the overall look and feel of EaseUS Partition Master Free makes whatever you're doing with your computer's partitions easy.
Leia mais -
Partition Master Free can Resize, Move, Merge, Migrate, and Copy disks or partitions; convert to local, change label, defragment, check and explore partition; and much more. A premium upgrade adds free tech support and the ability to resize dynamic volumes.
Leia mais -
It won't hot image your drives or align them, but since it's coupled with a partition manager, it allows you do perform many tasks at once, instead of just cloning drives. You can move partitions around, resize them, defragment, and more, along with the other tools you'd expect from a cloning tool.
Leia mais
Artigos relacionados
-
Corrigir Espaço de Armazenamento Insuficiente do Genshin Impact | Melhores Maneiras 🏆
![author icon]() Leonardo 2025/10/27
Leonardo 2025/10/27 -
Como formatar HD externo em FAT32 no Windows 10? [Guia FAT32]
![author icon]() Leonardo 2025/08/26
Leonardo 2025/08/26 -
Como encontrar arquivos grandes no Windows 11 [2025 Top Ways]
![author icon]() Leonardo 2025/08/26
Leonardo 2025/08/26 -
Como limpar o disco rígido do BIOS - 4 maneiras seguras 💡
![author icon]() Leonardo 2025/08/26
Leonardo 2025/08/26
Temas quentes em 2025
EaseUS Partition Master

Gerencie partições e otimize discos com eficiência








