Índice da página
Sobre o autor
Tópicos quentes
Escrito em 16/04/2019
"Existem três discos no meu computador. O disco 0 está quase cheio porque eu costumo usá-lo para salvar e fazer backup de terabytes de dados. No entanto, meu disco 1 tem muito espaço livre. Pergunto-me, posso mesclar disco 0 e disco 1 para obter mais espaço para o meu disco 0? Posso mover espaço não alocado no disco 1 para o disco 0?"
A maneira de mesclar o espaço de dois discos
A maioria dos usuários pode ter o mesmo tipo de problema quando um dos discos fica cheio enquanto os outros têm muito espaço não alocado. A melhor opção é mesclar os dois discos. Como mesclar o disco 0 e o disco 1 (apenas dois discos)? A melhor opção é usar uma ferramenta de partição gratuita para ajudá-lo.
O EaseUS Partition Master pode ajudar. Ele pode mesclar dois discos diferentes, por exemplo, disco 0 e disco 1, disco 2 e disco 3. Só precisa de duas etapas e você pode mesclar os dois discos. Em primeiro lugar, converta os dois discos em discos dinâmicos. Em segundo lugar, mescle os dois discos.
- Dica
- 1. Dispositivos externos não podem converter em discos dinâmicos, o que significa que você não pode mesclar dois discos externos. Apenas espaço não alocado pode ser mesclado. Tente o seu melhor para usar seu espaço não alocado.
- 2. Este método não pode ser usado para expandir a partição C porque a partição C não suporta expansão de disco cruzado.
- 3. A versão gratuita suporta apenas discos básicos para discos dinâmicos. Para converter disco dinâmico em disco básico, você precisa usar a versão paga - EaseUS Partition Master Professional.
Agora, vamos começar a mesclar discos no Windows 10
Etapa 1: Converter Básico em Dinâmico
Passo 1. Inicie o EaseUS Partition Master. Na classificação Conversor de Disco, selecione "Converter Básico para Dinâmico" e clique em "Avançar".

Passo 2. Escolha o disco básico que quer converter para dinâmico. Clique no botão "Converter" para iniciar a conversão.
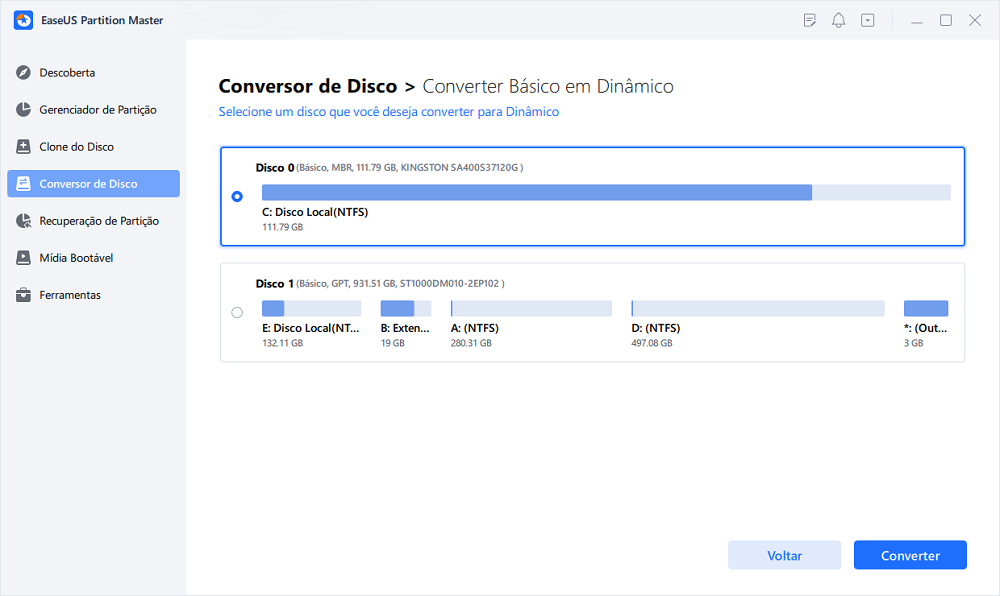
- Aviso:
- Se você não conseguir converter o disco básico da GPT em dinâmico, poderá resolver esse problema reduzindo a partição e deixando um espaço não alocado maior que 10 MB no final do disco. E então, tente novamente.
Etapa 2: Mesclar Dois Discos
Passo 1. Instale e inicie o EaseUS Partition Master no seu PC
Na seção Gerenciador de Partição, clique com o botão direito do mouse na partição na qual você deseja adicionar espaço e manter no disco rígido e selecione "Mesclar".
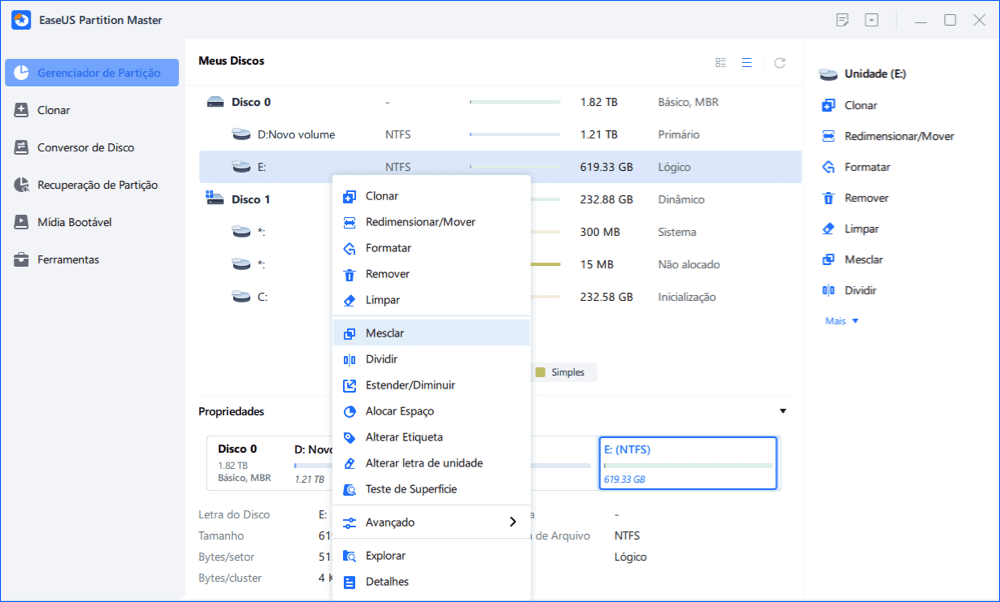
Passo 2. Selecione as partições para mesclar
1. Selecione uma outra partição.
2. E clique em "OK" para continuar.
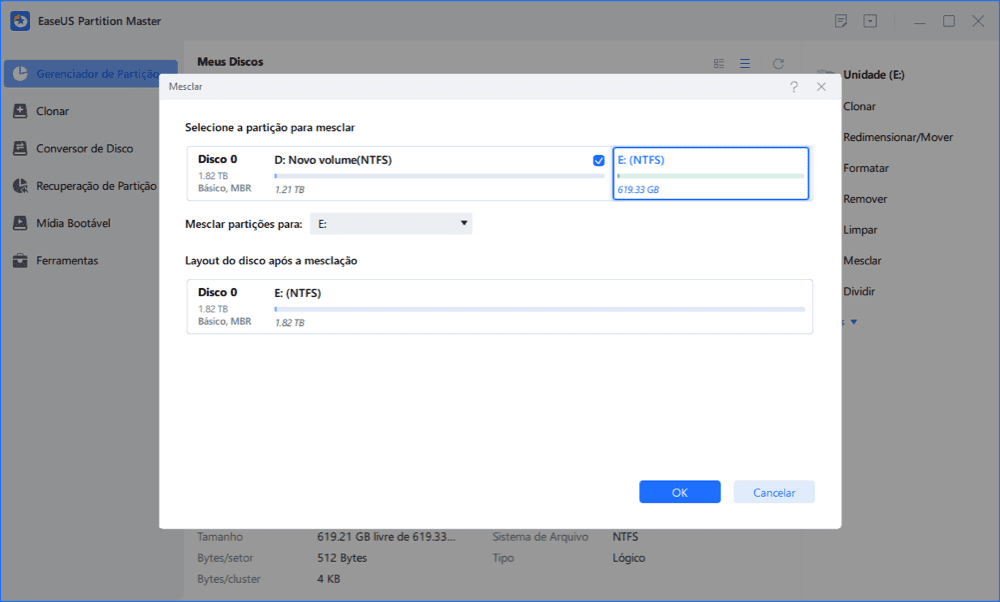
Passo 3. Mescle as partições
1. Clique no botão "Executar Tarefa" no canto inferior direito e clique em "Aplicar".
2. O programa mesclará espaço e adicionará arquivos da segunda partição para a primeira.
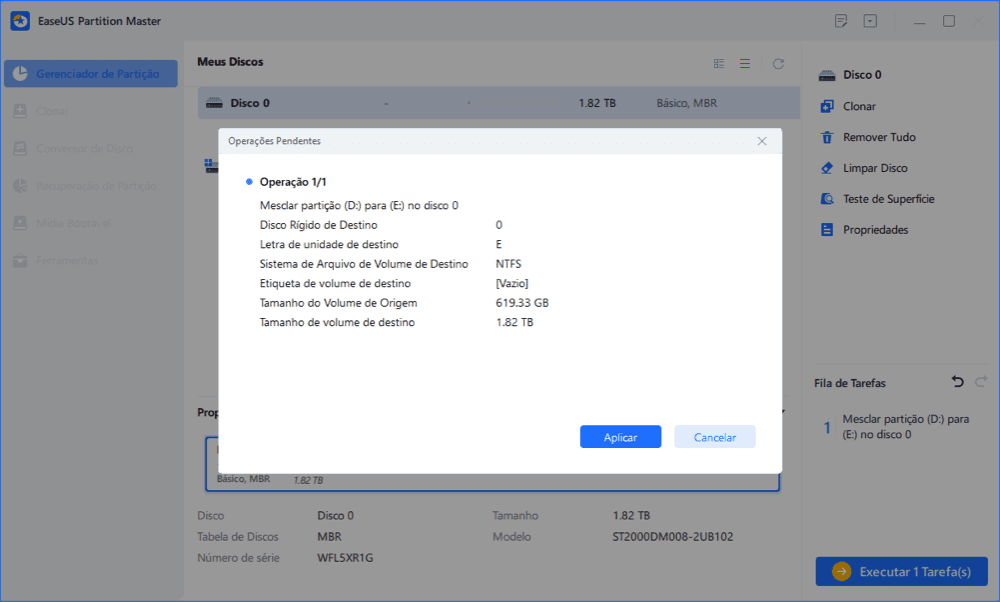
Como podemos te ajudar
Sobre o autor
Escrito por Rita
"Espero que minha experiência com tecnologia possa ajudá-lo a resolver a maioria dos problemas do seu Windows, Mac e smartphone."
Revisão de produto
-
I love that the changes you make with EaseUS Partition Master Free aren't immediately applied to the disks. It makes it way easier to play out what will happen after you've made all the changes. I also think the overall look and feel of EaseUS Partition Master Free makes whatever you're doing with your computer's partitions easy.
Leia mais -
Partition Master Free can Resize, Move, Merge, Migrate, and Copy disks or partitions; convert to local, change label, defragment, check and explore partition; and much more. A premium upgrade adds free tech support and the ability to resize dynamic volumes.
Leia mais -
It won't hot image your drives or align them, but since it's coupled with a partition manager, it allows you do perform many tasks at once, instead of just cloning drives. You can move partitions around, resize them, defragment, and more, along with the other tools you'd expect from a cloning tool.
Leia mais
Artigos relacionados
-
Disco Básico VS Disco Dinâmico (Recursos, Diferenças e Conversão)
![author icon]() Leonardo 2025/08/26
Leonardo 2025/08/26 -
Como listar unidades no prompt de comando e no PowerShell
![author icon]() Leonardo 2025/08/26
Leonardo 2025/08/26 -
As 7 melhores ferramentas de reparo de cartão SD em 2025 [grátis]
![author icon]() Jacinta 2025/08/26
Jacinta 2025/08/26 -
9 dicas principais | Como corrigir erro de leitura de gravação do disco Steam
![author icon]() Leonardo 2025/08/26
Leonardo 2025/08/26
Temas quentes em 2025
EaseUS Partition Master

Gerencie partições e otimize discos com eficiência








