Índice da página
Sobre o autor
Tópicos quentes
Atualizado em 26/08/2025
Posso clonar o Seagate HDD para SSD? Como clonar Seagate HDD para SSD? Se você estiver tentando atualizar ou substituir seu Seagate HDD por um novo SSD, não perca este guia detalhado para usuários da Seagate clonarem um disco rígido:
| Duração: | 5 minutos de leitura |
| Ferramentas: | Novo SSD com cabo de conexão, chave de fenda, PC com Windows, software de clonagem de disco Seagate |
| Procedimento: |
|
| Dispositivos suportados: | Discos rígidos Seagate, SSDs SATA, SSDs M.2 e NVMe e unidades de disco externas |
Preparação para clonagem de disco rígido Seagate para SSD
Para obter um procedimento de clonagem de disco tranquilo e mudar completamente os dados do disco do Seagate HDD para SSD, é importante que você siga todas as dicas de preparação listadas abaixo:
1. Conecte o novo SSD Seagate
Se for um SSD novo, remova a caixa do computador ou laptop com uma chave de fenda e instale o SSD corretamente no seu PC: conecte o SSD através do cabo SATA ou insira corretamente o SSD NVMe/M.2 no slot SSD. Em seguida, feche o gabinete do computador e reinicie o PC.
2. Faça backup dos dados SSD
Se o SSD for novo, pule para o próximo guia. No entanto, se o seu SSD de destino contiver dados, certifique-se de fazer backup do valioso conteúdo do SSD.
3. Inicialize o novo Seagate SSD
Para SSDs antigos, pule este guia. Para um novo SSD, você também precisará inicializá-lo se o Windows exibir ou avisar o erro “ disco não inicializado ”. Veja como inicializar o SSD:
- Pesquise Gerenciamento de disco na caixa de pesquisa e abra-o.
- Clique com o botão direito no novo disco e selecione “Inicializar disco”.
- Escolha o estilo de partição de acordo com o disco de origem - MBR ou GPT.

Se não tiver certeza sobre o estilo de partição do disco de origem, você pode verificar o estilo de partição do disco de origem: Clique com o botão direito no disco de origem > selecione Propriedades > Em Volumes, consulte o estilo de partição).
4. Selecione e baixe o software de clonagem Seagate HDD para SSD
Falando em software de clonagem da Seagate, o Seagate DiscWizard é aquele de que acabamos de falar. Além disso, sua alternativa, EaseUS Partition Master , possui funções poderosas para ajudá-lo a transferir rapidamente todos os dados do disco rígido antigo para um novo.
Para iniciantes, sugerimos que experimente o EaseUS Partition Master, que torna o processo geral simples e direto.
Mestre de partição EaseUS:
- ✔️Clone Seagate OS HDD para SSD
- ✔️Migrar SO apenas do Seagate HDD para SSD
- ✔️Mais recursos para otimizar o desempenho do Seagate SSD
- ✔️Suporte a todos os sistemas Windows
- ✔️Suporte NTFS, FAT32, ExFAT, EXT2/3/4, ReFS
- ✔️Grátis para clonar Seagate HDD para SSD
- ❎Não suporta Windows 11/10/8.1/8
- ❎Não suporta exFAT
- ❎Suporta apenas clonagem de unidades de disco Seagate
Guia 1: Clonar Seagate HDD para SSD com EaseUS Partition Master
EaseUS Partition Master oferece dois modos de clonagem de disco - modo de disco e modo de partição. Com ele, você pode clonar o disco inteiro ou uma única partição com simples cliques.
Aqui estão as etapas para clonar o disco Seagate e atualizá-lo para um SSD mais rápido por conta própria:
Passo 1. Selecione o disco de origem.
- Clique em “Clone” no menu esquerdo. Selecione “Clone OS Disk” ou “Clone Data Disk” e clique em “Next”.
- Escolha o disco de origem e clique em “Avançar”.
Passo 2. Selecione o disco de destino.
- Escolha o HDD/SSD desejado como destino e clique em "Avançar" para continuar.
- Leia a mensagem de aviso e confirme o botão "Sim".
Etapa 3. Visualize o layout do disco e edite o tamanho da partição do disco de destino.
Em seguida, clique em “Continuar” quando o programa avisar que apagará todos os dados do disco de destino. (Se você tiver dados valiosos no disco de destino, faça backup deles com antecedência.)
Você pode selecionar "Ajustar automaticamente o disco", "Clonar como fonte" ou "Editar layout do disco" para personalizar o layout do disco. (Selecione o último se quiser deixar mais espaço para a unidade C.)
Passo 4. Clique em “Iniciar” para iniciar o processo de clonagem de disco.
Guia 2: Clonar um disco rígido Seagate em SSD usando Seagate DiscWizard
Seagate DiscWizard é um software integrado projetado com um recurso de clonagem para transferir seu sistema operacional, aplicativos e dados do disco antigo para o novo disco. Aqui estão algumas dicas sobre este software:
O recurso de clonagem pode clonar o disco inteiro em vez de clonar uma única partição.
O disco dinâmico não pode ser clonado. Somente o disco básico pode ser clonado.
Etapa 1. Baixe e execute o Seagate DiscWizard.
Passo 2. Clique na guia Ferramentas no painel esquerdo.
Etapa 3. Selecione o recurso Clonar disco .
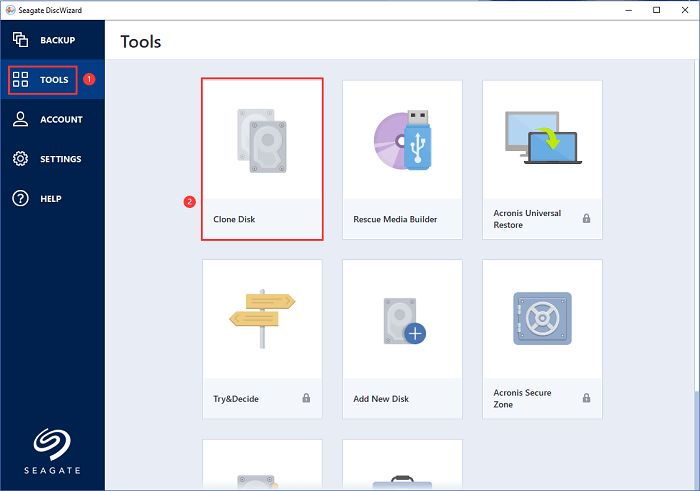
Passo 4. Escolha o modo de clonagem – Automático ou Manual. E clique em Avançar .
Como mostra esta imagem, escolhemos Automático (Recomendado) :
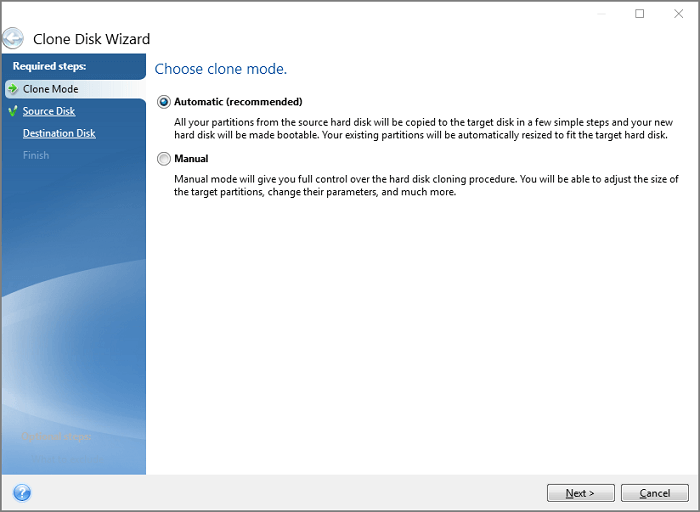
Etapa 5. Vá para a próxima etapa, selecione o disco rígido de origem na lista de unidades. Escolha o disco que deseja clonar e clique em Avançar .
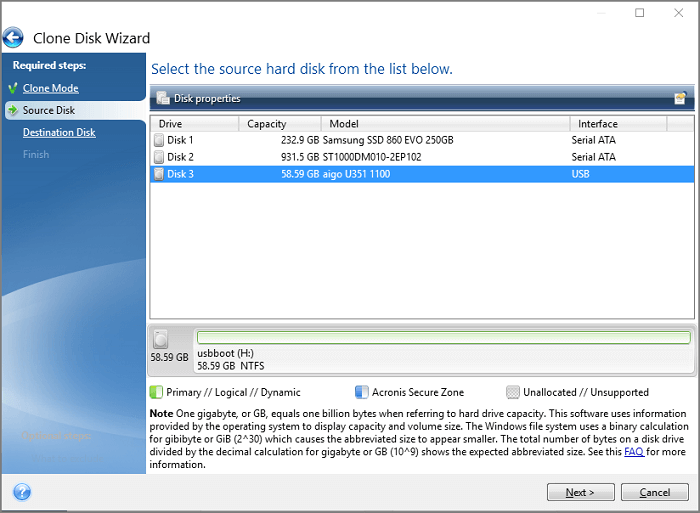
Etapa 6. Em seguida, você escolherá um disco de destino e clicará em Avançar . Confirme a janela solicitada.
Uma coisa em que você deve se concentrar é que o SSD de destino deve ser maior que o HDD de origem.
Se você deseja clonar um HDD maior em um SSD menor , é possível excluir alguns arquivos maiores do HDD.
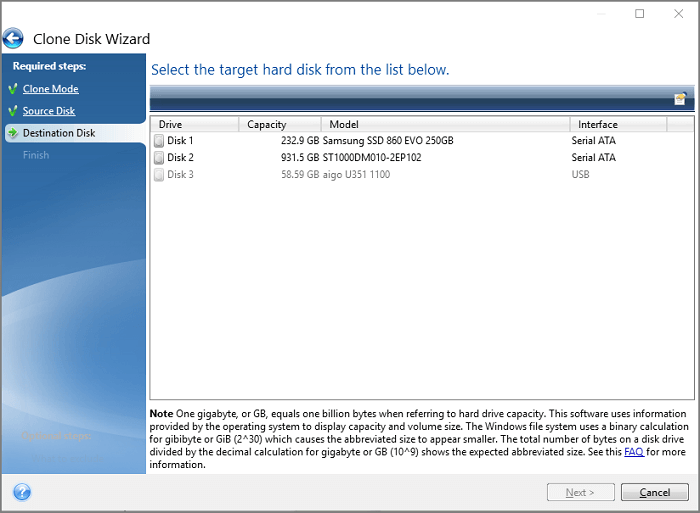
Etapa 7. Selecione o método de clonagem necessário na próxima etapa.
Escolha um modo como "Copiar partições sem alterações" ou "Copiar partições e usar um disco como não pertencente ao sistema, estilo GPT". Clique em Avançar para prosseguir.
Se você deseja converter o estilo de partição do disco de destino, recomendamos o segundo método. Mas seu disco pode ser usado como unidade de inicialização.
Etapa 8. Verifique a página Concluir e clique em Continuar .
O Seagate DiscWizard funciona perfeitamente, mas apresenta desvantagens. Se você deseja clonar uma única partição, clonar um HDD maior em SSD e clonar volumes dinâmicos, software confiável que apresenta destaques mais poderosos. Vá para a próxima parte para usar o EaseUS Partition Master.
Operações posteriores: inicializar a partir do novo Seagate Drive
Se o disco de origem da Seagate for um disco de sistema operacional, é importante que você configure o novo Seagate SSD com Windows inicializável em seu PC. Siga as etapas aqui para configurar seu computador para inicializar a partir do novo SSD:
- Reinicie o PC e digite F2/F8/Del para entrar no BIOS.
- Clique na tecla de seta para ver o novo disco como uma unidade de inicialização e salvar as alterações.
- Então você pode reiniciar o PC, seu computador inicializará a partir do novo SSD.
Se precisar de um guia mais detalhado, consulte: Como definir o SSD como unidade de inicialização para obter ajuda.
Clonar disco Seagate para SSD é fácil com o método certo
Fique tranquilo quando estiver com um problema semelhante. Sinta-se à vontade para recorrer ao software confiável de clonagem de disco da Seagate fornecido acima. Além disso, atualize seu disco quando estiver em uma das situações listadas aqui:
- Planeje desfrutar de um melhor desempenho da unidade - atualize o HDD para SSD.
- O disco rígido antigo está sem espaço - atualize o HDD menor para um SSD maior
- Substitua o disco rígido com falha - corrija o problema de falha do disco.
Nesta página, fornecemos duas ferramentas confiáveis - EaseUS Partition Master e Seagate DiscWizard para ajudá-lo a clonar e atualizar discos Seagate para uma nova unidade SSD sem perder nenhum dado.
Os dois softwares de clonagem de disco são profissionais para atualizações de disco entre HDDs e SSDs. Quanto aos iniciantes, você pode escolher o EaseUS Partition Master e contar com seus recursos flexíveis tanto na clonagem de disco quanto na clonagem de partição. Além disso, você pode obter suporte online gratuito 24 horas por dia, 7 dias por semana, sempre que tiver problemas com a clonagem de disco com o EaseUS Partition Master.
Perguntas frequentes sobre clonagem de disco rígido Seagate para SSD
Aqui está uma lista de perguntas quentes, e se você estiver com as mesmas dúvidas, acompanhe e encontre as respostas aqui.
1. A Seagate possui software de clonagem?
Sim, a Seagate desenvolveu uma ferramenta de solução de proteção cibernética chamada Seagate DiscWizard, que garante aos usuários fazer backup de documentos, fotos, e-mails e partições, até mesmo de toda a unidade de disco, por meio do recurso “Clone Disk”.
2. Como clonar um disco rígido da Seagate?
Para clonar um disco rígido Seagate, você precisa:
- Prepare um novo disco rígido ou SSD com capacidade de armazenamento igual ou ainda maior à unidade Seagate de origem.
- Conecte ou instale a nova unidade em seu computador.
- Inicie um software confiável de clonagem de disco rígido como o EaseUS Partition Master.
- Selecione "Clone" e selecione o disco de origem - disco rígido Seagate e o novo disco de destino.
- Confirme para clonar o disco.
3. Para que serve o Seagate DiscWizard?
Seagate DiscWizard é uma ferramenta de clonagem de disco fornecida pela Seagate e combina os recursos de clonagem de disco e backup de dados do Acronis Cyber Protect. É usado principalmente para fazer backup de documentos, fotos, e-mails, partições e até mesmo de todo o disco com sistema operacional. Para obter mais detalhes, acesse esta página para obter ajuda: O que é o Seagate DiscWizard .
4. A clonagem do DiscWizard para Seagate é gratuita?
Sim, a clonagem de disco do DiscWizard para Seagate é gratuita. Ele vem com unidades de disco Seagate e os usuários podem aplicá-lo diretamente à clonagem de disco de HDD para SSD, HDD para SSD, SSD para SSD ou SSD para HDD gratuitamente. No entanto, tem alguns limites, e se você preferir uma ferramenta mais poderosa, você pode recorrer a uma ferramenta alternativa confiável do DiscWizard, como o EaseUS Partition Master, para obter ajuda.
Como podemos te ajudar
Sobre o autor
Atualizado por Jacinta
"Obrigada por ler meus artigos. Espero que meus artigos possam ajudá-lo a resolver seus problemas de forma fácil e eficaz."
Escrito por Leonardo
"Obrigado por ler meus artigos, queridos leitores. Sempre me dá uma grande sensação de realização quando meus escritos realmente ajudam. Espero que gostem de sua estadia no EaseUS e tenham um bom dia."
Revisão de produto
-
I love that the changes you make with EaseUS Partition Master Free aren't immediately applied to the disks. It makes it way easier to play out what will happen after you've made all the changes. I also think the overall look and feel of EaseUS Partition Master Free makes whatever you're doing with your computer's partitions easy.
Leia mais -
Partition Master Free can Resize, Move, Merge, Migrate, and Copy disks or partitions; convert to local, change label, defragment, check and explore partition; and much more. A premium upgrade adds free tech support and the ability to resize dynamic volumes.
Leia mais -
It won't hot image your drives or align them, but since it's coupled with a partition manager, it allows you do perform many tasks at once, instead of just cloning drives. You can move partitions around, resize them, defragment, and more, along with the other tools you'd expect from a cloning tool.
Leia mais
Artigos relacionados
-
Como Formatar SSD para FAT32 no Windows 10/8/7? Seu Guia Rápido Está Aqui
![author icon]() Leonardo 2025/08/26
Leonardo 2025/08/26 -
Como Formatar Cartão SD para NTFS no Android e PC [Guia Passo a Passo de 2025]
![author icon]() Rita 2025/08/26
Rita 2025/08/26 -
[Corrigido] O Prompt de Comando não Funciona no Windows 11/10
![author icon]() Leonardo 2025/08/26
Leonardo 2025/08/26 -
Como Migrar o Windows 10 para SSD? [Guia Passo a Passo 2025]
![author icon]() Leonardo 2025/08/26
Leonardo 2025/08/26
Temas quentes em 2025
EaseUS Partition Master

Gerencie partições e otimize discos com eficiência









