Índice da página
Sobre o autor
Tópicos quentes
Atualizado em 26/08/2025
| Soluções viáveis | Solução de problemas passo a passo |
|---|---|
| Correção 1. EaseUS Partition Manager | Etapa 1. Baixe e inicie o EaseUS Partition Master no seu computador com Windows... Etapas completas |
| Correção 2. Gerenciamento de disco | Etapa 1. Clique com o botão direito do mouse no botão do Windows, selecione "Gerenciamento de disco"... Etapas completas |
| Correção 3. CMD | Etapa 1. Pressione as teclas Win+R, digite CMD e pressione Enter para abrir o prompt de comando... Etapas completas |
P: A formatação de unidade de 3 TB do Windows 11/10 não está funcionando, como resolver?
"Estou usando um disco rígido Western Digital de 3 TB e não consigo formatar os 700 GB extras. Depois de formatar, ele diz 'O Windows não pode formatar a unidade'. Tentei tudo o que pude imaginar, mas também não funcionou. Por favor ajude." - Um usuário da Comunidade Microsoft
O disco rígido de 3 TB mostra apenas 746 GB/750 GB no Windows 11/10, o HD de 3TB só reconhece 2TB ou o HD de 3 TB não mostra a capacidade total que ocorre com muitos usuários. Ao verificar a capacidade do disco no Gerenciamento de disco, você pode ver o disco rígido de 3 TB aparecendo apenas como uma partição de 2 TB. O espaço restante é exibido como um espaço não alocado, mas você não pode usá-lo para expandir ou criar novas partições.
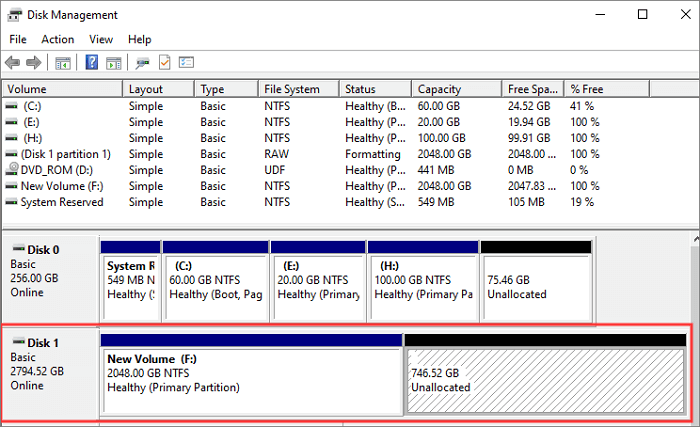
Por que meu disco rígido de 3 TB só reconhece 2 TB
Isso acontece principalmente porque seu disco rígido de 3 TB foi inicializado para MBR.
Então, por que o disco rígido de 3 TB usa apenas 2 TB e por que você não pode criar uma nova partição com o espaço não alocado no disco de 3 TB? É mais provável devido à limitação do disco MBR. Se você verificar o estilo da partição, descobrirá que é MBR (Master Boot Record), não GPT (GUID Partition Table).
Temos um guia detalhado para explicar MBR VS GPT. Aqui, vamos simplesmente olhar para a diferença entre os discos MBR e GPT, e então você verá porque o disco rígido de 3 TB mostra apenas 2 TB.
| Comparação | MBR | GPT |
|---|---|---|
| Tamanho máximo da partição | 2TB | 9,4ZB |
| Números máximos de partições | 4 partições primárias ou 3 partições primárias +1 partição estendida (partições lógicas não são limitadas) | 128 partições primárias |
| Modo de inicialização | BIOS | UEFI |
Agora, você sabe que, para um disco rígido MBR de 3 TB, o Windows só será capaz de lidar com os primeiros 2 TB e todo esse armazenamento extra além de 2 TB será inutilizável. Nesse caso, você pode formatar o disco rígido de 3 TB e usar todo o espaço convertendo MBR em GPT. Siga em frente, vamos ver como converter MBR em GPT sem perda de dados.
Como consertar o HD de 3 TB mostra apenas 2 TB e formatar o HD de 3 TB no Windows 11/10/8/7
Para resolver o problema do disco rígido de 3 TB exibido como 2 TB e formatar um disco rígido de 3 TB no Windows 11/10/8/7, você pode converter o disco MBT em disco GPT das três maneiras abaixo. O primeiro método é a melhor escolha, pois não há necessidade de excluir uma partição ou dados primeiro. A segunda e a terceira formas requerem a exclusão da partição antes da conversão.
1. Converter MBR em GPT sem perder dados usando um gerenciador de partições
A primeira maneira que recomendamos fortemente que você tente é usar o EaseUS Partition Master - uma ferramenta de gerenciamento de disco superior que pode converter diretamente MBR em GPT sem excluir nenhuma partição ou arquivo.
Agora, baixe a ferramenta de gerenciamento de partições EaseUS para converter MBR em GPT com apenas alguns cliques.
Passo 1. Baixe e inicie o EaseUS Partition Master no seu computador com Windows.

Passo 2. Vá para Conversor de Disco, selecione "Converter MBR para GPT" e clique em "Avançar" para continuar.

Passo 3. Selecione o disco MBR de destino que você tende a converter em GPT e clique em "Converter" para iniciar a conversão.

Com o gerenciador de partição EaseUS, você também pode:
- Você ainda pode facilmente converter GPT para MBR e vice-versa
- Redimensionar/mover partições (por exemplo, mover espaço da unidade D para a unidade C), criar, formatar, excluir e mesclar partições
- Copiar e clonar um disco inteiro para outro, mesmo que a partição de destino seja menor que a origem
- Converter uma partição lógica em primária ou primária em lógica, FAT32 em NTFS e muito mais
- Migrar o SO para SSD para acelerar o Windows para atualizar o HD e acelerar o Windows 11/10
2. Converter MBR para GPT para formatar HD de 3 TB no gerenciamento de disco
O Gerenciamento de Disco do Windows oferece o recurso de conversão de disco. Mas ele converte apenas um disco vazio ou você verá o Convert to GPT Disk acinzentado. Se houver arquivos ou partições no disco rígido de 3 TB, faça backup de todos os dados com antecedência.
Etapa 1. Clique com o botão direito do mouse no botão do Windows, selecione "Gerenciamento de disco".
Etapa 2. Clique com o botão direito do mouse no disco rígido de 3 TB mostra a capacidade errada. Escolha "Excluir volume...".
Etapa 3. Quando o disco rígido aparecer como espaço não alocado, clique com o botão direito do mouse no disco e escolha "Converter em disco GPT".
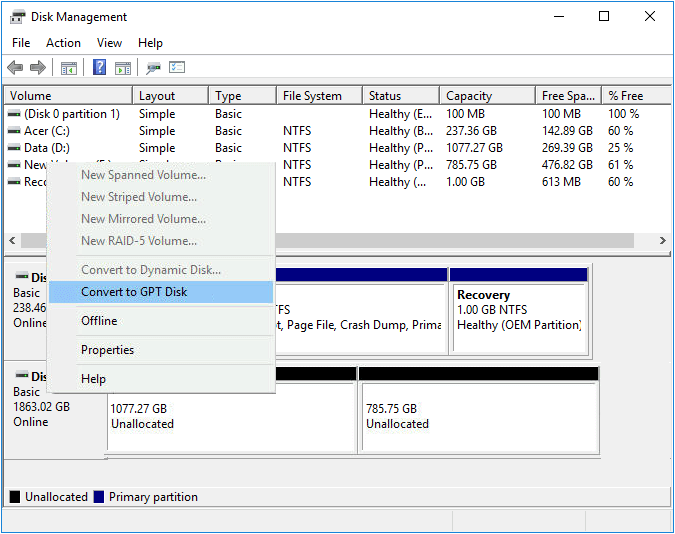
3. Converter HD de 3 TB de MBR para GPT usando o Diskpart no CMD
Você pode usar o prompt de comando para converter MBR em um disco GPT. Além disso, você precisa excluir todos os arquivos e partições. Portanto, faça backup dos dados com antecedência.
Etapa 1. Pressione as teclas Win+R , digite CMD e pressione Enter para abrir o prompt de comando.
Etapa 2. Digite diskpart e pressione Enter. Digite os seguintes comandos em ordem; lembre-se de pressionar Enter depois de inserir cada um.
list disk
select disk n (n significa a letra da unidade, substitua-a pela letra da unidade de 3 TB)
clean (limpa todas as partições no disco selecionado)
convert gpt
Etapa 3. Digite exit quando a conversão terminar. Agora, o disco rígido de 3 TB fica todo não alocado. Você pode continuar a formatar o disco de 3 TB e criar partições. Digite os seguintes comandos e pressione enter após cada um.
create partition primary
assign letter=N (N pode ser substituído por qualquer letra que não esteja ocupada atualmente)
format fs=ntfs quick
Etapa 4. Digite exit e pressione Enter.
Conclusão
Depois de ler esta postagem, temos certeza de que você entendeu por que não pode formatar um disco rígido de 3 TB no Windows 11/10. Você pode quebrar o limite do sistema de arquivos MBR de 2 TB e converter seu disco em GPT. Assim, você pode formatar um disco rígido de 3 TB e aproveitar ao máximo o espaço.
O EaseUS Partition Master é uma ferramenta de particionamento amigável que permite que iniciantes e profissionais particionem 3 TB, 4 TB e outros discos de grande capacidade. Ele pode facilmente otimizar as partições do disco para estender o disco rígido e a capacidade do computador.
Perguntas frequentes sobre HD de 3 TB que podem lhe interessar
Aqui estão algumas perguntas relacionadas ao motivo pelo qual o disco rígido não mostra capacidade total e como formatar um HDD de 3 TB no Windows 11/10. Se você também tiver algum desses problemas, poderá encontrar os métodos aqui.
1. O Windows 11/10 oferece suporte a discos rígidos de 3 TB?
O Windows 11/10 oferece suporte a grandes capacidades de disco, como 2 TB, 3 TB, 4 TB e 6 TB. Para um disco rígido maior que 2 TB, você precisa inicializá-lo em GPT ou convertê-lo em GPT (quando os dados tiverem sido salvos).
2. Por que meu disco rígido não mostra capacidade total?
Exceto pela tabela de partição errada, o disco rígido pode mostrar a capacidade errada por outras causas:
- O driver do disco rígido está desatualizado.
- O disco rígido foi formatado incorretamente ou o processo de formatação está incompleto.
- O cabeçalho MBR ou GPT é corrompido devido à inserção e remoção acidental.
- Erros causados por setores defeituosos.
3. Como faço para formatar um disco rígido de 3 TB para FAT32?
O FAT32 pode suportar apenas até 2 TB de tamanho de partição e um único arquivo pode suportar apenas até 4 GB. Isso significa que você não pode usar outro espaço de 1 terabyte se formatar um disco rígido de 3 TB para FAT32. Mas se o seu disco for um disco de setor 4K especial, o FAT32 pode suportar até 8 TB de capacidade.
Se você insistir em formatar seu disco de 3 TB para FAT32, siga estas etapas:
- Instale e inicie o EaseUS Partition Master. Clique com o botão direito do mouse no disco rígido de 3 TB e escolha "Redimensionar/Mover".
- Arraste as extremidades da partição para torná-la menor que 2 TB.
- Clique com o botão direito do mouse no espaço não alocado e escolha "Criar" uma partição FAT32.
Como podemos te ajudar
Sobre o autor
Atualizado por Jacinta
"Obrigada por ler meus artigos. Espero que meus artigos possam ajudá-lo a resolver seus problemas de forma fácil e eficaz."
Revisão de produto
-
I love that the changes you make with EaseUS Partition Master Free aren't immediately applied to the disks. It makes it way easier to play out what will happen after you've made all the changes. I also think the overall look and feel of EaseUS Partition Master Free makes whatever you're doing with your computer's partitions easy.
Leia mais -
Partition Master Free can Resize, Move, Merge, Migrate, and Copy disks or partitions; convert to local, change label, defragment, check and explore partition; and much more. A premium upgrade adds free tech support and the ability to resize dynamic volumes.
Leia mais -
It won't hot image your drives or align them, but since it's coupled with a partition manager, it allows you do perform many tasks at once, instead of just cloning drives. You can move partitions around, resize them, defragment, and more, along with the other tools you'd expect from a cloning tool.
Leia mais
Artigos relacionados
-
Posso Verificar e Otimizar o Desempenho do SSD no Windows 11? Sim Claro
![author icon]() Leonardo 2025/08/26
Leonardo 2025/08/26 -
Como Corrigir "Nenhum Dispositivo de Saída de Áudio Instalado" no Windows 11
![author icon]() Rita 2025/08/26
Rita 2025/08/26 -
Remover o Vírus que Desacelera o Computador por Si Mesmo
![author icon]() Leonardo 2025/08/26
Leonardo 2025/08/26 -
Como faço para formatar o disco rígido externo para o Xbox One com sucesso? Aqui está o guia
![author icon]() Leonardo 2025/08/26
Leonardo 2025/08/26
Temas quentes em 2025
EaseUS Partition Master

Gerencie partições e otimize discos com eficiência








