Índice da página
Sobre o autor
Tópicos quentes
Atualizado em 26/08/2025
| Soluções Viáveis | Solução de problemas passo a passo |
|---|---|
| Use a substituição de exclusão de partição no Diskpart para excluir partição | Passo 1: Pressione as teclas Windows + R para abrir o utilitário Executar. Digite diskpart nele e pressione Enter.... Etapas completas |
| Excluir partição quando a substituição de exclusão de partição não funciona | (Partition Master) Passo 1: Inicie o EaseUS Partition Master em seu computador; Etapa 2: selecione para excluir.... Etapas completas |
Use o parâmetro de substituição de exclusão de partição para excluir a partição:
Digite " deletar substituição de partição " e pressione "Enter": force a exclusão da partição selecionada usando o parâmetro de substituição. Uma vez que o p 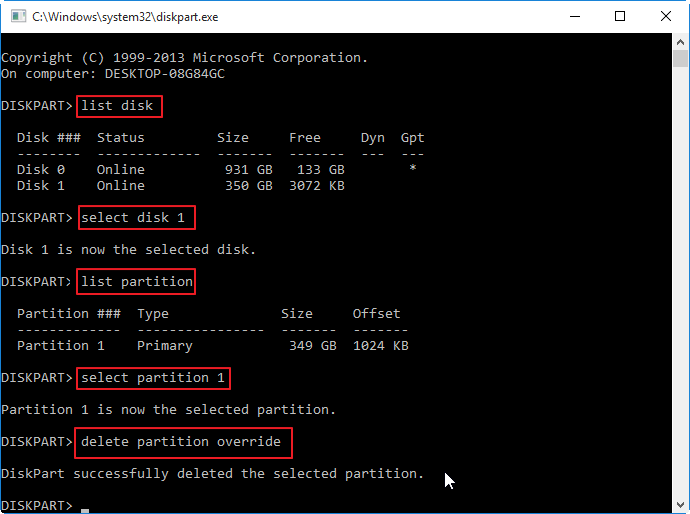 o processo for concluído com sucesso, digite o comando “exit” e pressione “Enter” para sair do Diskpart.
o processo for concluído com sucesso, digite o comando “exit” e pressione “Enter” para sair do Diskpart.
Sobre a substituição de exclusão de partição
Os usuários do Windows podem excluir facilmente uma partição de que não precisam mais usando o programa Gerenciamento de disco. Mas alguns dos membros de nível superior tendem a remover diretamente a partição indesejada por meio do prompt de comando com o utilitário Diskpart no prompt de comando.
Por exemplo, digite o comando delete partição x : e pressione Enter, a partição selecionada será removida imediatamente. Mas quando você tenta excluir uma partição oculta, ativa ou protegida pelo sistema, como uma partição de recuperação, com o comando excluir partição no Diskpart, você pode encontrar uma mensagem de erro dizendo:
- Não é possível excluir uma partição protegida sem o parâmetro de proteção forçada definido.
- O volume ou partição selecionada está em uso. Para continuar com a operação, use o parâmetro override.
Nesse caso, você deve usar um parâmetro diferente em vez de excluir partição para remover partição oculta ou protegida pelo sistema, que é exclusão de substituição de partição . A substituição do Diskpart permite excluir qualquer partição, independentemente do tipo.
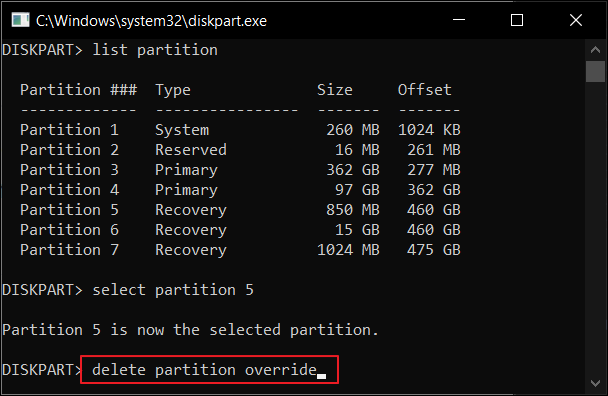
Continue lendo. Forneceremos mais informações sobre a substituição do Diskpart. Se você achar este artigo útil, clique nos botões para compartilhá-lo com seus amigos.
Como usar a substituição de exclusão de partição no Diskpart para excluir partição
Para usar a substituição do Diskpart para remover à força partições ocultas ou protegidas pelo sistema, siga os guias passo a passo abaixo.
- Aviso:
- 1. A exclusão da partição removerá a partição indesejada, bem como os dados armazenados nela. Portanto, tenha muito cuidado ao inserir os comandos.
- 2. Selecione a partição correta para remover. Se você acidentalmente excluir a partição necessária e perder dados, acalme-se. Pare de usar o disco rígido imediatamente e use um software profissional de recuperação de partição para recuperar partições e dados excluídos .
- 3. Se você não é um especialista em informática e não está familiarizado com linhas de comando, recomendamos fortemente que você experimente uma ferramenta gratuita de gerenciamento de partição para excluir a partição com facilidade.
Agora, vamos começar a remover a partição com o parâmetro de substituição de exclusão de partição do Diskpart.
Passo 1. Pressione as teclas Windows + R para abrir o utilitário Executar. Digite diskpart nele e pressione Enter.
Passo 2. Digite list disk e pressione Enter, que exibirá uma lista dos discos atualmente inseridos em seu computador.
Passo 3. Digite select disk e pressione Enter, que escolherá o disco que contém a partição que você deseja excluir.
Passo 4. Digite list partição e pressione Enter: isso listará todas as partições do disco selecionado.
Etapa 5. Digite selecionar partição e pressione Enter: isso o ajudará a selecionar a partição oculta ou protegida pelo sistema que você precisa excluir.
Etapa 6. Digite excluir substituição de partição e pressione Enter: isso forçará a exclusão da partição selecionada com substituição do Diskpart.
Etapa 7. Quando o processo terminar, digite exit e pressione Enter para sair do prompt de comando.
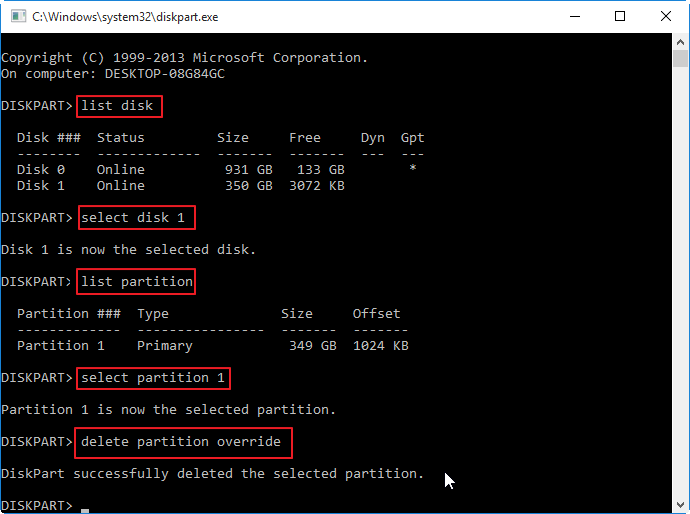
Siga as etapas acima e você poderá remover a partição com êxito com o comando de exclusão de substituição de partição do Diskpart. Como você pode ver, não é nada simples e há riscos. Então, como excluir facilmente uma partição oculta ou de recuperação? Ou como remover a partição quando a exclusão da substituição da partição não funciona por vários motivos? Leia.
Como excluir partição quando a substituição de exclusão de partição não funciona
Em geral, com a substituição do Diskpart, você pode excluir a partição oculta ou protegida. Mas às vezes, a substituição de exclusão de partição não funciona com o erro dizendo: "A operação não é suportada pelo objeto. O comando ou parâmetros especificados não são suportados neste sistema". Isso é especialmente verdadeiro ao usar o comando de substituição do Diskpart em discos dinâmicos.
Quando a substituição de partição de exclusão do Diskpart não funciona, existe alguma outra maneira de excluir uma partição? Claro, o EaseUS Partition Master Free vem para ajudar.
Como a melhor alternativa ao Diskpart, esta ferramenta gratuita de gerenciamento de disco oferece soluções completas de gerenciamento de partição, incluindo criar/excluir/formatar partição, redimensionar/mover partição para resolver problemas de pouco espaço em disco.
Agora, baixe este gerenciador de partição fácil de usar para excluir partições ocultas, ativas ou de recuperação ao excluir a substituição de partição que não funciona com apenas alguns cliques.
Passo 1. Inicie o EaseUS Partition Master e clique em "Partition Manager".
Certifique-se de ter feito backup dos dados importantes antes de excluir qualquer partição do disco.
Passo 2. Selecione excluir partição ou excluir todas as partições do disco rígido.
- Excluir partição única: clique com o botão direito na partição que deseja excluir e escolha " Excluir ".
- Excluir todas as partições: clique com o botão direito no disco rígido do qual deseja excluir todas as partições e selecione " Excluir tudo ".
Passo 3. Clique em “ Sim ” para confirmar a exclusão.
Passo 4. Clique em “ Executar Tarefa xx ” e depois clique em “ Aplicar ” para salvar a alteração.
0:00 - 0:26 Excluir volumes únicos; 0:27 - 0:53 Exclua todas as partições.
Conclusão
A substituição da partição de exclusão do Diskpart é realmente útil para excluir a partição oculta ou protegida pelo sistema. Mas se você não estiver familiarizado com o Diskpart Command e quiser evitar riscos, ou se as substituições de partição não funcionarem, você pode tentar um dos melhores softwares gratuitos de gerenciamento de partição - EaseUS Partition Master.
Ele não apenas ajuda a remover partições ocultas ou de recuperação do sistema, mas também ajuda a criar e expandir outras partições com o espaço não alocado liberado da partição excluída.
Como estender uma partição com espaço não alocado com EaseUS Partition Master:
Passo 1. Reduza a partição para liberar espaço para estender a partição.
Se o disco rígido tiver espaço não alocado suficiente para estender a partição de destino, vá para a Etapa 2 e continue. Caso contrário, libere espaço primeiro:
- Na seção Gerenciador de Partições, clique com o botão direito em uma partição próxima à partição de destino e selecione "Redimensionar/Mover".
- Arraste as extremidades da partição para liberar espaço, deixando espaço não alocado suficiente atrás da partição de destino, clique em "OK".

Etapa 2. Estenda a partição de destino.
Clique com o botão direito na partição de destino que deseja estender e selecione "Redimensionar/Mover".

Arraste o identificador da partição de destino para o espaço não alocado para estender a partição.

Etapa 3. Mantenha todas as alterações.
Clique no botão “Executar Tarefa” e clique em “Aplicar” para manter todas as alterações.

Perguntas frequentes para excluir substituição de partição
Aqui estão algumas questões relacionadas à substituição de exclusão de partição no Diskpart. Se você também tiver algum desses problemas, poderá encontrar os métodos aqui.
Não é possível excluir uma partição protegida?
Você pode encontrar a mensagem "Não é possível excluir uma partição sem o conjunto de parâmetros protegidos à força" ao tentar usar o Diskpart para remover a partição de recuperação no Windows 7, Windows 8 e Windows 10. Se você estiver lutando para resolver a mesma mensagem de erro , você pode usar um parâmetro diferente - parâmetro de substituição que permitirá excluir uma partição protegida.
Não é possível excluir uma partição protegida sem o parâmetro de proteção forçada definido?
Ao tentar excluir uma partição ou volume com o comando excluir partição no DiskPart, especialmente para remover partições ocultas ou protegidas pelo sistema, a operação de exclusão falhou com a seguinte mensagem de erro: Não é possível excluir uma partição protegida sem o parâmetro de proteção forçada definido. Para excluir qualquer partição com êxito, use o seguinte comando: delete partition override.
A remoção da partição exclui dados?
Sim, quando você remove e exclui uma partição, os dados salvos na partição serão perdidos juntos. Mas você pode recuperar partições e dados perdidos usando EaseUS Partition Recovery . Esta ferramenta de recuperação de partição permite recuperar partições excluídas ou perdidas em FAT, NTFS, Ext2 e Ext3 no Windows.
Posso excluir a partição reservada?
Para excluir uma partição reservada, uma partição oculta ou uma partição protegida pelo sistema, experimente o EaseUS Partition Master para descobrir. Exclua a partição reservada com seu recurso Excluir partição:
Passo 1. No EaseUS Partition Master, clique com o botão direito na partição reservada que deseja excluir e selecione "Excluir".
Passo 2. Clique em “OK” para confirmar que deseja excluir a partição selecionada.
Passo 3. Clique no botão “Executar Operação” no canto superior e mantenha todas as alterações clicando em “Aplicar”.
Como podemos te ajudar
Sobre o autor
Atualizado por Rita
"Espero que minha experiência com tecnologia possa ajudá-lo a resolver a maioria dos problemas do seu Windows, Mac e smartphone."
Escrito por Leonardo
"Obrigado por ler meus artigos, queridos leitores. Sempre me dá uma grande sensação de realização quando meus escritos realmente ajudam. Espero que gostem de sua estadia no EaseUS e tenham um bom dia."
Revisão de produto
-
I love that the changes you make with EaseUS Partition Master Free aren't immediately applied to the disks. It makes it way easier to play out what will happen after you've made all the changes. I also think the overall look and feel of EaseUS Partition Master Free makes whatever you're doing with your computer's partitions easy.
Leia mais -
Partition Master Free can Resize, Move, Merge, Migrate, and Copy disks or partitions; convert to local, change label, defragment, check and explore partition; and much more. A premium upgrade adds free tech support and the ability to resize dynamic volumes.
Leia mais -
It won't hot image your drives or align them, but since it's coupled with a partition manager, it allows you do perform many tasks at once, instead of just cloning drives. You can move partitions around, resize them, defragment, and more, along with the other tools you'd expect from a cloning tool.
Leia mais
Artigos relacionados
-
Como consertar disco rígido corrompido usando CMD
![author icon]() Leonardo 2025/08/26
Leonardo 2025/08/26 -
Execute o teste de velocidade do cartão SD no Windows 10/11 [Tutorial fácil]
![author icon]() Leonardo 2025/08/26
Leonardo 2025/08/26 -
Como corrigir o erro "o cartão SD precisa ser formatado" [passo a passo]
![author icon]() Leonardo 2025/08/26
Leonardo 2025/08/26 -
Como clonar o macOS Sonoma em um disco rígido externo?
![author icon]() Leonardo 2025/08/26
Leonardo 2025/08/26
Temas quentes em 2025
EaseUS Partition Master

Gerencie partições e otimize discos com eficiência








