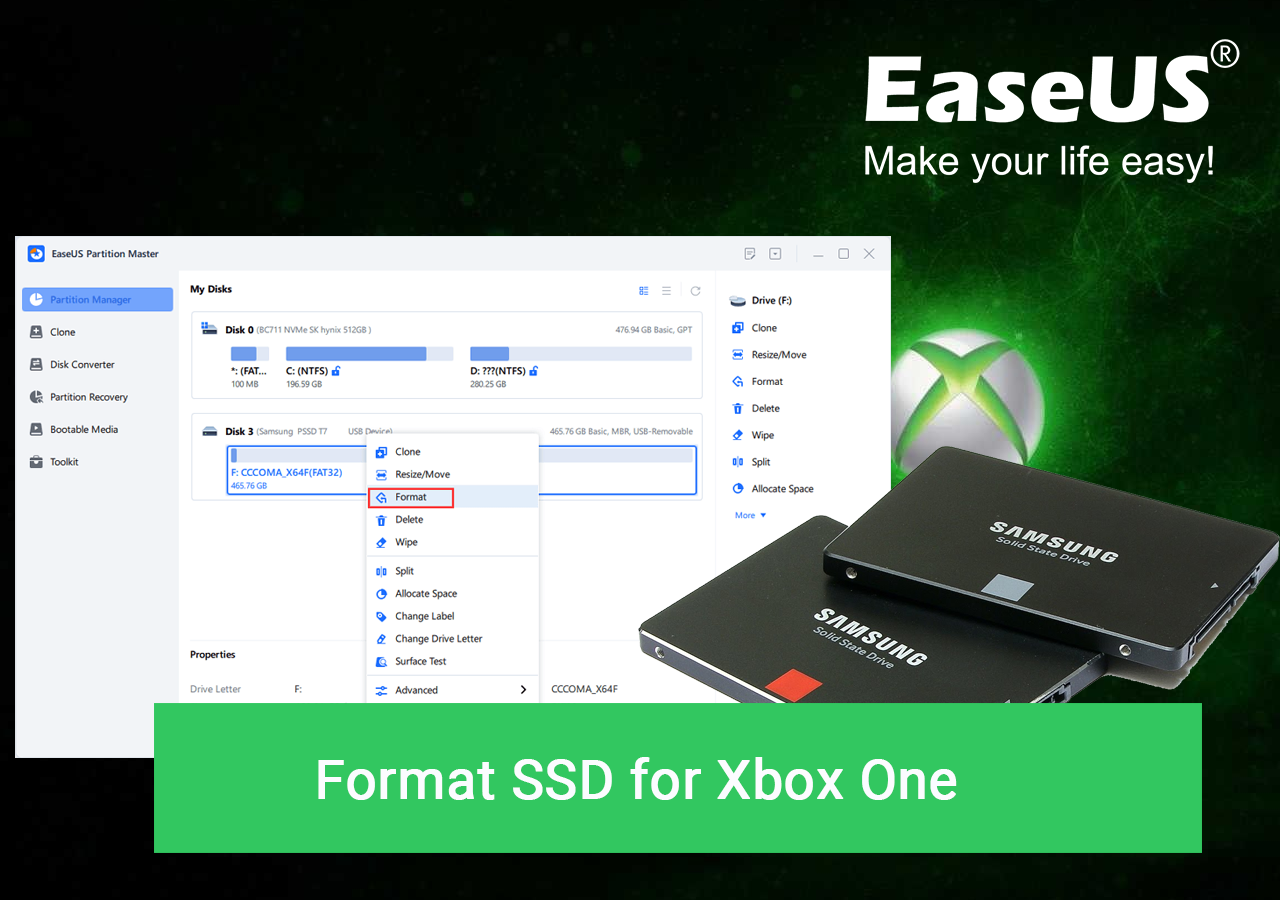Índice da página
Sobre o autor
Tópicos quentes
Atualizado em 28/09/2025
Principais vantagens da formatação de SSD para Xbox One:
- 1. Você pode usar SSD como disco interno ou externo no Xbox One.
- 2. Para usar o SSD no Xbox One, você precisará formatar o SSD para Xbox One com antecedência. É isso que esta página pretende.
Acompanhe e aprenda como formatar SSD para Xbox One e configurar SSD para jogos instantaneamente aqui.
Este guia tutorial também se aplica a: formatar SSD para Xbox Series X, Xbox 360 e Xbox One X.
Qual formato o SSD precisa ter para o Xbox One
Quando precisarmos realizar a atualização do SSD do Xbox One, precisamos formatá-lo. Antes de começar a formatar o SSD para Xbox One, é importante aprender qual formato você deve definir para o disco SSD para usá-lo no Xbox One.
Entre a maioria dos formatos de sistema de arquivos, NTFS, FAT32 e exFAT, qual é o melhor formato para discos rígidos do Xbox One ou discos rígidos externos?
Observe que o Xbox One usa diferentes formatos de sistema de arquivos em suas unidades de disco internas e externas:
- O Xbox One usa NTFS para unidades de jogo internas.
- O Xbox One usa exFAT para unidades de disco rígido externas.
Portanto, ao planejar formatar e configurar um SSD para Xbox One, confirme como você planeja usar o SSD no Xbox One.
- 1. Se você planeja usar o SSD como unidade interna do Xbox One, formate o SSD para o sistema de arquivos NTFS.
- 2. Se você precisar usar SSD como unidade de armazenamento externo no Xbox One, defina o SSD como exFAT para Xbox One.
Quanto tempo leva para formatar SSD para Xbox One
A duração da formatação de um SSD para Xbox One é altamente baseada na quantidade de dados armazenados no disco.
- Para um disco SSD totalmente novo, leva apenas 30 segundos a 2 minutos ou mais para realizar o processo de formatação.
- Já para uma unidade de disco SSD usada, levará alguns minutos, 3 minutos a 30 minutos ou mais, para concluir a formatação do SSD.
Além disso, observe que é mais rápido formatar o SSD no computador em vez de formatá-lo no console Xbox One. A razão é que é um processo de formatação direto em um computador ou laptop do que a formatação de SSD no Xbox One.
Observe que quando o processo de formatação do SSD demora mais do que o esperado, ou leva 2 dias ou mais e ainda não foi formatado, é altamente possível que o seu SSD contenha alguns erros internos ou o processo de formatação trave. Para corrigir esse problema, você pode tentar o próximo guia para obter ajuda:
Como formatar SSD para Xbox One [2 maneiras com guia prático]
Importante: se você planeja usar um SSD antigo para estender o armazenamento do Xbox One, faça backup dos dados do SSD com antecedência antes de formatar. Para fazer backup dos dados do SSD de uma vez, escolha o melhor software de backup de SSD gratuito para obter ajuda.
Então, como formato meu SSD para Xbox One sozinho? Aqui nesta parte, você terá duas maneiras de formatar e configurar o SSD pronto para o Xbox One. Para iniciantes, você pode recorrer ao Método 1 e aplicar um formatador de disco confiável - EaseUS Partition Master Free para obter ajuda.
Guia 1: Formatar SSD para Xbox One em PC/notebook com Windows
O EaseUS Partition Master Free oferece ao Xbox One e outros amantes de jogos uma solução de formatação gratuita para formatar o SSD para exFAT ou NTFS com apenas alguns cliques.
Veja como você pode aplicá-lo para formatar o SSD para Xbox One:
Passo 1. Execute o EaseUS Partition Master, clique com o botão direito do mouse na partição do disco rígido que você deseja formatar e escolha "Formatar".

Passo 2. Na nova janela, defina a etiqueta da partição, o sistema de arquivo (NTFS/FAT32/EXT2/EXT3) e o tamanho do cluster para a partição a ser formatada, depois clique em "Sim".

Passo 3. Então você verá uma janela de aviso, clique em "OK" para continuar. Se você tiver dados importantes, faça backup dos dados com antecedência.

Passo 4. Clique no botão "Executar operação" no canto superior esquerdo para revisar as alterações e clique em "Aplicar" para começar a formatar a partição no disco rígido.

Observe que, junto com a formatação SSD, você também pode aplicar o EaseUS Partition Master para otimizar o desempenho do disco SSD para jogos no Xbox One ou consertar o HD externo do Xbox que não funciona com os seguintes recursos:
- Fazer alinhamento 4K de SSD
- Alterar o tamanho do cluster SSD
- Verifique e corrija erros do sistema de arquivos no SSD
- Teste e leia o estado do armazenamento SSD, encontre arquivos grandes no SSD
- 1 clique para limpar o SSD e redefini-lo ao seu estado original, como novo
Após a formatação, você pode seguir o guia aqui para instalar o SSD no console de jogos Xbox One:
#1. Para usar SSD como disco externo no Xbox One
- Abra o gabinete do disco rígido do Xbox One.
- Insira o SSD.
- Feche o gabinete do disco rígido e conecte o USB 3.0 à porta.

#2. Para adicionar SSD ao Xbox One como unidade interna
- Desligue o Xbox One e abra a caixa do console.
- Retire o disco rígido original e instale o novo SSD no slot de disco original.
- Instale o SSD no Xbox One como um disco interno.
- Ligue o Xbox One.
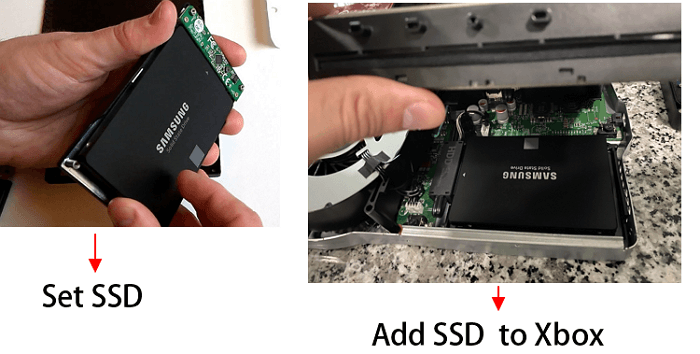
Você também pode gostar do seguinte:
Guia 2: Formatar SSD como disco externo/interno no console Xbox One
Para formatar o SSD como um disco externo ou interno no Xbox One, você precisa primeiro instalar o SSD ou conectar o SSD ao Xbox One com o guia fornecido listado acima no Guia 1.
Em seguida, siga as etapas aqui para formatar o SSD para Xbox One com as configurações do sistema de jogo:
Passo 1. Reinicie o Xbox após instalar ou adicionar SSD ao Xbox One.
Passo 2. Vá para Configurações, clique em "Sistema", selecione "Unidade Externa" e selecione "Formatar para jogos e aplicativos".
Ou clique em "Formatar dispositivo de armazenamento" em uma janela pop-up de formatação que o guiará na formatação do SSD.
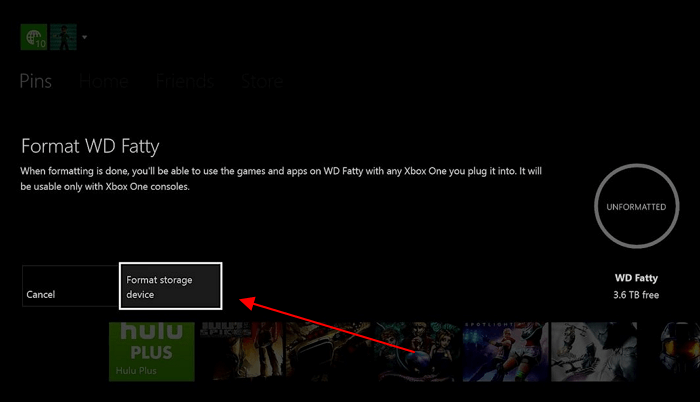
Uma vez feito isso, você pode acessar as configurações do Xbox One para visualizar e usar o SSD como um disco interno ou externo:
Vá para Configurações> clique em "Armazenamento" e visualize o conteúdo.
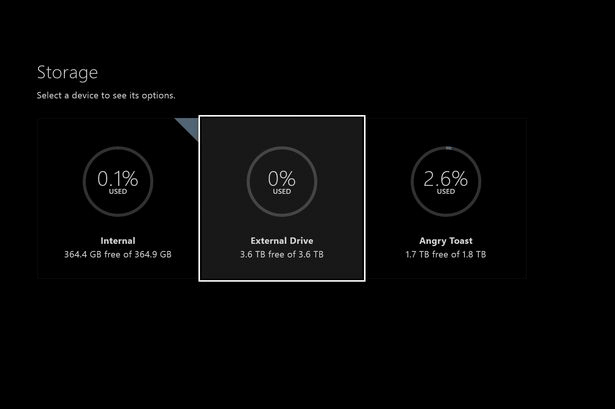
A formatação do SSD para Xbox One não é complexa com a solução de formatação correta
Nesta página, apresentamos duas maneiras de formatar SSD para Xbox One com sucesso. Para iniciantes, sugerimos que você tente o método 1 para formatar SSD com formatador de disco - EaseUS Partition Master. A razão é que esse método é mais fácil e ainda mais rápido de formatar um disco para configurá-lo para jogos.
Perguntas frequentes sobre formatação de SSD para Xbox One
Se você tiver mais dúvidas sobre a formatação de discos para o Xbox One, siga e encontre as respostas abaixo.
1. Como formatar um disco rígido para Xbox One em um laptop?
- Conecte o disco rígido a um laptop.
- Abra o Gerenciamento de disco e clique com o botão direito no disco de destino e selecione "Formatar volume...".
- Defina um novo formato de sistema de arquivos - NTFS para o disco.
- Clique em "OK" para confirmar.
2. Qual formato meu disco rígido externo precisa ter para o Xbox One?
Para usar o disco rígido externo do Xbox One, você precisa configurá-lo como exFAT para armazenamento externo de jogos. Você pode seguir este guia e aprender como formatar o HD externo para Xbox One com sucesso.
3. Como formato um Seagate SSD para Xbox One?
- Conecte o Seagate SSD ao console Xbox One como um dispositivo de disco externo.
- Abra o console Xbox One e vá para Configurações.
- Vá para Sistema, clique em "Armazenamento" e selecione "Unidade Externa".
- Selecione "Formatar para jogos e aplicativos".
Como podemos te ajudar
Sobre o autor
Atualizado por Jacinta
"Obrigada por ler meus artigos. Espero que meus artigos possam ajudá-lo a resolver seus problemas de forma fácil e eficaz."
Escrito por Leonardo
"Obrigado por ler meus artigos, queridos leitores. Sempre me dá uma grande sensação de realização quando meus escritos realmente ajudam. Espero que gostem de sua estadia no EaseUS e tenham um bom dia."
Revisão de produto
-
I love that the changes you make with EaseUS Partition Master Free aren't immediately applied to the disks. It makes it way easier to play out what will happen after you've made all the changes. I also think the overall look and feel of EaseUS Partition Master Free makes whatever you're doing with your computer's partitions easy.
Leia mais -
Partition Master Free can Resize, Move, Merge, Migrate, and Copy disks or partitions; convert to local, change label, defragment, check and explore partition; and much more. A premium upgrade adds free tech support and the ability to resize dynamic volumes.
Leia mais -
It won't hot image your drives or align them, but since it's coupled with a partition manager, it allows you do perform many tasks at once, instead of just cloning drives. You can move partitions around, resize them, defragment, and more, along with the other tools you'd expect from a cloning tool.
Leia mais
Artigos relacionados
-
8 GB de RAM são suficientes? Obtenha as respostas aqui!
![author icon]() Leonardo 2025/08/26
Leonardo 2025/08/26 -
Esta opção de login está desabilitada no Windows 10/11 (resolvido)
![author icon]() Leonardo 2025/08/31
Leonardo 2025/08/31 -
Como recuperar partição EXT4/EXT3/EXT2 no Windows (2 métodos simples)
![author icon]() Leonardo 2025/10/26
Leonardo 2025/10/26 -
Como limpar o disco rígido do BIOS - 4 maneiras seguras 💡
![author icon]() Leonardo 2025/08/26
Leonardo 2025/08/26
Temas quentes em 2025
EaseUS Partition Master

Gerencie partições e otimize discos com eficiência