O que é SSD, Explicação do Recurso
Artigos em Destaque
- 01 Guia rápido para Partiton SATA, M.2, NVMe SSD no PC
- 02 Como verificar e otimizar o desempenho do SSD no Windows 11/10
- 03 Tutorial para formatar SSD para Windows e Instalação do Windows
- 04 Como apagar ou limpar o SSD com segurança no Windows 11/10
- 05 Guia definitivo para atualizar o disco do Windows, migrando o SO para o SSD
- 06 Clonar HD para SSD no Windows 11
- 07 Reparar o SSD corrompido sem perder dados
- 08 Dicas para manter o desempenho e prolongar a vida do seu SSD
- 09 Ativar/desativar o Trim no SSD e executar a recuperação do Trim no SSD
Você já perdeu dados em uma unidade SSD ou HD corrompida? Seu disco ficou RAW ou o computador não consegue inicializar a partir de um SSD/HD corrompido? Você está procurando soluções para reparar SSD/HD corrompidos e restaurar dados perdidos?
Não se preocupe. Aqui você encontrará métodos eficazes para reparar SSD ou HD corrompidos sem perder dados. Vamos ver como consertar e reparar SSD ou unidade de disco rígido corrompidos agora.
| Objetivo:🎯 | Reparar SSD corrompido sem perder dados |
| Ferramentas:🧰 | SSD corrompido, cabo de conexão SSD, ferramenta de reparo SSD |
| Procedimento:🔢 | |
| Duração:⌛ | 5-15 minutos |
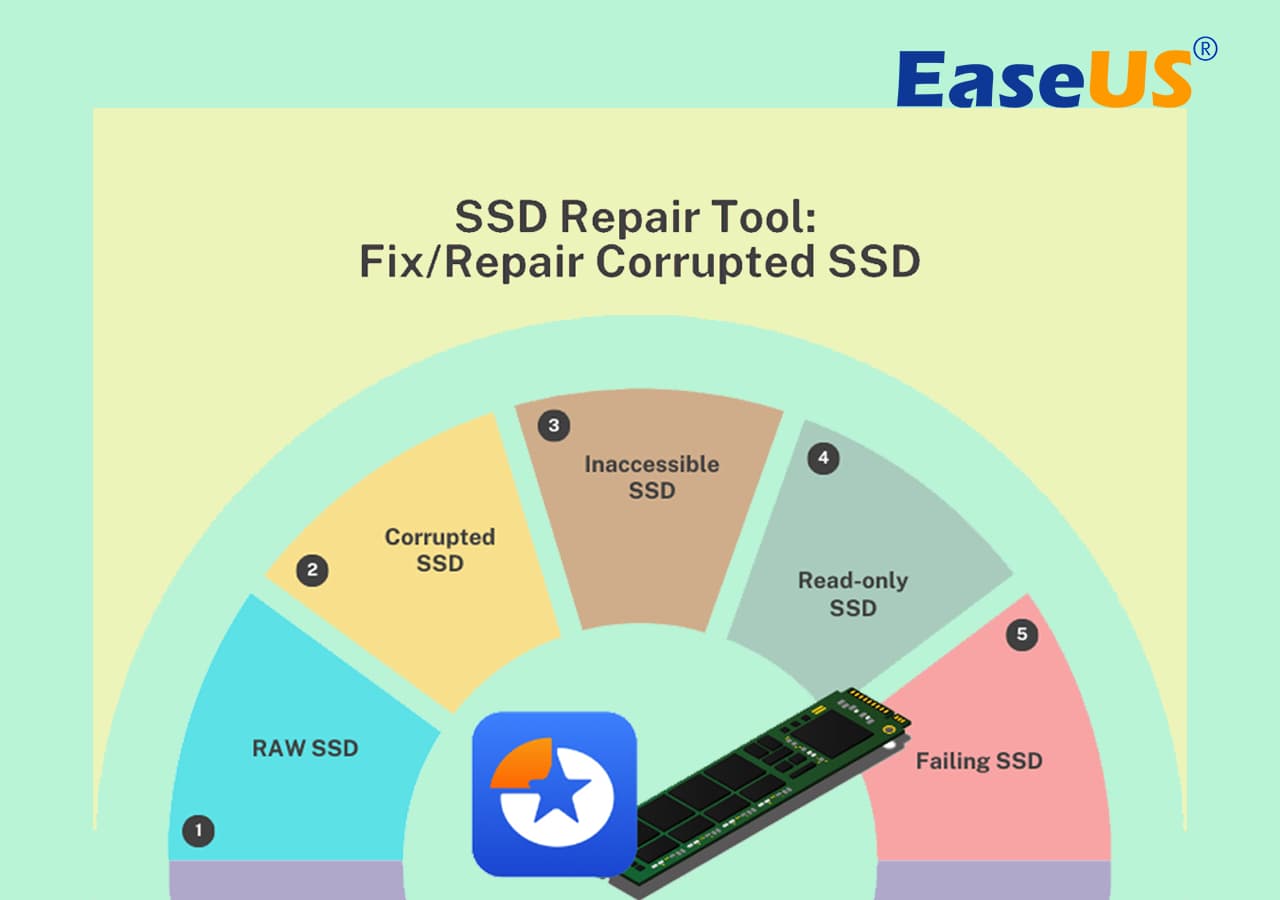
Recuperar dados de SSD corrompido
Antes de reparar o SSD, para garantir a segurança dos dados, é melhor realizar uma recuperação de dados do SSD corrompido das duas maneiras abaixo.
1. Conecte SSD/HD a um PC saudável
Se você estiver tendo um dos problemas abaixo, tente este método para conectar SSD ou HD a outra porta e cabo SATA ou outro PC para restaurar dados:
- O PC atual não consegue ler ou reconhecer SSD/HD
- O PC atual não consegue inicializar corretamente
Uma nova porta e cabo SATA ou um novo PC podem ajudá-lo a acessar dados em seu SSD/HD se você tiver as duas situações acima.
2. Use software de recuperação de dados de HD para recuperação de SSD corrompido
Se o Método 1 não conseguir acessar seus dados no SSD ou HD, ou se o SSD/HD for corrompido com erro RAW, você precisará de um software profissional de recuperação de dados de disco rígido.
Aqui, você pode tentar o EaseUS Data Recovery Wizard, que oferece suporte para restaurar todos os dados perdidos em HDD/SSD, disco rígido externo, USB ou cartão SD. Todos os sistemas Windows (Windows 10, 8 e 7) são suportados. Três etapas restaurarão todos os dados RAW ou SSD/HD corrompidos: Execute o software > Selecione e verifique os dados do disco > Visualize e restaure os dados. Para mais detalhes, leia também:
Recuperar dados de SSD morto, com falha ou travado
Esta página mostra como recuperar dados de SSD morto/com falha com um poderoso software de recuperação de dados de SSD morto em algumas etapas simples.

Como reparar SSD corrompido com um programa de reparo de SSD profissional
EaseUS Partition Master é uma ferramenta de gerenciamento de discos e unidades de primeira linha que fornece soluções abrangentes e eficazes para ajudá-lo a reparar SSDs corrompidos ou danificados, verificando sistemas de arquivos, reconstruindo MBR em SSD, formatando e apagando SSD.
1. Verifique e corrija o sistema de arquivos
Passo 1. Clique com o botão direito na partição de destino que apresenta problema.
Passo 2. Escolha "Avançado" > "Verificar sistema de arquivos".
Passo 3. Confirme se deseja ocultar a partição ou não.
Passo 4. Na janela Verificar sistema de arquivos, marque a opção "Tentar corrigir erros se encontrado".
Passo 5. Clique em "Iniciar" para verificar erros em sua partição.
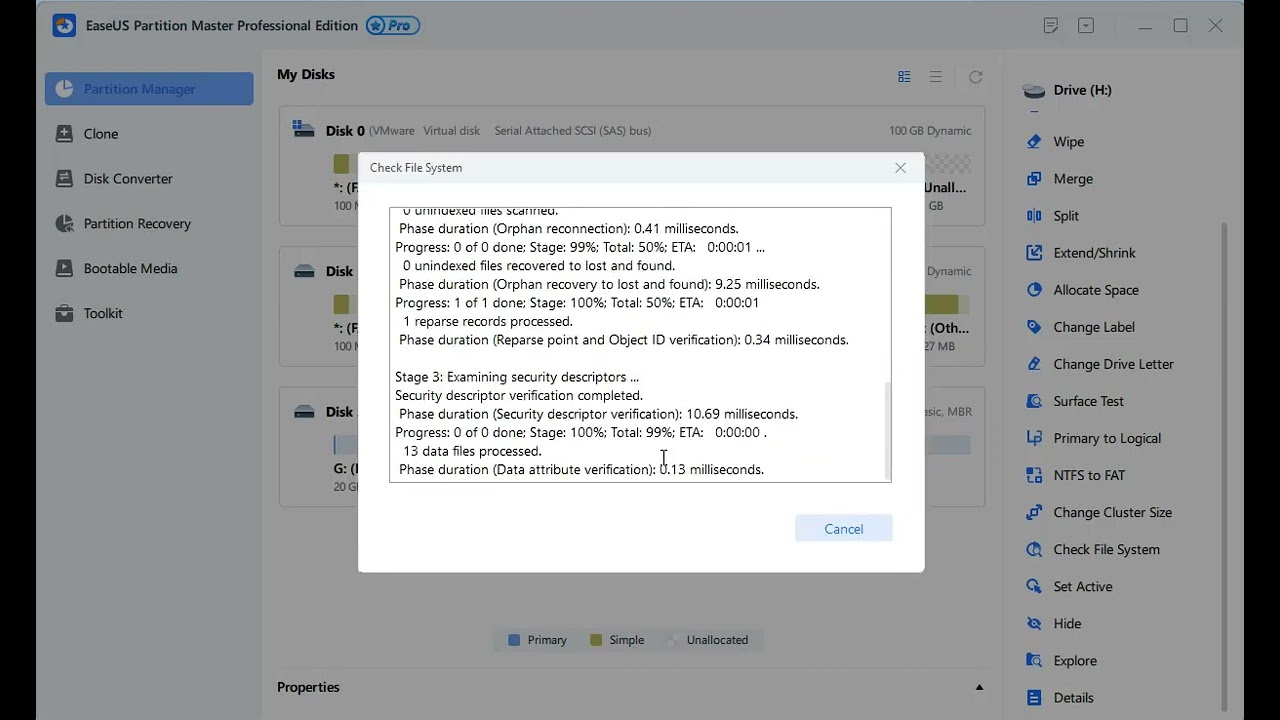
2. Reconstrua o MBR para reparar SSD
Se o SSD for o disco do seu sistema e estiver com estilo de partição MBR. Quando o MBR é danificado, o computador pode não iniciar corretamente. Após a inicialização, o sistema solicitará "Falha na inicialização do disco, insira o disco do sistema e pressione Enter" para informar que a partição de inicialização do disco rígido não pode ser encontrada ou que não há arquivo de inicialização no disco rígido. Insira o disco de inicialização e pressione Enter.
Nesse caso, você pode instalar diretamente o EaseUS Partition Master e usar o recurso "Reconstruir MBR" para resolver o problema.
Passo 1. Crie um disco bootável WinPE.
- Inicie o EaseUS Partition Master e clique em "Mídia Bootável" na barra de ferramentas. Selecione "Criar bootable mídia".
- Clique em "Avançar" para finalizar o processo.

Passo 2. Inicialize EaseUS Partition Master USB bootável
- Conecte o USB ou CD/DVD bootável ao seu PC.
- Pressione F2 ou Del ao reiniciar o computador para entrar na tela do BIOS. Defina e inicialize seu computador a partir de "Dispositivos removíveis" ou "Unidade de CD-ROM". E então o EaseUS Partition Master será executado automaticamente.
Passo 3. Refez o MBR
- Clique em "Ferramentas" e escolha "Refazer MBR".

- Selecione o disco e o tipo de MBR. Em seguida, clique em "Reconstruir".
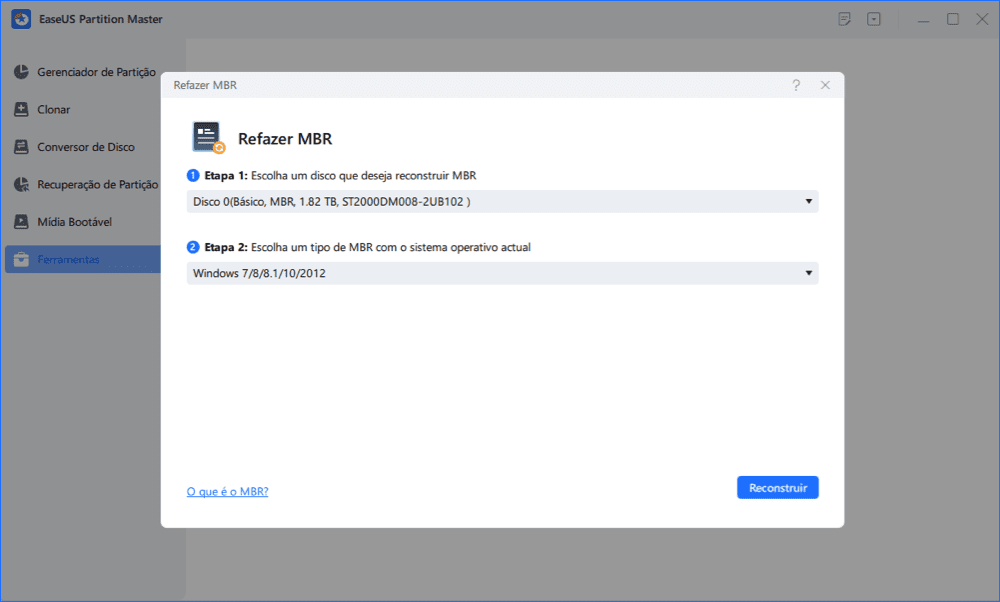
- Depois disso, você pode ver "MBR foi reconstruído com sucesso no Disco X".
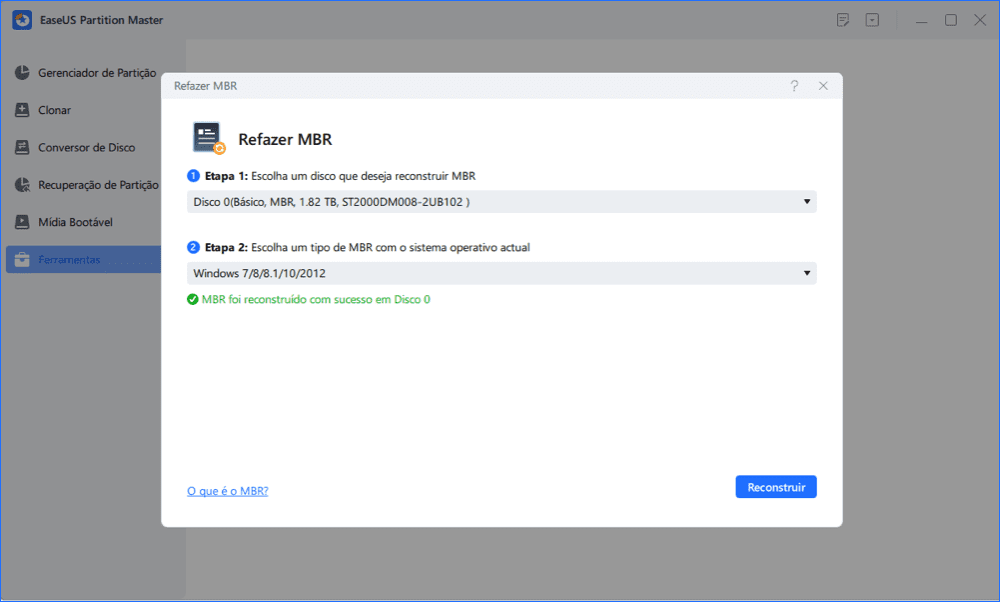
Se este método reparou seu SSD com eficiência e agora está funcionando corretamente em seu PC, compartilhe este método para ajudar mais amigos online:
3. Formate/apague o SSD danificado
Se os métodos acima não funcionarem e você não conseguir reparar o SSD de qualquer maneira, ou se o SSD estiver protegido contra gravação devido à corrupção do sistema de arquivos, você pode consertar a unidade SSD corrompida formatando ou apagando o SSD via EaseUS Partition Master:
- Se o SSD for um disco de dados, você poderá reutilizá-lo diretamente após formatar e limpar.
- Se o SSD for um disco do sistema, você poderá reinstalar o sistema.
Inicie o EaseUS Partition Master, clique com o botão direito no disco ou unidade SSD, escolha Limpar Dados ou Formatar e aguarde a conclusão do processo.
Para obter mais detalhes, você pode consultar esta página para obter ajuda:
- Resumo:
- Usando as quatro opções do EaseUS Partition Master, você pode reparar SSD corrompido no Windows 10/8/7. Além da excelente função de reparo de SSD, este poderoso software de gerenciamento de partição também permite redimensionar/mover partições, mesclar, criar, formatar e excluir partições, realizar alinhamento de SSD 4K, migrar sistema operacional para SSD e muito mais.
Como reparar SSD no Windows 10 manualmente
Há muitas maneiras de tentar consertar o SSD, incluindo soluções simples e complexas. Esta parte aborda os meios manuais para reparar SSD/HD corrompidos atualizando drivers de firmware ou usando o prompt de comando.
1. Atualize o firmware do SSD para reparar o SSD
Passo 1. Pressione as teclas Win+X e escolha "Gerenciador de Dispositivos".
Passo 2. Expanda "Unidades de disco" > clique com o botão direito na unidade SSD > selecione "Propriedades". Escolha a guia "Detalhes" > clique no menu suspenso em Propriedade > escolha "IDs de hardware" > clique em "OK" para salvar as configurações.
Passo 3. Execute a ferramenta de atualização de firmware SSD e siga as instruções na tela para concluir o processo.
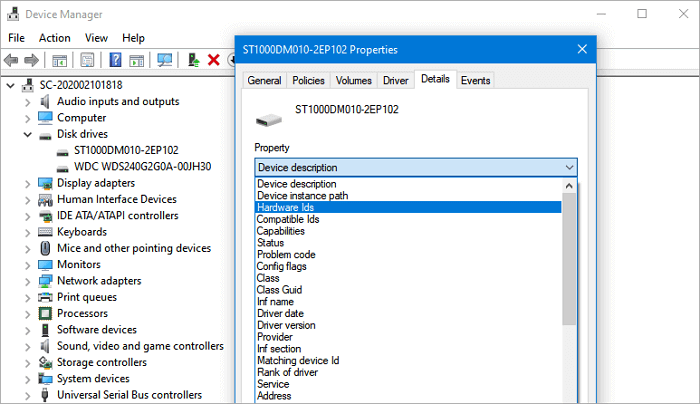
2. Atualize seus drivers SSD
Passo 1. Pressione as teclas Win+X > selecione "Gerenciador de Dispositivos".
Passo 2. Expanda "Unidades de disco" > clique com o botão direito no SSD > escolha "Atualizar driver". Em seguida, siga as instruções na tela para atualizar o driver do SSD. Quando o processo terminar, reinicie o seu PC.
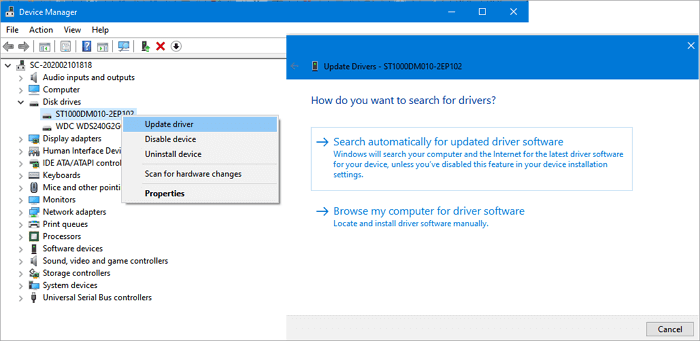
Ou você pode optar por desinstalar e reinstalar o driver para solucionar o problema.
3. Execute o CHKDSK para corrigir erro do sistema de arquivos
- Pressione "Win + R" para abrir a caixa de diálogo "Executar".
- Digite: cmd e pressione Enter para abrir o "Prompt de comando".
- Clique em "Executar como administrador" e faça login como administrador.
- Digite : chkdsk C: /f /r /x no prompt de comando e pressione Enter.
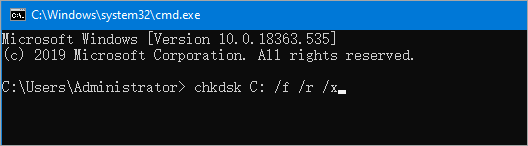
Nota: C: deve ser a letra da unidade do seu SSD ou HD corrompido e lembre-se de substituir C: pela letra correta. Aguarde a conclusão do processo, digite exit e pressione Enter para fechar o prompt de comando.
Esperamos que esses três métodos básicos possam ajudá-lo a reparar SSD ou HD corrompidos. Mas se nenhum desses métodos puder consertar SSD danificado, não desanime, porque você ainda pode usar uma ferramenta profissional de reparo de SSD para obter assistência.
Essas soluções para reparar SSD/HD corrompidos sem perder dados são úteis? Se sim, você pode compartilhá-los com seus amigos que enfrentam o mesmo problema!
Como posso saber se meu SSD está corrompido?
Embora o SSD seja melhor que o HD em alguns aspectos, o problema nele não é raro. Se o SSD apresentar os cinco sintomas significativos a seguir, é provável que ele esteja corrompido ou danificado. Neles, você pode precisar reparar o SSD. Então, como você sabe se o seu SSD está corrompido?
1. Os arquivos no SSD são ilegíveis
Se alguns arquivos no SSD estiverem ilegíveis, os dados estão em um bloco defeituoso. E você não pode copiar os arquivos.
2. Incapaz de acessar, a unidade SSD funciona lentamente
Se você estiver usando um SSD com velocidades lentas de leitura/gravação ou se seu sistema travar com frequência, você precisará usar algumas ferramentas para verificar se há danos ao SSD e estar preparado para substituir seu disco rígido a tempo de evitar perda de dados importantes.
3. Verifique o sistema de arquivos
Se o sistema exibir frequentemente o erro que o sistema de arquivos precisa ser corrigido, isso implica em danos ao disco rígido.
4. A tela azul ocorre muitas vezes
Danos no disco rígido também causarão a tela azul do computador. Se o problema de tela azul ocorrer durante o processo de inicialização do computador, isso pode ser considerado um problema de sistema e de disco. Ao encontrar uma tela azul e não conseguir entrar no sistema, você pode resolver o problema reinstalando o sistema. Se a reinstalação do sistema não resolver o problema, você poderá presumir que o disco rígido está danificado.
5. Incapaz de gravar, o SSD torna-se somente leitura
Se você for diretamente informado de que não pode gravar ou proteger contra gravação, recusar-se a gravar, etc. ao colocar um arquivo no SSD, não há dúvida de que ele está quebrado.
As pessoas também perguntam
1. As unidades SSD podem ser recuperadas?
Devido à tecnologia conhecida como SSD TRIM, o software de recuperação de dados não pode restaurar dados de uma unidade SSD quando arquivos ou pastas foram excluídos. Mas se o TRIM estiver desativado, você poderá usar a ferramenta de recuperação de dados EaseUS para restaurar dados perdidos no SSD.
2. Como posso saber se meu SSD está falhando?
Se você estiver enfrentando os seguintes problemas, seu SSD pode estar com defeito.
- Os arquivos no SSD estão ilegíveis
- Não é possível acessar, a unidade SSD funciona lentamente
- Verifique o sistema de arquivos
- A tela azul ocorre muitas vezes
- Não é possível gravar, o SSD torna-se somente leitura
3. O SSD pode falhar?
Embora o SSD seja mais rápido, mais estável e consuma menos energia do que o HD tradicional, o SSD tem uma vida útil mais curta do que o HD com ciclo de gravação limitado, portanto pode falhar antes da vida útil esperada de cinco a sete anos.
4. Os dados podem ser recuperados de um SSD com falha?
Sim. Você pode usar o programa de recuperação de dados EaseUS para recuperar dados de SSD com falha que podem ser detectados pelo computador. Este aplicativo irá ajudá-lo a recuperar todos os dados de unidades SSD travadas e com falha em apenas alguns cliques.
5. Como faço para corrigir um SSD corrompido?
No geral, você tem seis soluções para consertar um SSD corrompido. Por exemplo, atualize o firmware e os drivers do SSD, verifique e corrija o sistema de arquivos, reconstrua o MBR, formate e apague o SSD problemático.
6. Como faço para consertar meu SSD quando ele não aparece?
Primeiro, você precisa corrigir o SSD que não aparece alterando a letra da unidade, inicialização do SSD, reinstalação do driver SSD, etc. Quando o SSD aparecer, você pode usar os métodos fornecidos neste tutorial para reparar o SSD corrompido.
Este artigo ajudou você?
Artigo Relacionado
-
Resolvido: Diskpart list volume não há volumes
![author icon]() Leonardo 2025-08-26
Leonardo 2025-08-26 -
Resolvido: Falha de estado de energia do driver no Windows 10/11
![author icon]() Leonardo 2025-08-26
Leonardo 2025-08-26 -
Programa para Particionar HD no Windows Server 2008: Guia Completo e Seguro
![author icon]() Jacinta 2025-08-26
Jacinta 2025-08-26 -
Como Transferir SO de HD para SSD sem Reinstalação | Guia para Iniciantes 2025
![author icon]() Jacinta 2025-08-26
Jacinta 2025-08-26