Índice da página
Sobre o autor
Tópicos quentes
Atualizado em 29/10/2025
Atualizar a capacidade de armazenamento do seu console Xbox One pode melhorar muito sua experiência de jogo, permitindo armazenar mais jogos, aplicativos e mídia. Se você estiver sem espaço no disco rígido atual do Xbox One, talvez seja hora de considerar a atualização para uma opção de armazenamento maior.
Nesta passagem, EaseUS irá guiá-lo através do processo de atualização do disco rígido do seu Xbox One. Você aprenderá sobre os preparativos necessários, as etapas envolvidas no processo de atualização e as ferramentas necessárias ao longo do caminho:
| 🚩Estágios | 🔦Ferramentas | 🔎Duração | 🔨Complexo |
|---|---|---|---|
| Etapa 1. Preparativos |
|
4-6 minutos | Moderado |
| Etapa 2. Clonagem de disco rígido | Mestre de partição EaseUS | 3-5 minutos | Fácil |
| Etapa 3. Instalação | Unidade flash USB vazia de 6 GB | 5-8 minutos | Complexo |
Antes de iniciar o processo de atualização do disco rígido do Xbox One, há alguns preparativos importantes a serem feitos:
💡Compre um SSD certificado ou HDD maior: É crucial escolher uma unidade de estado sólido (SSD) certificada ou uma unidade de disco rígido maior (HDD) que atenda aos requisitos de compatibilidade com seu Xbox One. Fatores como desempenho, velocidade, preço, capacidade e qualidade devem ser levados em consideração ao fazer sua seleção.
💡Inicialize o disco rígido ou SSD de destino para uso: Antes de instalar o novo disco rígido ou SSD, você precisa inicializá-lo para que possa ser reconhecido pelo seu Xbox One. Isso garante que o console possa utilizar adequadamente o novo dispositivo de armazenamento.
💡Prepare as ferramentas para instalar o novo disco rígido ou SSD: Para realizar a instalação física do novo disco rígido ou SSD em seu Xbox One, você precisará de algumas ferramentas como ferramentas de abertura de plástico, espátula, chave de fenda TORX T9 e T10 Chave de fenda TORX para abertura do console e um pen drive USB com pelo menos 6GB de espaço durante a instalação.
💡Baixe uma ferramenta de clonagem confiável - EaseUS Partition Master: Para transferir os dados do disco rígido atual do Xbox One para um novo SSD ou HDD, você precisará de uma ferramenta de clonagem confiável. EaseUS Partition Master é um software recomendado que oferece um recurso de clonagem projetado especificamente para essa finalidade, tornando-o fácil e seguro e ajudando você a atualizar os discos rígidos do Xbox One sem perder dados ou configurações personalizadas.
Seguindo esses preparativos e reunindo as ferramentas necessárias, você estará pronto para atualizar o disco rígido do Xbox One, que abordaremos nas seções subsequentes. Você deve baixar o EaseUS Partition Master com antecedência para clonar o disco rígido original do Xbox One.
Etapa 1: Remova o disco rígido original do Xbox One
Nesta etapa, aprenderemos como remover o disco rígido original do Xbox One para adicionar um novo maior e atualizar. É bom saber que se o seu Xbox One ainda estiver na garantia, atualizar o disco rígido interno anulará a garantia, portanto, decida com sabedoria atualizar o disco rígido interno do seu Xbox One.
Mais uma vez, quero lembrá-lo das ferramentas necessárias que você deve providenciar com antecedência:
- Ferramentas de abertura de plástico
- Spudger
- Chave de fenda TORX T9
- Chave de fenda TORX T10
Siga as etapas para remover o disco rígido original do Xbox One:
Passo 1. Retire com cuidado a fita adesiva para abrir o Xbox. Retire a abertura de plástico que circunda a porta USB lateral e remova a aba de plástico que reforça o canto frontal.
Passo 2. Use uma espátula para abrir a caixa, começando pela ventilação lateral traseira. Abra os clipes na parte traseira e nas laterais restantes para remover o gabinete superior.
Passo 3. Desconecte com segurança o cabo do botão do painel frontal usando uma pinça; remova a placa Wi-Fi e a caixa metálica superior.
Etapa 4. Desconecte os cabos de alimentação e de dados SATA do disco rígido e remova o conjunto do disco rígido da bandeja.

Etapa 5. Extraia os quatro parafusos Torx T10 de 8,5 mm que prendem o conjunto do disco rígido à bandeja. Desconecte o bloco conector SATA do disco rígido.

Para reverter o processo de desmontagem e remontar seu dispositivo, siga estas instruções na ordem oposta.
Etapa 2. Clonar o disco rígido original do Xbox One
Nesta etapa, usaremos o recurso de clonagem do EaseUS Partition Master para preservar os dados do disco rígido original do Xbox One. EaseUS Partition Master é um software incrível que oferece vários recursos de gerenciamento de disco, incluindo clonagem de disco. Com seu recurso de clonagem, você pode criar uma réplica exata do disco rígido do Xbox One, garantindo que todos os seus jogos, dados e configurações sejam transferidos perfeitamente para a nova unidade.
Agora, vamos nos aprofundar nas instruções passo a passo sobre como clonar o disco rígido do Xbox One usando o EaseUS Partition Master:
Passo 1. Selecione o disco de origem.
- Clique em “Clone” no menu esquerdo. Selecione “Clone OS Disk” ou “Clone Data Disk” e clique em “Next”.
- Escolha o disco de origem e clique em “Avançar”.
Passo 2. Selecione o disco de destino.
- Escolha o HDD/SSD desejado como destino e clique em "Avançar" para continuar.
- Leia a mensagem de aviso e confirme o botão "Sim".
Etapa 3. Visualize o layout do disco e edite o tamanho da partição do disco de destino.
Em seguida, clique em “Continuar” quando o programa avisar que apagará todos os dados do disco de destino. (Se você tiver dados valiosos no disco de destino, faça backup deles com antecedência.)
Você pode selecionar "Ajustar automaticamente o disco", "Clonar como fonte" ou "Editar layout do disco" para personalizar o layout do disco. (Selecione o último se quiser deixar mais espaço para a unidade C.)
Passo 4. Clique em “Iniciar” para iniciar o processo de clonagem de disco.

Principais recursos do EaseUS Partition Master:
- Funcionalidade eficiente de clonagem de disco
- Formatar SSD para Xbox One
- Interface intuitiva e fácil de usar
- Suporte para vários tipos de disco e sistemas de arquivos
- Capacidade de redimensionar e gerenciar partições facilmente
- Formate o disco rígido externo para Xbox One
Portanto, baixe o EaseUS Partition Master agora para clonar facilmente o disco rígido original do Xbox One e preservar todos os seus jogos, dados e configurações valiosos.
Etapa 3. Instale o novo disco rígido ou SSD no Xbox One
Depois de remover o disco rígido interno original, insira cuidadosamente o novo disco rígido interno no Xbox One. Você pode seguir as etapas do Estágio 1. Agora é hora de instalar o novo disco rígido maior ou SSD no Xbox One para atualizar.
Siga esses passos:
Passo 1. Baixe os arquivos de atualização do sistema offline. Aqui está um link: http://www.xbox.com/xboxone/osu1
Passo 2. Organize uma unidade flash USB vazia com capacidade de armazenamento mínima de 6 GB ou mais e formate-a para NTFS.
Passo 3. Extraia os arquivos baixados em seu PC/Laptop. Ejete e remova cuidadosamente a unidade flash USB do sistema.
Passo 4. Abra seu Xbox One e use o controlador para escolher Solução de problemas.

Passo 5. Conecte a unidade flash USB à porta B do console. Quando a opção Atualização offline do sistema ficar ativa, escolha-a.
Etapa 6. Aguarde aproximadamente dez minutos até que a tela termine. Por fim, siga as instruções mostradas na tela para finalizar a configuração do console.
Isso é tudo que você conseguiu para atualizar o disco rígido do Xbox One para um novo e maior e expandi-lo. Se você achar este artigo útil, não se esqueça de compartilhá-lo com seus amigos e colegas nas redes sociais para ajudá-los se eles também precisarem atualizar a unidade do Xbox One.
Por fim, discutiremos os motivos pelos quais você deve atualizar o disco rígido do Xbox One e concluiremos o artigo inteiro. Então, não esqueça de ler e conhecer os benefícios.
Por que precisamos atualizar o disco rígido do Xbox One
O disco rígido interno original do Xbox One pode ter várias desvantagens. Isso pode incluir espaço em disco limitado, tempos de carregamento lentos, ruído excessivo ou outros problemas relacionados ao desempenho. Essas limitações podem afetar significativamente sua experiência de jogo e sua capacidade de armazenamento.
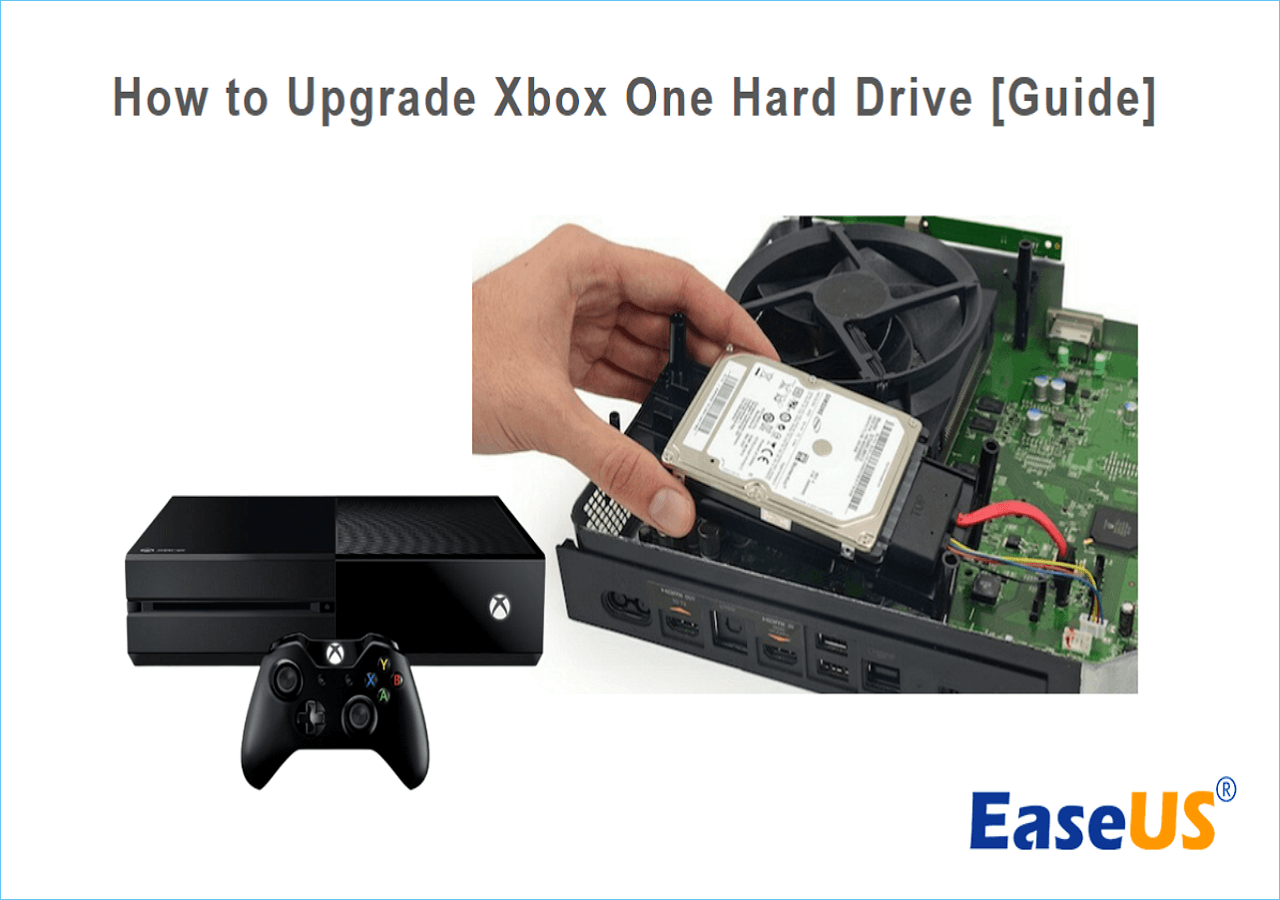
Hoje em dia, é uma tendência que os usuários atualizem seus antigos discos rígidos do Xbox One e superem essas limitações para desfrutar de uma melhor experiência de jogo. Ao atualizar para um disco rígido de maior capacidade e mais rápido, você pode adquirir mais espaço para jogos, tempos de carregamento mais rápidos e desempenho geral aprimorado. Com o entendimento de por que você precisa atualizar o disco rígido do seu Xbox One e sua importância, vamos começar com este tutorial e seguir nosso passo a passo para atingir esse objetivo, pois mencionamos todas as etapas de forma clara para que você possa entender facilmente.
Leia também:
Conclusão
A essência e a necessidade de atualizar o disco rígido do Xbox One dependem das preferências do usuário. Alguns podem querer até 1 TB e outros precisam de 2 TB. Se você precisar atualizar o Xbox One devido ao pouco espaço em disco e ao desempenho lento, este artigo de instruções será útil para você. Você deve ler este artigo inteiro para entender o processo passo a passo, desde a compra de um novo SSD ou disco rígido maior até a remoção do disco rígido original, inserção do novo, clonagem do disco rígido existente e conclusão da configuração.
Perguntas frequentes sobre atualização do disco rígido do Xbox One
Quando se trata de atualizar o disco rígido do Xbox One, você pode ter algumas dúvidas em mente. Vamos explorar algumas perguntas frequentes abaixo:
1. Posso atualizar meu HDD do Xbox One para SSD?
Sim, é possível atualizar o HDD do Xbox One para um SSD (Solid State Drive).
Siga esses passos:
Passo 1. Abra o console Xbox One e remova o disco rígido existente.
Passo 2. Substitua-o pelo SSD conectando-o à porta apropriada.
Passo 3. Remonte o console e prossiga com a configuração necessária do sistema.
2. Você pode adicionar mais GB ao Xbox One?
Sim, você pode adicionar mais capacidade de armazenamento ao seu Xbox One. Uma maneira de comprar um disco rígido externo. Basta conectar um disco rígido externo compatível ao Xbox One por meio de uma porta USB e expandir seu espaço de armazenamento.
3. Um SSD tornará meu Xbox One mais rápido?
Atualizar para um SSD pode definitivamente tornar seu Xbox One mais rápido. Os SSDs oferecem tempos de acesso a dados mais rápidos, reduzindo o tempo de carregamento de jogos e aplicativos. No entanto, é recomendável pesquisar e encontrar experiências de usuário e benchmarks específicos para avaliar com precisão os ganhos de desempenho.
Como podemos te ajudar
Sobre o autor
Atualizado por Jacinta
"Obrigada por ler meus artigos. Espero que meus artigos possam ajudá-lo a resolver seus problemas de forma fácil e eficaz."
Escrito por Leonardo
"Obrigado por ler meus artigos, queridos leitores. Sempre me dá uma grande sensação de realização quando meus escritos realmente ajudam. Espero que gostem de sua estadia no EaseUS e tenham um bom dia."
Revisão de produto
-
I love that the changes you make with EaseUS Partition Master Free aren't immediately applied to the disks. It makes it way easier to play out what will happen after you've made all the changes. I also think the overall look and feel of EaseUS Partition Master Free makes whatever you're doing with your computer's partitions easy.
Leia mais -
Partition Master Free can Resize, Move, Merge, Migrate, and Copy disks or partitions; convert to local, change label, defragment, check and explore partition; and much more. A premium upgrade adds free tech support and the ability to resize dynamic volumes.
Leia mais -
It won't hot image your drives or align them, but since it's coupled with a partition manager, it allows you do perform many tasks at once, instead of just cloning drives. You can move partitions around, resize them, defragment, and more, along with the other tools you'd expect from a cloning tool.
Leia mais
Artigos relacionados
-
Como transferir o Windows Server 2022/2019/2016 para um HDD/SSD
![author icon]() Leonardo 2025/08/26
Leonardo 2025/08/26 -
Redefinição de senha do Windows Server - Guia prático
![author icon]() Leonardo 2025/08/26
Leonardo 2025/08/26 -
Ferramenta de reparo MBR GRATUITA: Como corrigir o MBR no disco rígido interno e externo
![author icon]() Rita 2025/08/26
Rita 2025/08/26 -
Corrigir a Atualização do Windows 11 Travada em 0%, 100% | 4 Maneiras Valiosas
![author icon]() Rita 2025/09/21
Rita 2025/09/21
Temas quentes em 2025
EaseUS Partition Master

Gerencie partições e otimize discos com eficiência








