Índice da página
Sobre o autor
Tópicos quentes
Atualizado em 31/08/2025
Alterar o tamanho do cluster de um disco é comumente conhecido como alternar o tamanho da unidade de alocação de disco, o que é muito fácil. Nossas ferramentas digitais são ideais para empresários e usuários domésticos que desejam ajustar o tamanho de seus clusters. Então, qual é o tamanho do cluster? Quais são os vários formatos de disco e como nosso software torna a modificação do tamanho do cluster fácil e sem estresse?
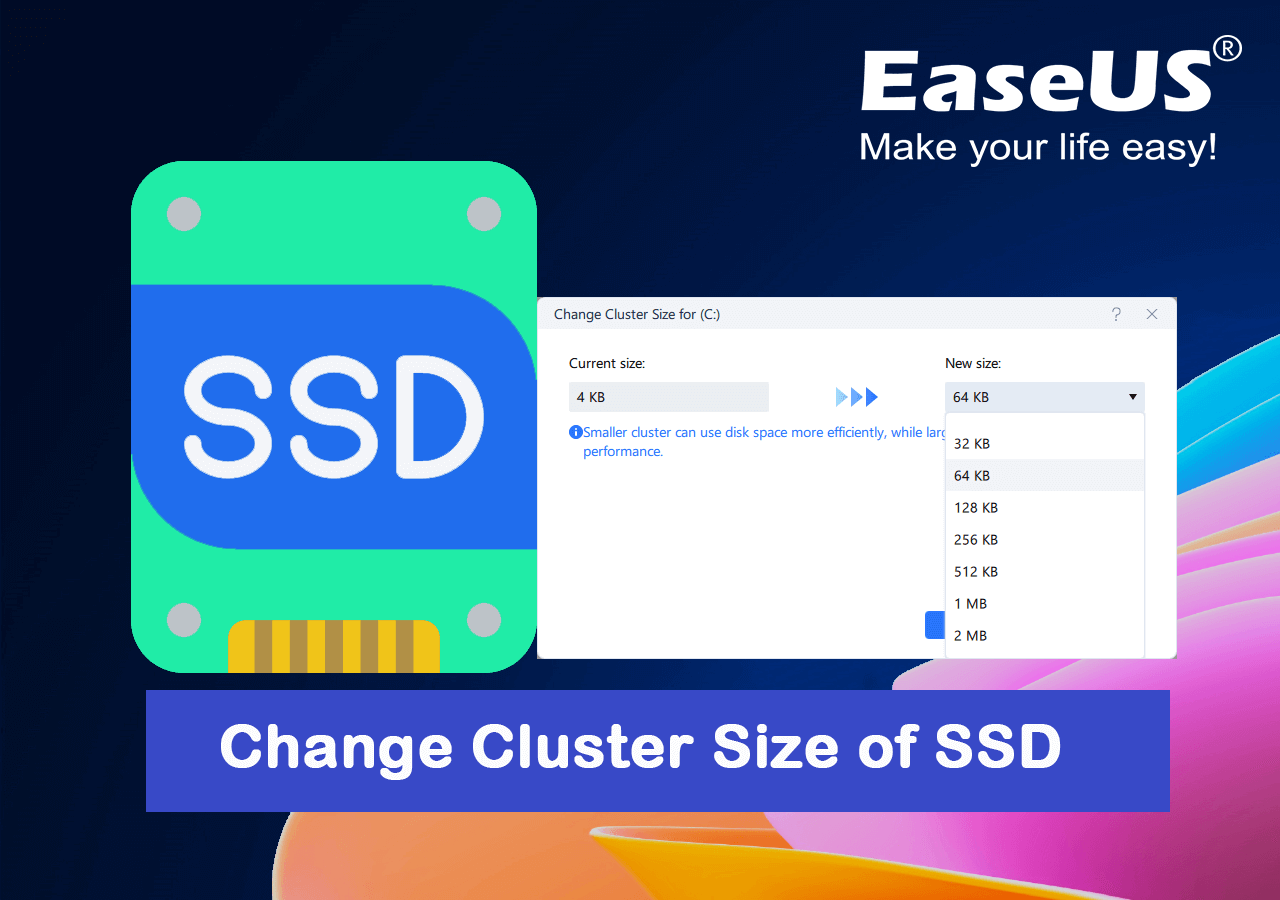
Como alterar o tamanho do cluster SSD? Verifique cluster ou formatação?
Nesta página, fornecemos duas maneiras que ajudam você a ajustar o tamanho do cluster SSD usando o EaseUS Partition Master ou aplicando formatação de gerenciamento de disco.
Mas qual é melhor? Aqui está uma tabela de comparação para ajudá-lo a determinar qual método seguir:
| 🎯 Maneiras de verificar o tamanho do cluster SSD | 🚩 Facilidade | ❌ Perda de dados | ⏱️ Duração |
|---|---|---|---|
| Fácil | Não | 3-5 minutos | |
| #2. Formatar com gerenciamento de disco | Fácil | Sim | 3-10 minutos |
Como seleciono um método adequado? Aqui está a sugestão dos editores da EaseUS:
- Dica
- Para uma solução sem perda de dados, sugerimos que você escolha o EaseUS Partition Master para ajuda. Seu recurso Alterar tamanho do cluster torna o processo de ajuste do tamanho do cluster de SSD fácil e divertido. Você só precisa clicar no botão Executar. Os demais trabalhos serão todos realizados por esta ferramenta.
No Windows, vários formatos de sistema de arquivos determinam como seus dados são organizados. NTFS, FAT32 e exFAT são os três sistemas de arquivos disponíveis no Windows. E cada arquivo do sistema de arquivos requer tamanhos de cluster diferentes. Portanto, a melhor maneira de alterar o tamanho de um cluster de disco SSD é alterar seu sistema de arquivos.
Observe que o Windows oferece suporte apenas aos formatos de sistema de arquivos FAT32 e NTFS. Portanto, se for um disco SSD interno, você só poderá selecionar NTFS ou FAT32 como formato para alternar seu cluster. Então, como alterar o tamanho do cluster do seu SSD?
Verifique a próxima parte, você obterá duas soluções que ajudam a mudar o tamanho do cluster de disco.
Método 1. Alterar o tamanho do cluster no SSD com EaseUS Partition Master
- Dispositivos suportados: SSD SATA, SSD M.2, SSD NVMe, todos os tipos de HDDs e dispositivos de armazenamento removíveis.
- Usuários-alvo: iniciantes do Windows.
Na EaseUS, criamos tecnologias que tornam a alteração do tamanho da partição, tamanho do cluster e procedimento de recuperação em seu dispositivo de armazenamento simples, antecipado e sem estresse usando nosso software gerenciador de partição - EaseUS Partition Master. Oferecemos suporte e treinamento extremamente rápidos.
Agora você pode baixar este software e seguir as diretrizes a seguir para otimizar o tamanho do cluster SSD para 4K por conta própria.
Etapa 1. Clique com o botão direito do mouse na partição que você precisa para alterar o tamanho do cluster, selecione "Avançado" e clique em "Alterar tamanho do cluster".
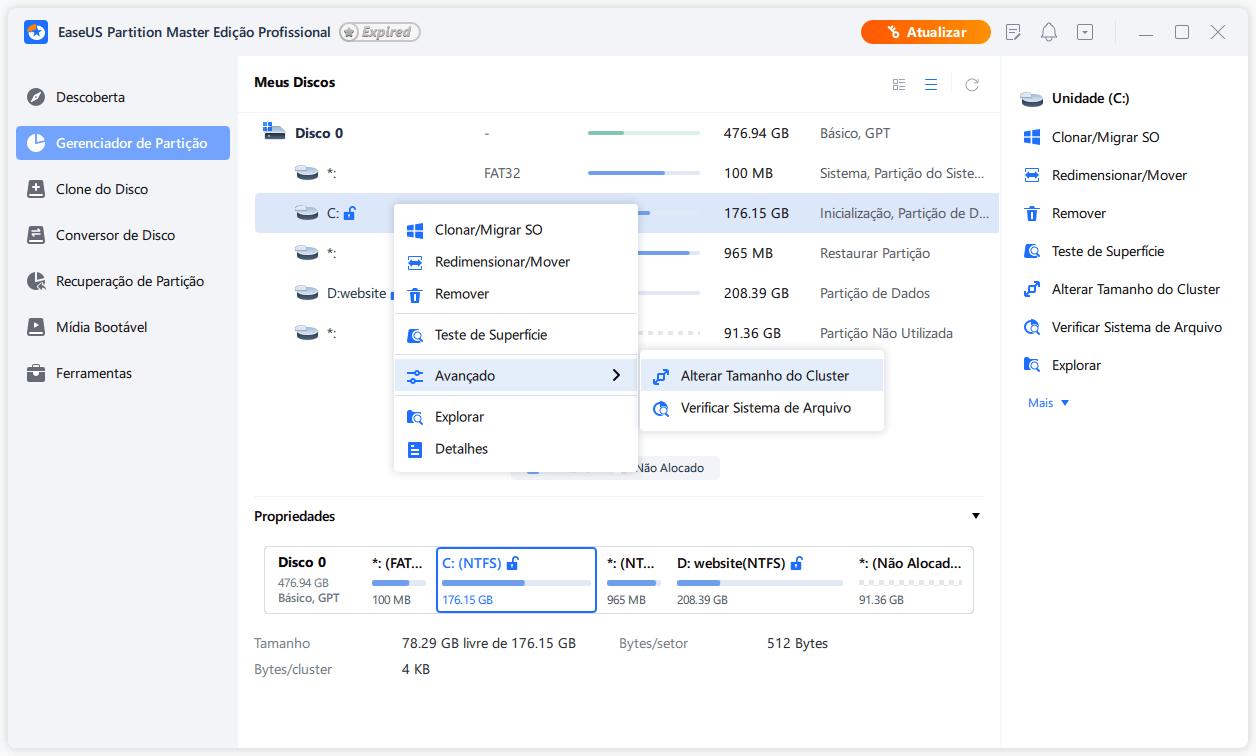
Etapa 2. Clique na lista de tamanho abaixo da seção "Novo tamanho" e selecione um tamanho de cluster desejado que deseja ajustar para a partição de disco, clique em "OK".
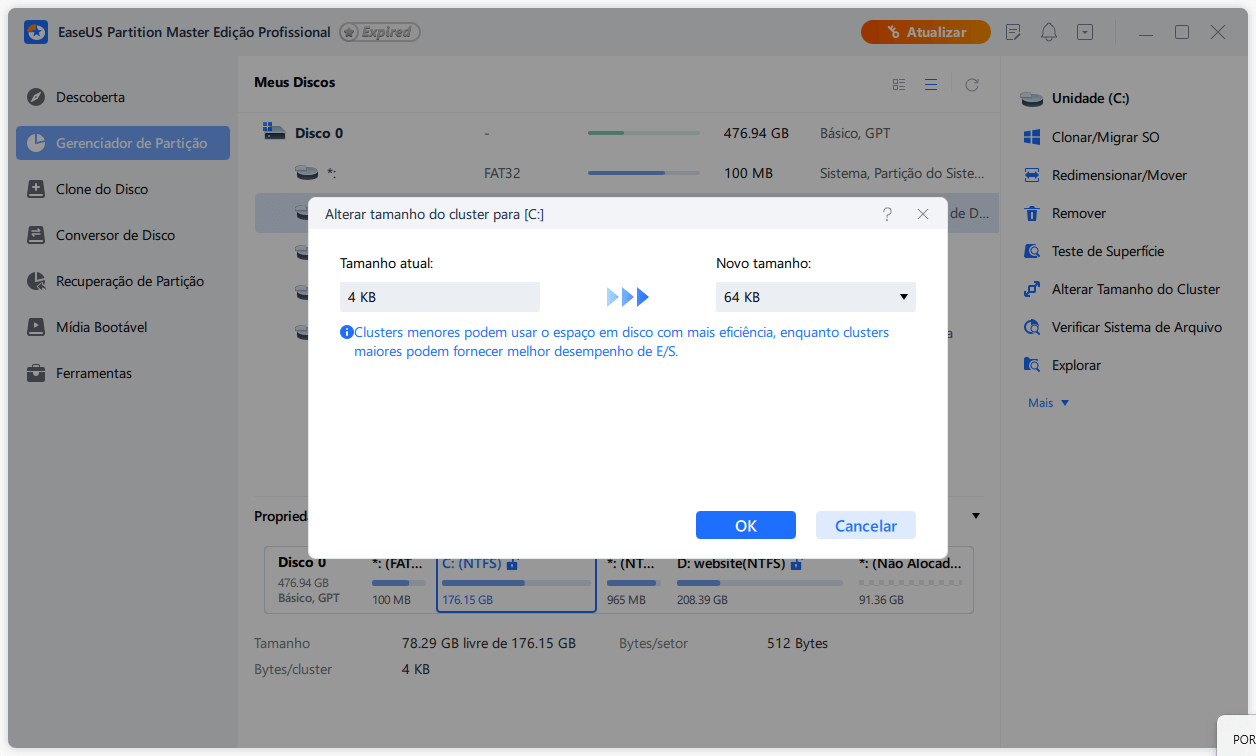
Etapa 3. Clique em "Executar 1 Tarefa" e clique em "Aplicar" para confirmar a operação.
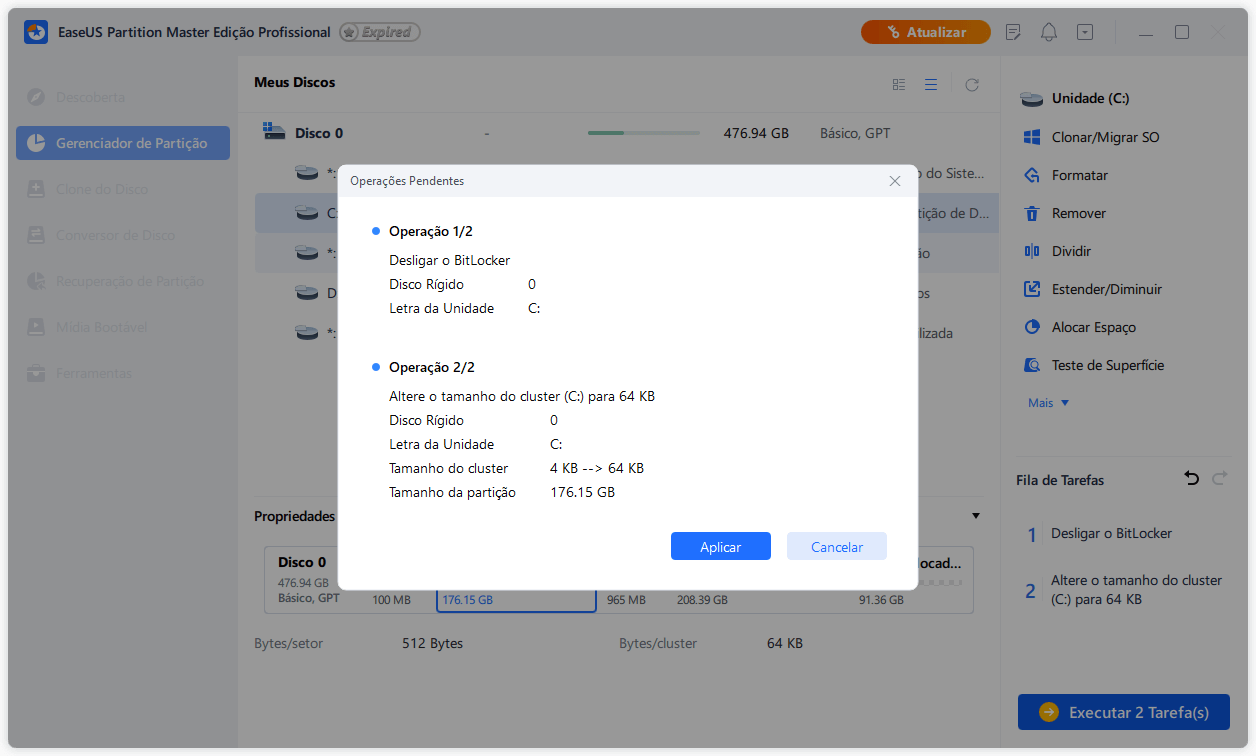
Ver? É assim que o EaseUS Partition Master ajuda você a alterar o tamanho do cluster no disco SSD sem formatação. E ao fazer isso, você não precisa descobrir o problema de perda de dados devido à formatação. Na verdade, tudo no seu disco está intacto e seguro. Se você acha que este método é útil, sinta-se à vontade para compartilhá-lo em suas redes sociais e ajudar mais amigos online:
Além de redefinir com segurança o tamanho do cluster SSD, o EaseUS Partition Master também oferece alguns recursos incríveis para auxiliar na otimização do desempenho do SSD, como:
- SSD de alinhamento 4K
- Alterar o tamanho do cluster sem formatação
- Verificar a velocidade do SSD
- Testar o estado de integridade do SSD
- Redefinir o disco SSD apagando ou formatando
- Particionar SSD com 1 clique
Método 2. Alterar o tamanho do cluster com gerenciamento de disco por formatação
- Dispositivos suportados: SSD SATA, SSD M.2, SSD NVMe, todos os tipos de HDDs e dispositivos de armazenamento removíveis.
- Usuários-alvo: usuários experientes do Windows.
O outro método que você pode tentar é executar o Gerenciamento de Disco do Windows e executar a operação de formatação para alternar o tamanho do cluster para seu SSD. Além disso, não formate para fazer backup de dados com antecedência.
Aqui estão os passos:
Etapa 1. Clique com o botão direito do mouse no ícone do Windows e clique em "Pesquisar", digite criar e formatar partições do disco rígido e clique para abrir o Gerenciamento de disco.

Etapa 2. No Gerenciamento de Disco, clique com o botão direito do mouse na partição no disco SSD e selecione "Formatar...".
Etapa 3. Defina um novo formato para o volume SSD (seja FAT32 ou NTFS) e, em seguida, defina o tamanho do cluster como 4K, clique em "OK".
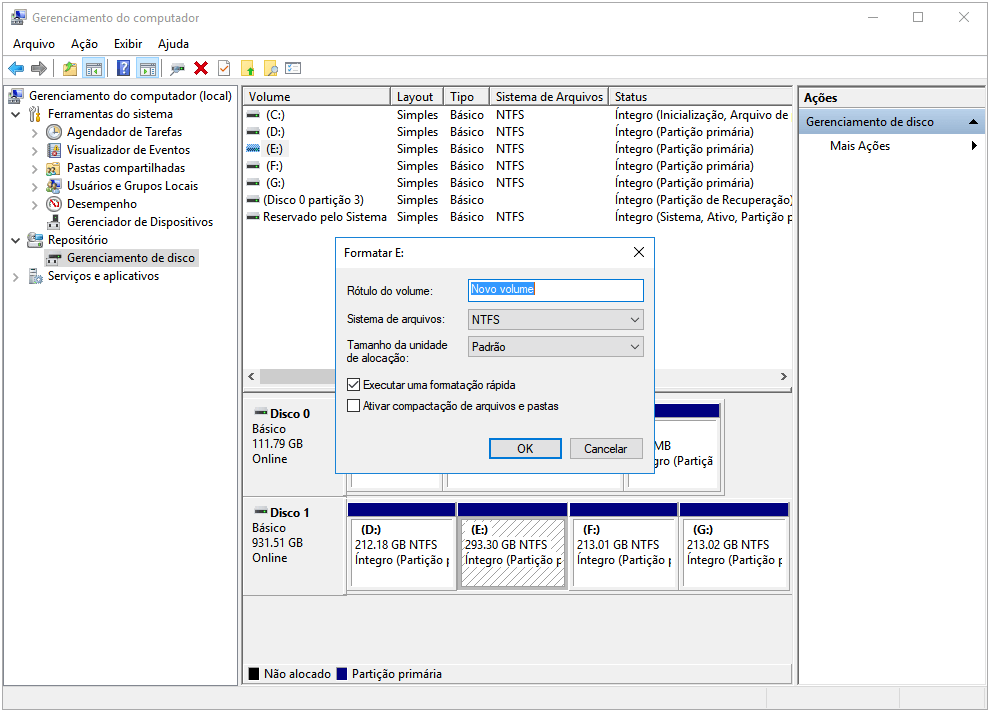
Aguarde a conclusão do processo.
Observações: Ao concluir a formatação, alterando o tamanho do cluster do SSD, agora você pode restaurar o backup dos arquivos de volta para o disco SSD.
Portanto, este é o procedimento completo para alterar o tamanho do cluster SSD. E depois disso, você poderá ter um desempenho de leitura e gravação no disco ainda mais rápido. Se você estiver interessado em saber mais detalhes sobre o tamanho do cluster e qual tamanho é melhor para SSD, continue lendo e você obterá a resposta desejada nas partes a seguir.
O que é o tamanho do cluster?
Você deve selecionar um tamanho de cluster ao formatar uma unidade de estado sólido (SSD), unidade de disco rígido (HDD), cartão SD, pen drive ou qualquer outro dispositivo de armazenamento. O recurso "Tamanho da unidade de alocação" permite alterar o tamanho do cluster de um dispositivo de armazenamento. Como seus sistemas de arquivos estruturam seu dispositivo de armazenamento é determinado pelo tamanho do cluster. A menor quantidade de espaço de armazenamento que um único arquivo pode utilizar durante sua geração e armazenamento é determinada pelo tamanho do cluster.
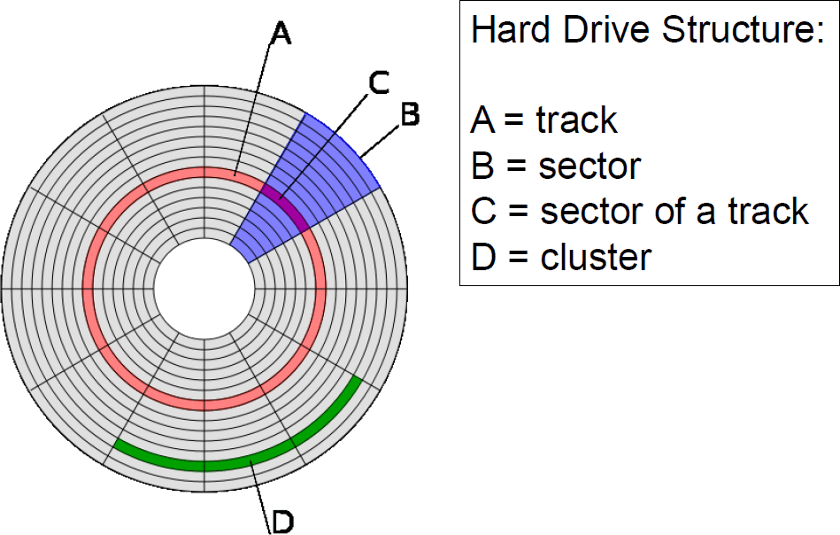
O tamanho do cluster selecionado determina a quantidade de RAM disponível para armazenar e manter um arquivo. O arquivo é posteriormente dividido e salvo no dispositivo de armazenamento em várias partes. Os arquivos que não cabem em um múltiplo par do tamanho de cluster escolhido ocupam espaço de armazenamento extra, que é calculado arredondando para o próximo múltiplo par.
Alterando o tamanho do cluster SSD, qual é o melhor tamanho para SSD?
Resposta: Hoje, principalmente setores de 4kB são usados para SSDs e HDDs mais recentes. HDDs mais antigos usavam setores de 512 bytes. - de Quora.com
Se você salvar um arquivo de 512 bytes em uma partição com tamanho de cluster de 512 bytes, o arquivo ocupará 512 bytes de espaço de armazenamento. Bom até agora?
Quando um arquivo de 525 bytes é armazenado em um dispositivo de armazenamento com tamanho de cluster de 512 bytes, o arquivo ocupa 1024 bytes de espaço de armazenamento. Como a partição está atribuindo o próximo múltiplo (1024) de seu tamanho de cluster de 512 bytes para armazenar seu arquivo, ela ocupa mais de 525 bytes de espaço de armazenamento.
No entanto, por enquanto, o tamanho do cluster de um disco é superior a 512, ele possui mais unidades, conforme mostrado aqui:
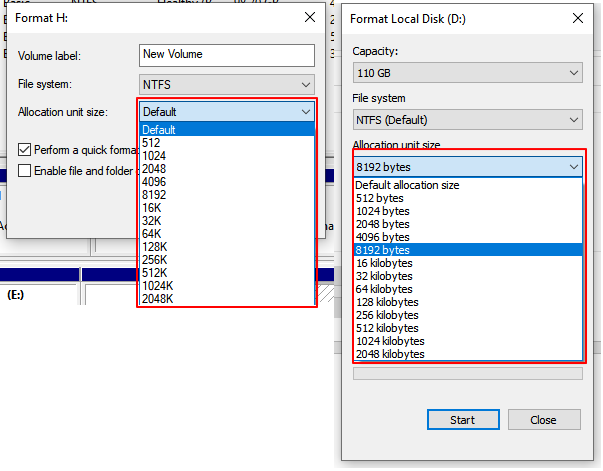
Tamanho do cluster de diferentes formatos de partição
Vamos verificar primeiro o tamanho do cluster de diferentes formatos de partição:
| Tamanho do cluster de NTFS | Tamanho do cluster de FAT32 | Tamanho do cluster de exFAT |
|---|---|---|
|
|
|
Então, qual é o tamanho de cluster recomendado para SSD? Ou o que devo definir para meu SSD? basicamente, os setores de 4 KB são amplamente usados em SSDs e HDDs, e o tamanho da unidade de alocação padrão para SSD é 4K. Algo mais?
Aqui está uma lista de sugestões do Editor EaseUS:
- Para armazenamento de dados normal, defina 4K como tamanho do cluster para SSD.
- Para jogar ou assistir vídeos em alta definição, configurar o SSD para 8K ou até 16K pode ser perfeito.
- Além disso, certifique-se de que o sistema do seu computador seja capaz de suportar o respectivo tamanho do cluster no seu disco.
Conclusão
Nesta página, selecionamos duas soluções eficientes para ajudá-lo a ajustar o tamanho do cluster SSD usando a ferramenta de partição de disco e formatação.
Para iniciantes no Windows, deve ser a melhor e mais fácil solução alterar o tamanho do cluster SSD com o EaseUS Partition Master. Além de ser fácil, este utilitário também fornece dicas extras para melhorar o desempenho do SSD.
Perguntas frequentes sobre como alterar o tamanho do cluster no SSD
Aqui também adicionamos alguns tópicos importantes sobre como alterar o tamanho do cluster. Se você estiver interessado, siga e encontre as respostas aqui:
1. O tamanho do cluster é importante para o SSD?
Sim, claro. O tamanho do cluster é importante para unidades SSD e HDD. Mas o desempenho do SSD se beneficia mais quando o SSD é configurado corretamente com seu tamanho de cluster padrão ou não muito grande.
2. Qual é o melhor tamanho de cluster para SSD NTFS?
Observe que o tamanho do cluster SSD depende muito da carga de trabalho e dos padrões de uso. Normalmente, não sugerimos que você defina um tamanho de cluster muito grande para SSD, pois ele se beneficia mais com um tamanho menor em SSD.
O tamanho de cluster padrão do sistema de arquivos NTFS é 4 KB e também é adequado para discos SSD. No entanto, se você tiver uso específico (como transferência de arquivos grandes) com o SSD NTFS, poderá definir o tamanho do cluster em até 8 KB ou até 16 KB. Para obter mais detalhes, você pode seguir: Melhor tamanho da unidade de alocação NTFS para obter ajuda.
3. Qual tamanho de unidade de alocação deve ser definido para SSD FAT32?
Sendo semelhante ao formato do sistema de arquivos NTFS, o SSD FAT32 também é adequado para definir 4 KB como tamanho de cluster para obter o melhor desempenho na unidade. Para saber mais detalhes, consulte este guia: Qual tamanho da unidade de alocação devo usar para FAT32.
Como podemos te ajudar
Sobre o autor
Atualizado por Jacinta
"Obrigada por ler meus artigos. Espero que meus artigos possam ajudá-lo a resolver seus problemas de forma fácil e eficaz."
Escrito por Leonardo
"Obrigado por ler meus artigos, queridos leitores. Sempre me dá uma grande sensação de realização quando meus escritos realmente ajudam. Espero que gostem de sua estadia no EaseUS e tenham um bom dia."
Revisão de produto
-
I love that the changes you make with EaseUS Partition Master Free aren't immediately applied to the disks. It makes it way easier to play out what will happen after you've made all the changes. I also think the overall look and feel of EaseUS Partition Master Free makes whatever you're doing with your computer's partitions easy.
Leia mais -
Partition Master Free can Resize, Move, Merge, Migrate, and Copy disks or partitions; convert to local, change label, defragment, check and explore partition; and much more. A premium upgrade adds free tech support and the ability to resize dynamic volumes.
Leia mais -
It won't hot image your drives or align them, but since it's coupled with a partition manager, it allows you do perform many tasks at once, instead of just cloning drives. You can move partitions around, resize them, defragment, and more, along with the other tools you'd expect from a cloning tool.
Leia mais
Artigos relacionados
-
Remover o Vírus que Desacelera o Computador por Si Mesmo
![author icon]() Leonardo 2025/08/26
Leonardo 2025/08/26 -
Erro de Redundância Cíclica no HD Externo Como Resolver
![author icon]() Leonardo 2025/10/27
Leonardo 2025/10/27 -
Particionar SSD para instalação do Windows 10 [Guia completo com fotos]
![author icon]() Leonardo 2025/10/26
Leonardo 2025/10/26 -
Como remover partições do cartão SD | Guia fácil
![author icon]() Leonardo 2025/10/12
Leonardo 2025/10/12
Temas quentes em 2025
EaseUS Partition Master

Gerencie partições e otimize discos com eficiência








