Índice da página
Sobre o autor
Tópicos quentes
Atualizado em 19/10/2025

Clonar um Mac envolve criar uma cópia exata do disco rígido, incluindo o macOS, aplicativos, configurações e arquivos. Esse processo é inestimável para vários cenários, como atualizar para um novo dispositivo, fazer backup de dados críticos ou restaurar seu sistema após uma falha.
Se você não sabe como realizar a clonagem, este guia da EaseUS o guiará pelos preparativos e etapas detalhadas para clonar um Mac para outro Mac.
Como clonar um Mac para outro Mac - 4 métodos
Antes de clonar seu Mac para um novo Mac, há algumas preparações necessárias que precisam ser feitas para garantir um processo tranquilo. Os itens de preparação específicos dependem de diferentes métodos de clonagem. Abaixo estão os detalhes:
| Opções de ferramentas | Preparativos | Passos |
|---|---|---|
|
Software de clonagem automática |
|
Etapa 1. Instale e conecte outro disco novo ao computador Mac... Etapas |
|
Utilitário de Disco |
|
Etapa 1. Conecte seu disco de armazenamento externo ao seu Mac... Etapas |
|
Backup da Máquina do Tempo |
|
Etapa 1. Se você não tiver um backup do Time Machine no momento... Etapas |
|
Assistente de Migração |
|
Etapa 1. No seu novo Mac, vá para "Finder" > "Aplicativos"... Etapas |
Maneira 1. Usando software de clonagem automática
Alguns usuários podem não estar familiarizados com clonagem de disco, especialmente no macOS. Portanto, recomendo um software de clonagem automática que pode economizar seu tempo e energia - EaseUS Partition Master para Mac .
Durante o processo de clonagem, ele prosseguirá automaticamente com o apagamento e outras operações manuais, o que o torna muito amigável para iniciantes.
Preparação:
- Um dispositivo de armazenamento externo (HDD/SSD/unidade USB…).
- Faça backup dos seus dados no novo Mac e no disco externo.
- Baixe o EaseUS Partition Master para Mac.
Passos:
Etapa 1. Instale e conecte outro disco novo ao computador Mac, execute o EaseUS Partition Master para Mac e clique em "Clonar" na seção Habilidades. Clique no ícone "+" para navegar e localizar o disco do macOS e o novo disco de destino.

Etapa 2. Selecione o disco de origem e o disco de destino e clique em "Selecionar" para confirmar.

Etapa 3. Confirme se você selecionou o disco correto do macOS OS e o novo disco de destino para o qual você gostaria de clonar e atualizar o disco do macOS. Em seguida, clique em "Iniciar" e clique em "Sim" para confirmar se o EaseUS Partition Master for Mac solicita que você confirme a operação.

Etapa 4. Aguarde pacientemente e deixe o EaseUS Partition Master para Mac concluir a clonagem do disco antigo do macOS para o novo disco de destino.

Depois de fazer a cópia completa do disco rígido do seu Mac para o disco externo, é hora de restaurar todos os itens no novo Mac .
Etapa 1. Conecte a unidade externa com o clone ao seu novo Mac.
Etapa 2. Inicialize o Mac no Modo de Recuperação:
- Para Macs Apple Silicon: mantenha pressionado o botão liga/desliga até ver o logotipo da Apple ou outro ícone.
- Para Macs Intel: reinicie e mantenha pressionado Command (⌘) + R durante a inicialização.
Etapa 3. Em seguida, escolha "Opções" e selecione "Utilitário de Disco".

Etapa 4. Escolha sua unidade Mac e clique em "Restaurar".
Etapa 5. Selecione sua unidade externa na caixa "Restaurar de" e clique em "Restaurar".
Etapa 6. O processo pode levar algum tempo, dependendo do tamanho dos seus dados. Então espere pacientemente.
É um gerenciador de disco tudo-em-um que oferece uma ampla gama de recursos que atendem às necessidades do mainstream. Como clonar macOS para um novo SSD , habilitar unidades NTFS de leitura e gravação, abrir USB criptografado por Bitlocker , etc.
Maneira 2. Usando o Utilitário de Disco
Há uma ferramenta integrada em dispositivos Mac chamada Utilitário de Disco, que ajuda os usuários a executar todas as tarefas básicas de gerenciamento de disco, incluindo a clonagem do disco no Mac.
Preparação:
- Um dispositivo de armazenamento externo (HDD/SSD/unidade USB…).
- Faça backup dos seus dados no novo Mac e no disco externo.
- Baixe o EaseUS Partition Master para Mac.
Passos:
Etapa 1. Conecte seu disco de armazenamento externo ao seu Mac.
Etapa 2. Vá para "Aplicativos" > "Utilitários" > "Utilitário de Disco".
Etapa 3. Selecione seu disco externo na lista à esquerda.
Etapa 4. Clique no botão "Apagar" e escolha "Mac OS Extended (Journaled)" como formato e "Mapa de partição GUID" como esquema.

Etapa 5. Clique em "Apagar" para formatar seu disco.
Etapa 6. Agora, clique com o botão direito do mouse no disco externo e escolha "Restaurar".
Etapa 7. Na caixa "Restaurar de", escolha a unidade interna do seu Mac e clique em "Restaurar" para clonar o disco rígido do seu Mac para um SSD ou HDD externo .

Etapa 8. Aguarde pacientemente e clique em "Concluído" após a conclusão.
Depois disso, repita os passos do Método 1 para restaurar seu disco externo no novo Mac.
Maneira 3. Usando o Time Machine Backup
Se você já fez backup do seu Mac antigo usando o Time Machine, você pode restaurar esse backup no seu novo Mac.
Preparação:
- Um dispositivo de armazenamento externo (HDD/SSD/unidade USB…).
- Faça backup dos seus dados no novo Mac e no disco externo.
- Baixe o EaseUS Partition Master para Mac.
Etapa 1. Se você não tiver um backup do Time Machine no momento, crie um conectando uma unidade externa e selecionando-a em "Preferências do Sistema" > "Time Machine".
Etapa 2. Clique em "Selecionar disco de backup", escolha sua unidade externa e ative o Time Machine para iniciar o backup dos seus dados.
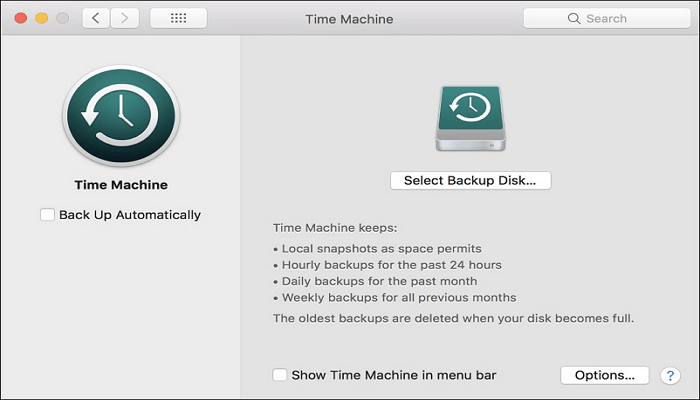
Etapa 3. Depois disso, conecte o disco externo que contém o backup do Time Machine ao novo Mac.
Etapa 4. No seu novo Mac, vá para "Aplicativos" > "Utilitários" > "Assistente de Migração".
Etapa 5. Clique em "Continuar" quando solicitado e escolha "De um Mac, backup do Time Machine ou disco de inicialização". Em seguida, clique em "Continuar".

Etapa 6. Selecione o backup do Time Machine que você acabou de conectar e clique em "Continuar".
Etapa 7. Escolha o backup mais recente e selecione os dados que deseja transferir. Clique em "Continuar" para iniciar o processo.

Maneira 4. Usando o Assistente de Migração
Se você preferir concluir a clonagem online, o macOS também fornece um Assistente de Migração que pode ajudar você. Esta ferramenta permite que você migre todos os seus arquivos, apps, contas de usuário e configurações.
Preparação:
- Conecte os dois Macs à mesma rede Wi-Fi ou faça uma conexão direta usando cabos Thunderbolt, USB-C ou Ethernet.
- Tenha em mãos a senha de administrador do seu antigo Mac.
- Conecte ambos os Macs a uma fonte de energia (evite interrupções durante a transferência).
Passos:
Etapa 1. No seu novo Mac, vá para "Finder" > "Aplicativos" > "Utilitários" e abra o Assistente de Migração.
Etapa 2. Clique em "Continuar" quando solicitado. Em seguida, escolha "De um Mac, backup do Time Machine ou disco de inicialização" como forma de transferir suas informações e clique em "Continuar".

Etapa 3. No seu Mac antigo, repita as etapas acima para abrir o Assistente de Migração.
Etapa 4. Clique em "Continuar", selecione "Para outro Mac" e clique em "Continuar" novamente.
Etapa 5. No seu novo Mac, você verá o ícone do seu Mac antigo. Selecione-o e clique em "Continuar".

Etapa 6. Um código de seis dígitos aparecerá em ambos os Macs. Certifique-se de que eles correspondem e clique em "Continuar" no seu Mac antigo.
Etapa 7. No seu novo Mac, você verá uma lista de dados disponíveis para transferência (Aplicativos, Arquivos e Pastas, Sistema e Rede). Confirme os itens que deseja transferir e clique em "Continuar".

Etapa 8. Você pode ser solicitado a criar uma senha para sua conta de usuário no novo Mac. Siga as instruções e configure-a.
Etapa 9. Após o processo, seu Mac será reiniciado automaticamente.
Você pode então fazer login no seu novo Mac usando a senha que acabou de configurar e verificar se tudo foi migrado com sucesso.
Essas instruções são úteis para você? Não esqueça de compartilhar esta página com outros usuários que também podem precisar dela.
Conclusão
Este artigo fornece um tutorial abrangente sobre clonagem de um Mac para um novo Mac para usuários. Ele abrange várias maneiras diferentes de clonagem de disco e as etapas de restauração do disco externo para o novo Mac. Quer você tenha experiência com macOS ou não, este tutorial garante que você pode concluir facilmente esta tarefa, especialmente com a ajuda do EaseUS Partition Master para Mac.
Perguntas frequentes sobre clonagem de um Mac para outro Mac
Se você ainda tiver dúvidas relevantes sobre este tópico, esta parte pode ajudar.
- Como faço para clonar meu Macbook em outro Macbook?
Para clonar seu Macbook em outro, você pode:
- Conecte dois dispositivos Mac usando USB-C ou Thunderbolt.
- Inicialize no Modo de Disco de Destino.
- Ligue seu Mac antigo enquanto segura a tecla "T" até que o logotipo apareça.
- No seu novo Mac, você pode visualizar a unidade do Mac antigo como um disco externo.
- Arraste e solte os arquivos desejados.
- Qual é a melhor maneira de transferir dados entre dois Macs?
A melhor maneira de transferir dados entre dois Macs é usar o Assistente de Migração para uma transferência abrangente de arquivos e configurações, ou o AirDrop para compartilhamento rápido de arquivos.
- É possível clonar um MacBook Pro?
Sim, você pode clonar um MacBook Pro usando ferramentas como o Utilitário de Disco ou software de terceiros, como o Carbon Copy Cloner ou o EaseUS Partition Master para Mac, para criar uma cópia exata do disco rígido do Mac .
Como podemos te ajudar
Sobre o autor
Atualizado por Jacinta
"Obrigada por ler meus artigos. Espero que meus artigos possam ajudá-lo a resolver seus problemas de forma fácil e eficaz."
Escrito por Leonardo
"Obrigado por ler meus artigos, queridos leitores. Sempre me dá uma grande sensação de realização quando meus escritos realmente ajudam. Espero que gostem de sua estadia no EaseUS e tenham um bom dia."
Revisão de produto
-
I love that the changes you make with EaseUS Partition Master Free aren't immediately applied to the disks. It makes it way easier to play out what will happen after you've made all the changes. I also think the overall look and feel of EaseUS Partition Master Free makes whatever you're doing with your computer's partitions easy.
Leia mais -
Partition Master Free can Resize, Move, Merge, Migrate, and Copy disks or partitions; convert to local, change label, defragment, check and explore partition; and much more. A premium upgrade adds free tech support and the ability to resize dynamic volumes.
Leia mais -
It won't hot image your drives or align them, but since it's coupled with a partition manager, it allows you do perform many tasks at once, instead of just cloning drives. You can move partitions around, resize them, defragment, and more, along with the other tools you'd expect from a cloning tool.
Leia mais
Artigos relacionados
-
Como executar o CHKDSK sem direitos de administrador
![author icon]() Leonardo 2025/08/26
Leonardo 2025/08/26 -
Ferramenta de Formatar Kingston Protegido Contra Gravação e Baixar Grátis Software de Remoção
![author icon]() Rita 2025/08/26
Rita 2025/08/26 -
Como reparar setores defeituosos no disco rígido externo [guia passo a passo]
![author icon]() Leonardo 2025/09/28
Leonardo 2025/09/28 -
Adicione uma segunda unidade ao Windows Server [Guia completo 2025]
![author icon]() Leonardo 2025/08/26
Leonardo 2025/08/26
Temas quentes em 2025
EaseUS Partition Master

Gerencie partições e otimize discos com eficiência








