Índice da página
Sobre o autor
Tópicos quentes
Atualizado em 12/10/2025
Fazer a Recuperação de Partição do Espaço não Alocado com o EaseUS Partition Master
Recuperar Arquivos do Espaço não Alocado com o EaseUS Data Recovery
Corrigir Disco Rígido não Alocado com CMD
Por que Recuperação de Partição do Espaço não Alocado é Necessária?
A recuperação da partição do espaço não alocado pode ser necessária quando a partição é excluída ou perdida por acidente. Excluir uma partição por acidente pode ser fácil de entender, enquanto as partições podem ser perdidas automaticamente? Alterações em seu sistema operacional, infecções por vírus ou spyware ou uma unidade recém-instalada geralmente podem levar a espaço em disco não alocado em seu disco rígido.
Caso 1:
"Oi, meu principal problema é que a partição com dados agora é mostrada como não alocada. Eu tenho um HDD 500 Seagate que foi usado principalmente como HDD externo. Ele tem 3 partições A, B, C onde A tem todos os meus dados enquanto a outra dois estavam vazios. Após a instalação do Windows 7, A e B tornam-se um espaço não alocado. Como faço para recuperar a partição não alocada?"
Caso 2:
Além disso, outro usuário mostra o desejo de recuperação gratuita de partição de espaço não alocado, após a descrição de sua situação, ele escreveu: "PS - Entendo que existe um software de recuperação de partição que você pode comprar que pode recuperar partição não alocada, mas eu ' procuro um sem custo." Como recuperamos a partição não alocada gratuitamente?
Vamos compartilhar um utilitário gratuito para fazer a recuperação de partições de espaço não alocado aqui - EaseUS Partition Master.
Como Fazer a Recuperação de Partição do Espaço não Alocado com EaseUS Partition Master?
1. Verifique se você precisa recuperar a partição não alocada
Para ter certeza de que a partição foi perdida e você precisa fazer a recuperação da partição do espaço não alocado, você pode verificar com as seguintes etapas:
1. Clique no " Menu Iniciar " e clique em " Painel de Controle ". Selecione o ícone " Ferramentas Administrativas " e, em seguida, selecione " Gerenciamento do Computador ".
2. Clique no título Gerenciamento de disco no quadro esquerdo da próxima janela. Isso listará as unidades instaladas em seu computador.
Se a partição não aparecer lá, ela será perdida e você poderá iniciar a recuperação da partição acima a partir do processo de espaço não alocado.
2. Recuperação de partição de espaço não alocado
O EaseUS Partition Master Professional Edition suporta totalmente usuários empresariais do Windows de 32 e 64 bits (Windows 10/8.1/8/7/Vista/XP).
O EaseUS Partition Master Server Edition funciona perfeitamente com o Windows Server 2016/2008/2003, etc., tanto para usuários de 32 bits quanto de 64 bits.
Baixe-o gratuitamente, instale-o no seu PC, ative-o para recuperação de partição agora:
Passo 1. Selecione um disco rígido para procurar as partições perdidas
Vá para "Recuperação de Partição", escolha o disco alvo onde você perdeu as partições e clique em "Verificação Nova".
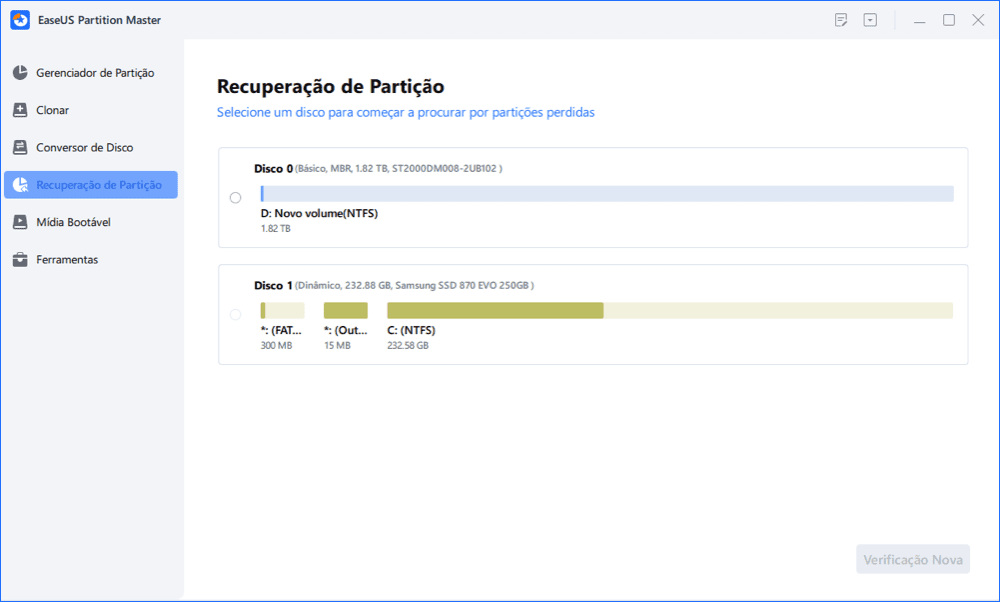
Passo 2. Aguarde a conclusão do processo de análise.
Este programa examinará todo o disco com dois modos - "verificação rápida" e "verificação profunda" para encontrar todas as partições e dados perdidos para você.
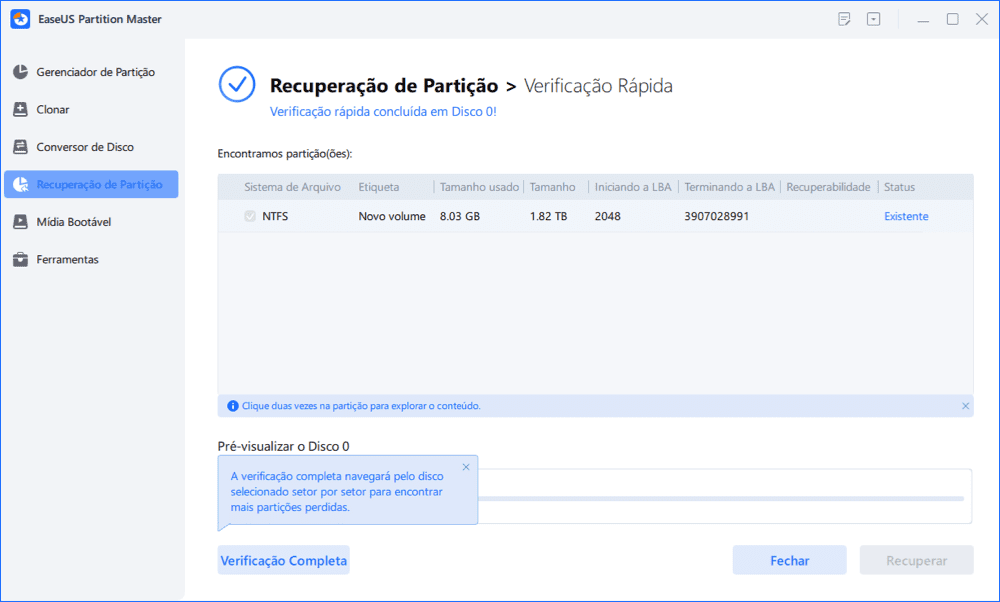
Você pode clicar duas vezes em uma partição para visualizar o conteúdo.
Passo 3. Selecione a partição marcada com o status "Perdido" e clique em "Recuperar". Aguarde e clique em "Feito" quando o software aplicar a recuperação final.
Vá para a seção Gerenciador de Partição, sua partição perdida em seu dispositivo deve reaparecer na unidade.
Como Recuperar Arquivos de Espaço não Alocado com EaseUS Data Recovery
Se a recuperação de partição do EaseUS Partition Master não conseguir recuperar sua partição perdida/excluída, como corrigir o disco rígido não alocado sem perder dados? Não perca o EaseUS Data Recovery - outro poderoso protetor de unidade/partição.
Passo 1. Selecione e verifique a partição perdida
Inicie o EaseUS Data Recovery Wizard, selecione "Partição Perdida" e clique em "Procurar Dados Perdidos" para procurar todos os dados perdidos. Se houver muitas partições perdidas, você poderá identificá-las através do tamanho da partição.
Nota: Como o sistema Windows não suporta o sistema de arquivos Linux, a partição Ext2 ou Ext3 será reconhecida como partição perdida sem letra de unidade no software. Se quiser recuperar dados da partição Ext2/Ext3, você pode seguir estas etapas.

Passo 2. Filtre os resultados verificados
Como haverá muitos arquivos digitalizados, você pode escolher uma categoria de arquivo para filtragem rápida, como Imagens, Vídeos, Documentos, Áudio e Outros. Ou, se você se lembrar do nome do arquivo, basta procurá-lo na caixa de pesquisa no canto superior direito.
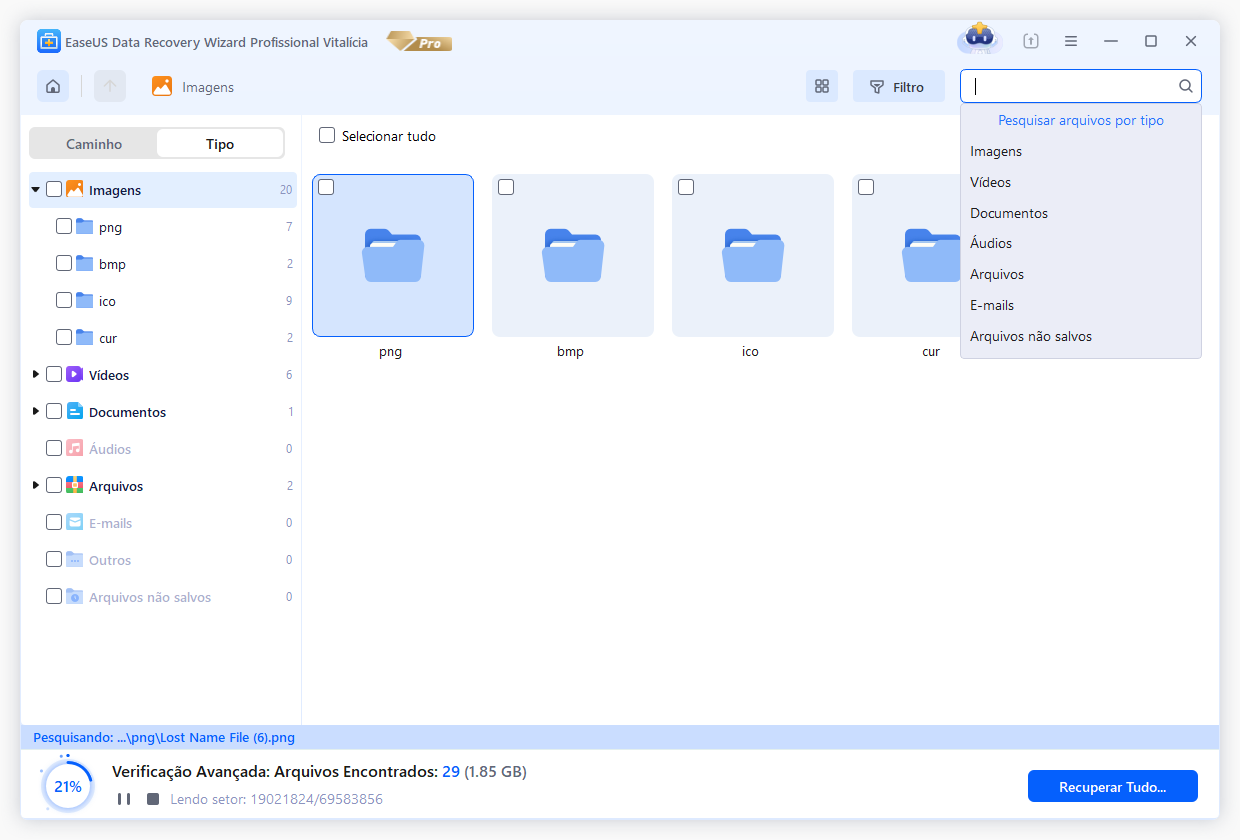
Passo 3. Visualize e recupere dados da partição perdida
Antes da recuperação, você pode visualizar o arquivo para ter certeza de que são os dados necessários. Escolha todos os arquivos necessários e clique em "Recuperar" para restaurá-los. Escolha um local de armazenamento (incluindo armazenamento em nuvem, como OneDrive, Google Drive, etc.) e clique em "Salvar" para salvar seus arquivos recuperados.
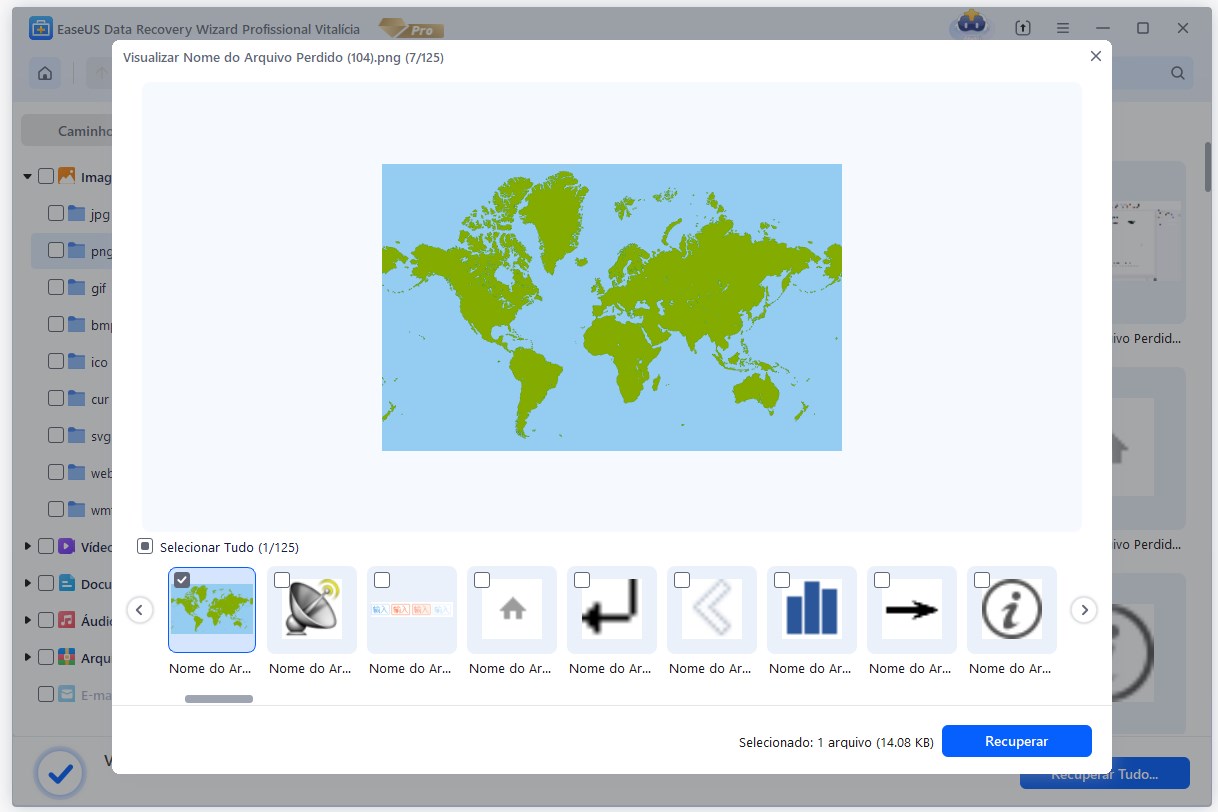
Como Corrigir Disco Rígido não Alocado com CMD
A correção do disco rígido externo não alocado no Windows 10 pode ser fácil com os dois softwares da parte anterior. Além disso, você pode tentar corrigir o espaço não alocado no disco rígido usando o CMD. Siga o passo a passo:
Etapa 1 . Pressione Windows + R, insira CMD e pressione Enter.
Etapa 2 . Insira o comando que listamos em cada linha e pressione Enter.
diskpart > list volume > select volume* (Escolha a letra da unidade.) > delete volume > delete volume override
Etapa 3 . Crie um novo volume no Gerenciamento de disco e defina o sistema de arquivos para recuperar o disco rígido não alocado.
Como podemos te ajudar
Sobre o autor
Atualizado por Leonardo
"Obrigado por ler meus artigos, queridos leitores. Sempre me dá uma grande sensação de realização quando meus escritos realmente ajudam. Espero que gostem de sua estadia no EaseUS e tenham um bom dia."
Revisão de produto
-
I love that the changes you make with EaseUS Partition Master Free aren't immediately applied to the disks. It makes it way easier to play out what will happen after you've made all the changes. I also think the overall look and feel of EaseUS Partition Master Free makes whatever you're doing with your computer's partitions easy.
Leia mais -
Partition Master Free can Resize, Move, Merge, Migrate, and Copy disks or partitions; convert to local, change label, defragment, check and explore partition; and much more. A premium upgrade adds free tech support and the ability to resize dynamic volumes.
Leia mais -
It won't hot image your drives or align them, but since it's coupled with a partition manager, it allows you do perform many tasks at once, instead of just cloning drives. You can move partitions around, resize them, defragment, and more, along with the other tools you'd expect from a cloning tool.
Leia mais
Artigos relacionados
-
Correções de inicialização lenta do laptop HP | Laptop HP demora uma eternidade para reiniciar
![author icon]() Jacinta 2025/10/26
Jacinta 2025/10/26 -
6 Maneiras de Acelerar o Seu PC Após Uma Actualização do Windows 10
![author icon]() Leonardo 2025/08/26
Leonardo 2025/08/26 -
Como diminuir a partição do Windows 10?
![author icon]() Jacinta 2025/08/26
Jacinta 2025/08/26 -
[10 soluções] Como diminuir o consumo de memória RAM no Windows 10
![author icon]() Jacinta 2025/08/26
Jacinta 2025/08/26
Temas quentes em 2025
EaseUS Partition Master

Gerencie partições e otimize discos com eficiência








