Índice da página
Sobre o autor
Tópicos quentes
Atualizado em 26/08/2025
Para executar efetivamente um teste de velocidade de disco em um Mac, entender as ferramentas disponíveis e suas funcionalidades é crucial. Este guia abrangente fornecido pela EaseUS o guiará por vários métodos, com foco em aplicativos populares como EaseUS Partition Master For Mac e Blackmagic Disk Speed Test. Para usuários avançados, também apresentaremos como testar a velocidade do disco rígido do Mac com comandos do Terminal. Cada método será detalhado passo a passo para garantir que você possa avaliar o desempenho do seu disco com precisão.
Benefícios de executar o teste de disco no Mac
Antes de mergulhar em como conduzir um teste de velocidade de disco, é essencial entender por que esse processo é significativo. Os testes de velocidade de disco medem as velocidades de leitura e gravação dos seus dispositivos de armazenamento, o que pode ajudar você a:
- Avalie o desempenho do Mac : determine se o seu disco funciona conforme o esperado com base em suas especificações.
- Identificar problemas de disco : identifique possíveis problemas com seu disco rígido ou SSD que podem afetar o desempenho geral do sistema.
- Otimize o espaço de armazenamento : garanta que suas soluções de armazenamento sejam adequadas para tarefas como edição de vídeo ou execução de aplicativos que exigem acesso de dados em alta velocidade.
Agora, você pode seguir os tutoriais abaixo para verificar a velocidade de leitura e gravação do disco rígido do seu Mac.
Como executar o teste de disco no Mac - 3 ferramentas sólidas
#1. EaseUS Partition Master para Mac - Melhor👍
Entre as opções de software de teste de velocidade de disco disponíveis em um Mac, uma escolha popular é o EaseUS Partition Master For Mac , que é projetado especificamente para medir as velocidades de leitura e gravação do seu disco. Enquanto a maioria das ferramentas de teste de disco do Mac precisa de alguns refinamentos de IU, o EaseUS Partition Master For Mac se destaca devido à sua interface amigável, permitindo que usuários de todos os níveis de habilidade testem facilmente o desempenho do disco e obtenham relatórios detalhados sobre as velocidades de leitura/gravação.
Veja como fazer um benchmark do seu disco rígido e SSD no Mac com o EaseUS Partition Master para Mac:
Etapa 1. Inicie o EaseUS Partition Master para Mac e selecione "Teste de velocidade" no painel esquerdo.
Etapa 2. Clique na caixa suspensa para selecionar uma unidade de destino, dados de teste e tamanho de bloco.
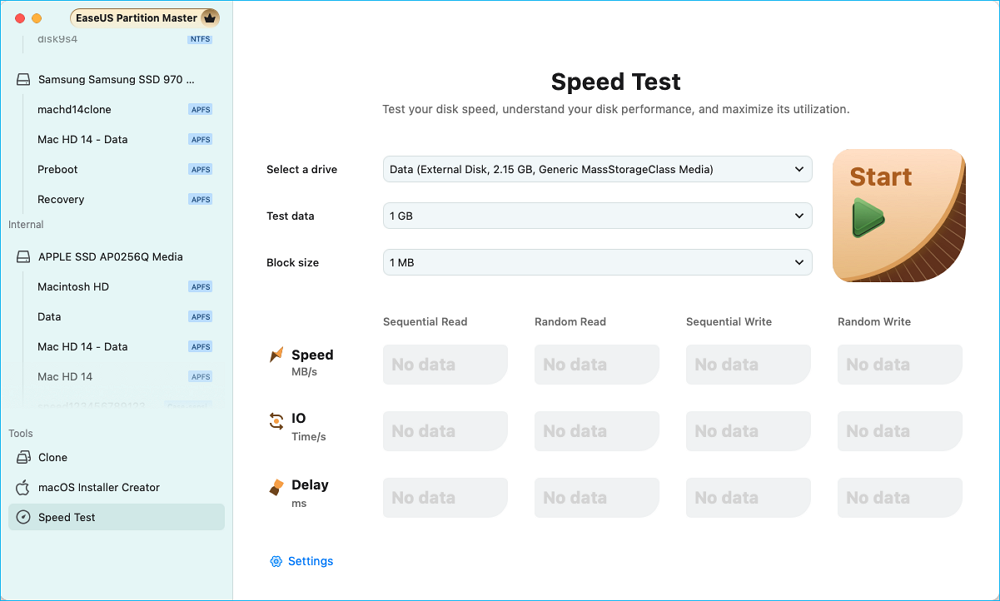
Etapa 3. Em seguida, clique no botão "Iniciar" para iniciar o teste de velocidade do disco.
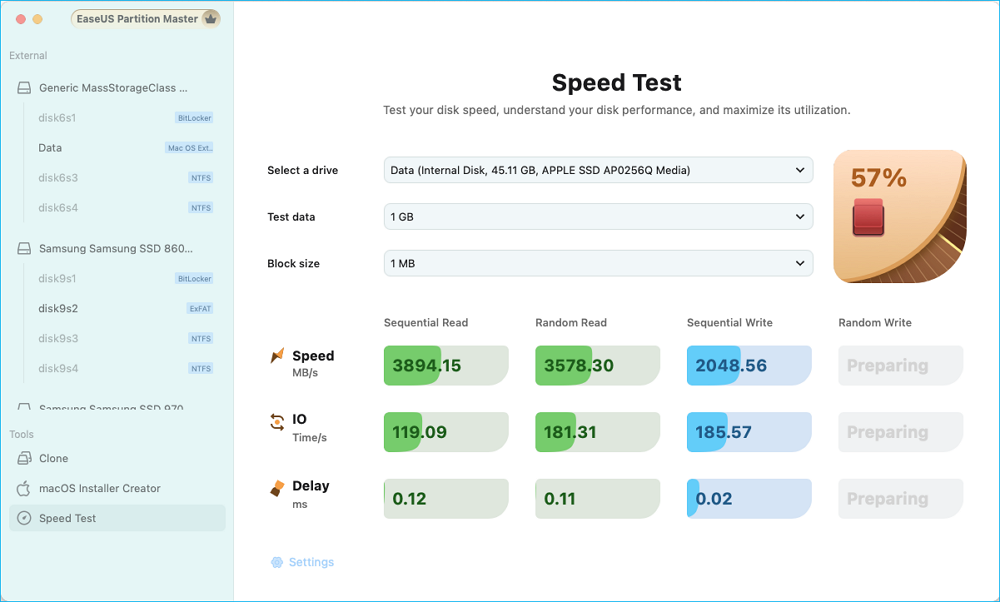
Etapa 4. Aguarde alguns segundos e você obterá os dados de velocidade de leitura/gravação sequencial ou aleatória, E/S e atraso.
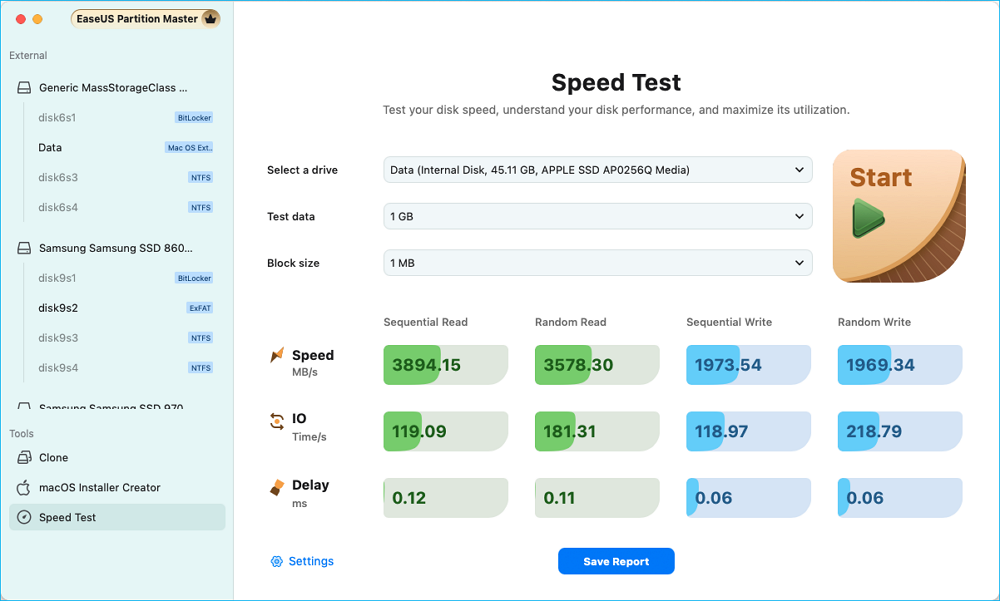
Explore mais possibilidades
Além de verificar a velocidade do disco rígido, o EaseUS Partition Master também aplica várias soluções de gerenciamento de disco para você:
- Verifique a integridade do disco rígido
- Crie um instalador inicializável para macOS
- Verifique a integridade do SSD no Mac
- Clonar cartão SD no Mac
Baixe este gerenciador de disco para Mac para facilitar a sua vida:
#2. Teste de velocidade do disco Blackmagic
O Blackmagic Disk Speed Test é uma ferramenta de benchmarking que mede principalmente as velocidades de leitura e gravação do seu HDD/SSD e discos externos no Mac e Windows. Consulte o tutorial abaixo para executar o Blackmagic Disk Speed Test para Mac:
Etapa 1. Abra a App Store no seu Mac para procurar e baixar o Blackmagic Disk Speed Test.

Etapa 2. Encontre o aplicativo na pasta "Aplicativos" ou no Launchpad e abra-o.
Etapa 3. Clique no ícone de engrenagem de configurações localizado no canto superior esquerdo.
Etapa 4. Selecione a unidade de destino que você deseja testar (seja uma unidade interna ou externa).
Etapa 5. Clique no botão "Iniciar" no centro da janela.

O aplicativo começará a gravar e ler dados, exibindo resultados em tempo real para velocidades de leitura e gravação.
- Dica
- Você pode interromper o teste manualmente clicando no botão novamente quando desejar finalizá-lo.
#3. Comandos de terminal
Para usuários familiarizados com ferramentas de linha de comando, você pode executar um teste de velocidade usando linhas de comando "dd". Para segurança de dados ao usar comandos do Terminal, você deve prestar atenção extra aos seguintes aspectos:
- Selecione o disco correto : certifique-se de selecionar o disco correto para evitar perda de dados.
- Insira comandos com precisão : Operações incorretas no Terminal podem levar à perda de dados ou outras consequências graves.
- Faça backup de dados : sempre faça backup de dados importantes antes de realizar testes que possam afetar o desempenho ou a integridade do disco.
Para evitar acidentes e erros, siga o guia completo abaixo:
Etapa 1. Clique em "Finder" > "Aplicativos" > "Utilitários" para iniciar o Terminal.
Etapa 2. Digite os comandos abaixo e pressione Enter para verificar a velocidade do disco no macOS:
- Teste de velocidade de gravação do disco:
tempo dd se=/dev/zero bs=1024k de=tstfile contagem=1024
- Leitura do teste de velocidade do disco:
dd if=tstfile bs=1024k de=/dev/null contagem=1024
Após revisar os resultados do teste de velocidade do disco, você pode continuar com a próxima seção e aprender dicas práticas para aumentar a velocidade do seu disco. Não esqueça de compartilhar isso com outros usuários de Mac:
Dica bônus: como aumentar a velocidade do disco no Mac
Para liberar espaço de armazenamento e aumentar a velocidade do disco para o seu Mac, você deve desinstalar regularmente os Apps não utilizados, excluir os Arquivos Lixo do Sistema, remover arquivos inúteis. Além disso, mover dados para um disco rígido maior ou carregar arquivos grandes para o iCloud são boas escolhas. Uma das dicas comuns é limpar o cache do seu Mac. Siga as etapas simplificadas para limpar o cache do seu Mac:
Etapa 1. Clique no ícone do Finder no seu Dock.
Etapa 2. No menu superior, clique em "Ir" e depois selecione "Ir para pasta".
Etapa 3. Digite ~/Library/Caches e pressione "Return".
Etapa 4. Pressione Command + A para selecionar todos os arquivos na pasta Caches.
Etapa 5. Pressione Command + Delete para movê-los para a Lixeira.
Depois, você pode voltar para a tela inicial e clicar com o botão direito do mouse no ícone da Lixeira no Dock e selecionar "Esvaziar Lixeira".

Conclusão
Executar um teste de velocidade de disco em um Mac é essencial para garantir o desempenho ideal do sistema e identificar problemas potenciais com dispositivos de armazenamento. Utilizar ferramentas como EaseUS Partition Master For Mac, Blackmagic Disk Speed Test e Mac Terminal permite que os usuários obtenham medições precisas das velocidades de leitura e gravação de suas unidades facilmente. Ao seguir as melhores práticas durante os testes e interpretar os resultados corretamente, os usuários de Mac podem manter seus sistemas de forma eficaz e atender às suas necessidades de desempenho.
Perguntas frequentes sobre o teste de velocidade de disco no Mac
Este FAQ explorará mais informações sobre como verificar a velocidade do disco no Mac:
1. Por que o disco rígido do meu Mac está tão lento?
O disco rígido do seu Mac pode ficar lento devido a espaço insuficiente em disco, processos em segundo plano consumindo recursos ou hardware antigo. Além disso, fragmentação, software desatualizado e malware podem contribuir para problemas de desempenho. Manutenção e atualizações regulares podem ajudar a melhorar a velocidade.
2. Como faço para testar um disco rígido do Mac por meio do Utilitário de Disco?
Se você não quiser fazer isso com ferramentas de benchmark de terceiros, o Utilitário de Disco é outra opção disponível:
- Navegue até "Finder" > "Aplicativos" > "Utilitários".
- Abra o Utilitário de Disco e visualize o espaço de armazenamento usado e o espaço livre restante selecionando Macintosh HD na barra lateral.
3. Como posso testar a velocidade do meu SSD no macOS?
Para testar a velocidade do seu SSD no macOS, você pode usar ferramentas como EaseUS Partition Master For Mac , Blackmagic Disk Speed Test ou AmorphousDiskMark. Baixe o aplicativo, selecione seu SSD e inicie o benchmark para medir as velocidades de leitura e gravação. Para um teste rápido, considere usar o DiskMark para obter resultados de desempenho no mundo real.
Como podemos te ajudar
Sobre o autor
Atualizado por Jacinta
"Obrigada por ler meus artigos. Espero que meus artigos possam ajudá-lo a resolver seus problemas de forma fácil e eficaz."
Escrito por Leonardo
"Obrigado por ler meus artigos, queridos leitores. Sempre me dá uma grande sensação de realização quando meus escritos realmente ajudam. Espero que gostem de sua estadia no EaseUS e tenham um bom dia."
Revisão de produto
-
I love that the changes you make with EaseUS Partition Master Free aren't immediately applied to the disks. It makes it way easier to play out what will happen after you've made all the changes. I also think the overall look and feel of EaseUS Partition Master Free makes whatever you're doing with your computer's partitions easy.
Leia mais -
Partition Master Free can Resize, Move, Merge, Migrate, and Copy disks or partitions; convert to local, change label, defragment, check and explore partition; and much more. A premium upgrade adds free tech support and the ability to resize dynamic volumes.
Leia mais -
It won't hot image your drives or align them, but since it's coupled with a partition manager, it allows you do perform many tasks at once, instead of just cloning drives. You can move partitions around, resize them, defragment, and more, along with the other tools you'd expect from a cloning tool.
Leia mais
Artigos relacionados
-
5 maneiras de redefinir a senha do Windows 11 sem fazer login🔥
![author icon]() Leonardo 2025/08/26
Leonardo 2025/08/26 -
Como Corrigir o Erro Diskpart Falhou ao Limpar os Atributos do Disco
![author icon]() Leonardo 2025/08/26
Leonardo 2025/08/26 -
Como particionar o disco rígido sem formatar no Windows
![author icon]() Leonardo 2025/08/26
Leonardo 2025/08/26 -
Corrigir o erro 'Não há espaço suficiente no disco para concluir esta operação'
![author icon]() Leonardo 2025/08/26
Leonardo 2025/08/26
Temas quentes em 2025
EaseUS Partition Master

Gerencie partições e otimize discos com eficiência








