Índice da página
Sobre o autor
Tópicos quentes
Atualizado em 26/08/2025
Ao ativar ou até mesmo bloquear a unidade BitLocker, pen drive ou cartão SD, você pode formatá-lo sozinho. Siga esta página e saiba o que é uma partição BitLocker e como formatar HD com Bitlocker facilmente ou formatar SSD, disco com Bitlocker em computadores com Windows 10/8/7 por conta própria.
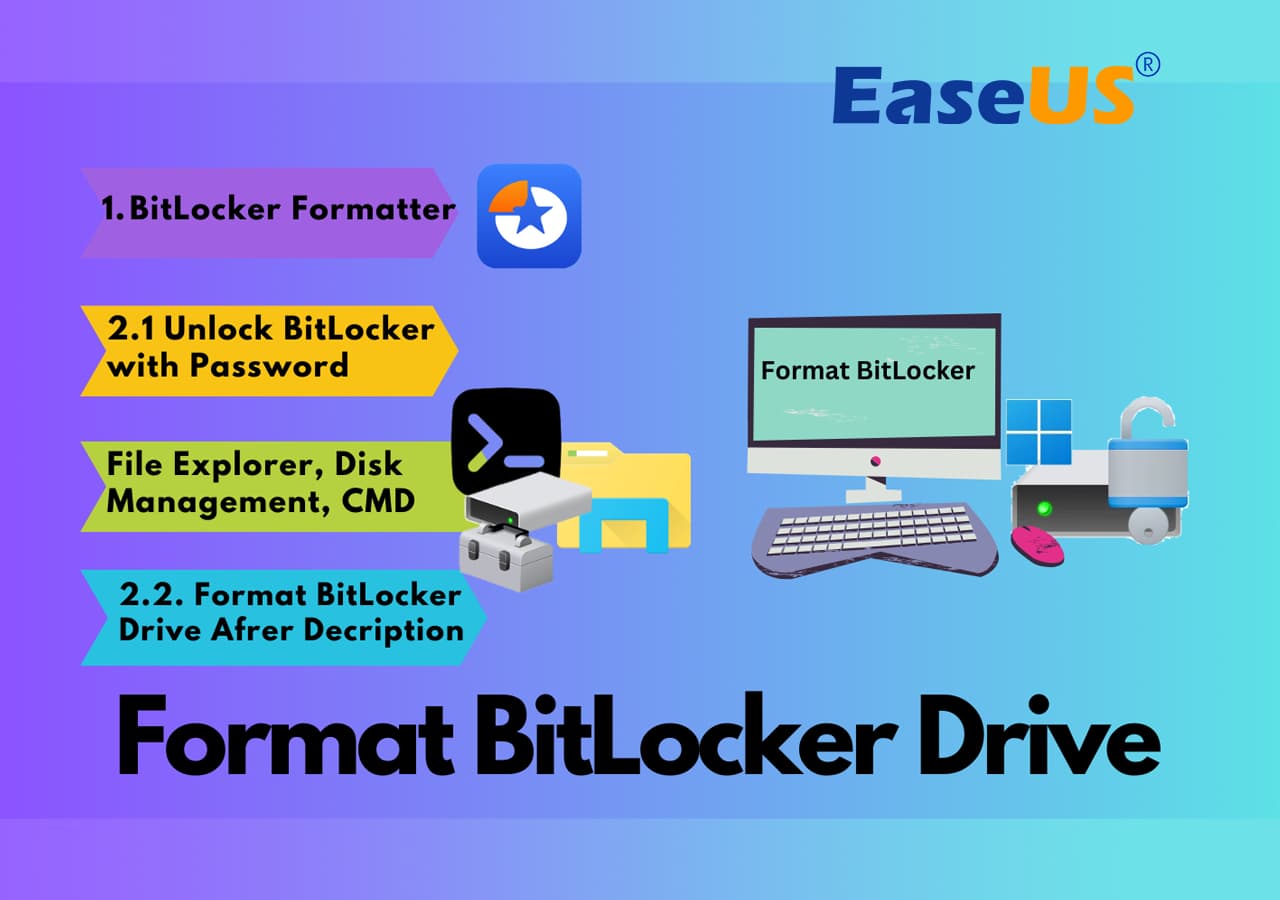
Verificar o estado da unidade BitLocker antes de formatar
Se você estiver tentando formatar a unidade BitLocker, siga as etapas a seguir para restaurar sua unidade ao estado normal. Primeiro, abra o Explorador de Arquivos do Windows para verificar o estado da sua unidade criptografada BitLocker:
|
Caso 1. A unidade BitLocker está bloqueada Se a sua unidade BitLocker ou USB estiver criptografada com um ícone de cadeado dourado, significa que sua unidade está bloqueada no momento. Você terá que desbloqueá-lo antes de formatar. |
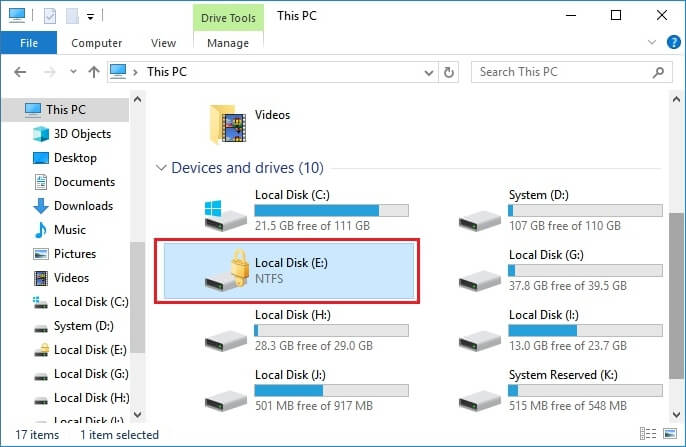 |
|
Caso 2. A unidade BitLocker está desbloqueada Se sua unidade BitLocker estiver desbloqueada com um ícone de cadeado azul, significa que os dados da unidade estão visíveis no momento e você pode acessar e fazer alterações nos arquivos salvos. Nesse caso, você pode formatar diretamente a unidade do bitlocker sem inserir a senha. |
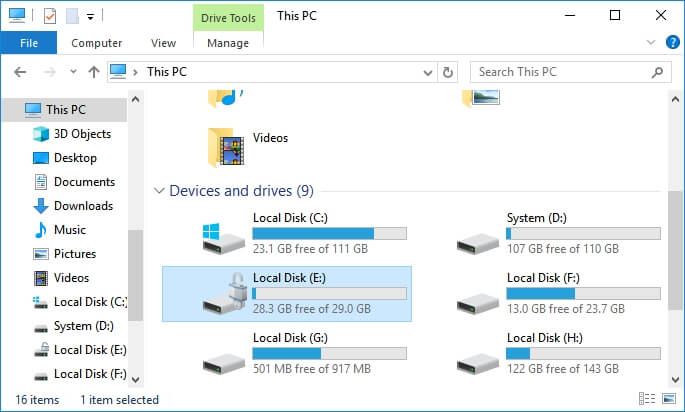 |
IMPORTANTE: Se dados vitais forem salvos no disco rígido BitLocker, USB externo ou cartão SD, primeiro desbloqueie a unidade e faça backup dos dados em outro local seguro. Se você considera vital os dados salvos, vá para a Parte 3 para obter ajuda. Para uma solução de formatação instantânea, vá para a próxima parte como guia.
Formatar HD com Bitlocker sem senha
- Duração: 3 Minutos
- Nível Complexo: ⭐
- Usuários: Iniciantes em informática
Não importa se você esqueceu ou perdeu a senha do BitLocker. O EaseUS Partition Master Free, com seu recurso avançado de formatação, formatará o disco rígido criptografado pelo BitLocker, a unidade flash USB e o cartão SD para FAT32, NTFS, FAT, etc., sistemas de arquivos. Todos os níveis de usuários do Windows podem aplicá-lo para gerenciar partições em um disco rígido interno ou dispositivos de armazenamento externos.
Agora, vamos ver como formatar a unidade BitLocker sem senha:
- Clique com o botão direito do mouse na unidade externa ou USB que você pretende formatar e escolha "Formatar".
- Defina o rótulo da partição, o sistema de arquivos (NTFS/FAT32/EXT2/EXT3/EXT4/exFAT) e o tamanho do cluster e clique em "OK".
- Clique em "OK" para continuar.
- Clique no botão "Executar operação" e clique em "Aplicar" para formatar a partição do disco rígido.
Depois de fazer isso, sua unidade de disco estará utilizável e disponível para salvar arquivos novamente sem criptografia BitLocker. Além disso, não se esqueça de compartilhar esta ferramenta incrível para ajudar mais amigos a desbloquear seus dispositivos de armazenamento criptografados BitLocker online:
Formatar HD com Bitlocker com senhas no Windows
Observe que quando sua unidade é criptografada pela senha do BitLocker, você deve desbloqueá-la primeiro. Assim que a unidade BitLocker estiver bloqueada, o Windows alterará os parâmetros do sistema de arquivos, entradas de diretório e outros parâmetros importantes do disco. Ensinaremos como desbloquear a unidade BitLocker no Windows 11/10/8/7 com uma senha.
#1. Desbloqueie a unidade BitLocker antes de formatar
Nesta parte, você aprenderá três maneiras de desbloquear o disco rígido BitLocker ou USB SD. Aqui está uma tabela de comparação rápida dos métodos nesta página. Você pode usá-lo para comparar estas formas imediatamente:
| Soluções viáveis | Efetividade | Ferramenta |
|---|---|---|
| 💻Desbloquear a unidade BitLocker com uma senha | Média | Computador, senha |
| 🧹Executar o comando Clean para limpar a criptografia do BitLocker | Baixa | Computador, prompt de comando |
| 👨🔧Recorrer ao serviço de assistência remota EaseUS 1-0n-1 | Alta | Computador, EaseUS |
Maneira 1. Desbloquear a unidade BitLocker com senha
- Duração: 5 Minutos
- Nível Complexo: ⭐⭐
- Usuários: Iniciantes em informática
Etapa 1. Abra o Windows Explorer e localize a unidade criptografada do BitLocker.
Etapa 2. Clique duas vezes na unidade BitLocker ou unidade externa, digite sua senha na janela pop-up.
Etapa 3. E clique em "Desbloquear" para desbloquear a unidade.
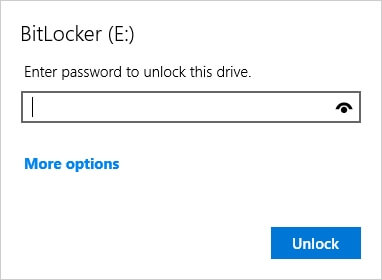
Agora, você pode acessar o disco e gerenciar tudo de hd com BitLocker sem nenhum problema. Se você esqueceu sua senha do Bitlocker, você pode seguir este guia:
Como recuperar senha esquecida do Bitlocker e chave de recuperação
Siga este guia e aprenda como recuperar sua senha e chave de recuperação do Bitlocker de quatro maneiras práticas.

Maneira 2. Executar o comando Clean para limpar a criptografia BitLocker (sem senha)
- Duração: 10 minutos
- Nível Complexo: ⭐⭐⭐⭐
- Usuários: profissionais de informática
Se você esqueceu a chave de recuperação ou a senha da unidade BitLocker, tente o comando clean no DiskPart para remover a criptografia.
Sugerimos que você tente todos os meios para encontrar sua senha e desbloquear a unidade. Como esta operação excluirá a partição e os dados na unidade BitLocker.
Faça com cuidado:
Etapa 1. Digite cmd na Pesquisa do Windows e clique com o botão direito do mouse no Prompt de Comando e selecione "Executar como administrador".
Etapa 2. Digite diskpart e pressione Enter.
Etapa 3. Digite os seguintes comandos e pressione Enter sempre:
- list disk
- select disk *
- list partition
- select partition * (Substitua * pelo rótulo da partição da sua unidade BitLocker)
- delete partition override
Etapa 4. Digite exit para fechar a janela do diskpart.
Agora, você pode criar uma nova partição no espaço não alocado e formatá-la em NTFS para salvar os dados novamente.
Maneira 3. Recorrer ao serviço de assistência remota fornecido pela EaseUS
- Duração: Incerta
- Nível Complexo: ⭐⭐
- Usuários: iniciantes em informática
Observe que a equipe de suporte da EaseUS também forneceu recentemente um serviço de assistência remota individual. Se estiver com problemas para desbloquear a unidade BitLocker, você pode recorrer à nossa equipe de suporte para obter ajuda.
#2. Formate disco com BitLocker após desbloquear com senhas
Esta parte mostra como formatar o disco rígido criptografado do Bitlocker usando as 3 ferramentas a seguir:
| Soluções viáveis | Efetividade | Ferramenta |
|---|---|---|
| 💻Formatar com o Explorador de Arquivos | Média | Computador, Explorador de Arquivos |
| 🧹Usar gerenciamento de disco para formatar a criptografia BitLocker | Média | Computador, Gerenciamento de disco |
| 👨🔧Executar linhas de comando | Baixa | Computador, Prompt de comando |
Correção 1. Formatar disco com BitLocker com o Explorador de Arquivos
- Duração: 5 minutos
- Nível Complexo: ⭐⭐⭐
usuários experientes - Usuários:
Etapa 1. Conecte sua unidade BitLocker ao PC se for um dispositivo de armazenamento externo.
Etapa 2. Abra o Windows Explorer e clique com o botão direito do mouse na unidade BitLocker, selecione "Formatar".
Etapa 3. Marque "Formatação rápida" na janela de formatar, defina o sistema de arquivos (NTFS para um disco rígido interno, FAT32 para USB/cartão SD menor que 32 GB, exFAT para grandes unidades) e clique em "Iniciar".
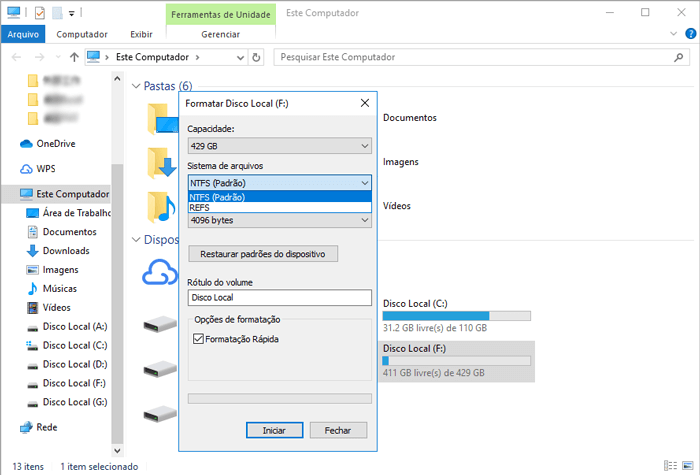
Aguarde a conclusão do processo, agora você pode usá-lo como uma unidade de dados normal novamente.
Correção 2. Formatar a unidade criptografada do BitLocker usando o gerenciamento de disco
- Duração: 4 minutos
- Nível Complexo: ⭐⭐⭐
- Usuários: usuários experientes
Etapa 1. Digite Painel de controle na caixa de pesquisa. E clique em "Painel de Controle".
Etapa 2. Clique em "Ferramentas Administrativas" > "Gerenciamento do computador" > "Gerenciamento de disco".
Etapa 3. Clique com o botão direito do mouse na unidade ou partição e clique em "Formatar".
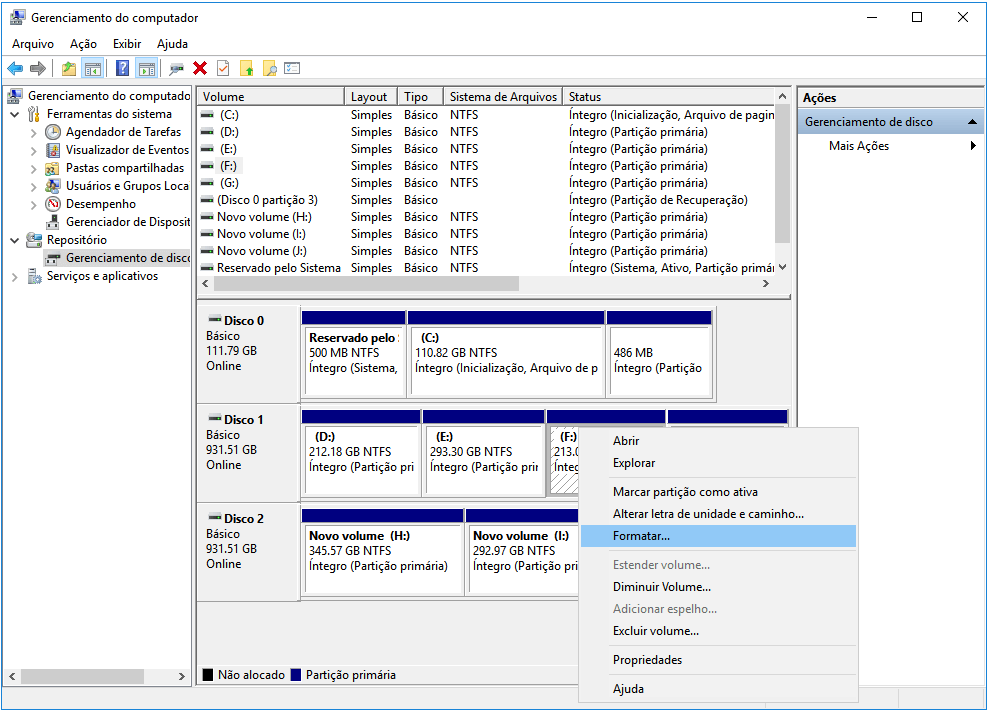
Etapa 4. Selecione o sistema de arquivos e defina o tamanho do cluster.
Etapa 5. Clique em "OK" para formatar o disco criptografado do BitLocker, a unidade flash USB ou o cartão SD.
Correção 3. Formatar HD com BitLocker no DiskPart com o comando Format
- Duração: 10 minutos
- Nível Complexo: ⭐⭐⭐⭐
- Usuários: profissionais de informática
Etapa 1. Digite cmd na caixa Pesquisar, clique com o botão direito do mouse em Prompt de comando e selecione "Executar como administrador".
Etapa 2. Digite diskpart e pressione Enter.
Etapa 3. Digite os seguintes comandos e pressione Enter sempre para formatar a unidade BitLocker:
- list disk
- select disk *
- list volume
- select volume *
- format fs=ntfs quick
Etapa 4. Quando o DiskPart informar que a formatação foi concluída, digite exit e pressione Enter para fechar o DiskPart.

Agora, você pode salvar arquivos na unidade novamente.
Dica bônus sobre a unidade criptografada do BitLocker
1. Como remover o BitLocker do HD/SSD/disco
Se você ativou o Bitlocker para uma unidade em seu computador, normalmente você pode gravar e ler dados nele. Mas quando você quiser instalar o Windows, verá "O Windows não pode ser instalado neste espaço de disco rígido. A criptografia da unidade Bitlocker está habilitada". mensagem de erro.
Observe que, se sua unidade BitLocker estiver bloqueada no momento, use sua senha para desbloqueá-la primeiro. Veja como fazer isso:
Etapa 1. Vá para o Painel de controle em seu computador. Clique em "Criptografia de unidade de disco BitLocker".
Etapa 2. Encontre a unidade criptografada do Bitlocker e escolha "Desativar o BitLocker" para descriptografar o disco rígido, a unidade flash USB ou o cartão SD. Aguarde a conclusão da descriptografia.
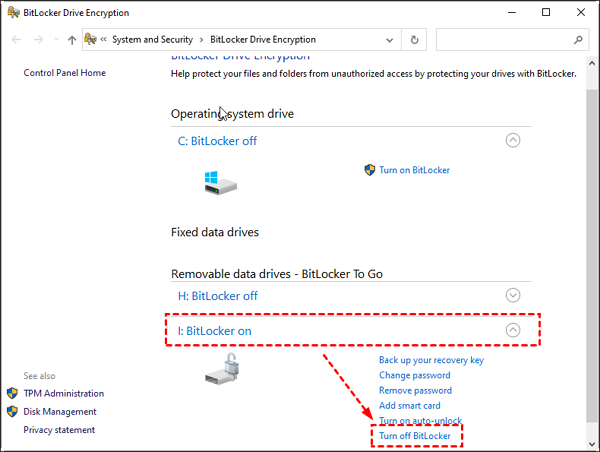
🚩Leitura adicional: O BitLocker deixa o SSD lento? Sim, até 45%
2. Recuperar arquivos da unidade criptografada BitLocker formatada
Atualmente, não há nenhum software ou solução de terceiros no mercado que possa recuperar arquivos do disco rígido criptografado BitLocker formatado. Mas você pode recuperar arquivos de um disco rígido formatado que não seja criptografado com um software de recuperação de dados, como o EaseUS Data Recovery Wizard.
Aqui está um guia passo a passo para você:

Como recuperar unidade criptografada BitLocker formatada
O guia tutorial de recuperação do BitLocker tem como objetivo ajudar a recuperar dados do hd criptografado do BitLocker formatado. Leia mais >>
Vamos ver como recuperar dados depois de formatar hd com bitlocker:

Conclusão
Nesta página, explicamos que é a criptografia BitLocker e o processo completo de remoção ou formatação da unidade BitLocker do seu PC.
Para proteger a segurança de seus dados, sugerimos que você primeiro desbloqueie a unidade, faça backup dos dados e formate a unidade, USB ou cartão SD com BitLocker com facilidade.
Para a formatação mais fácil, o EaseUS Partition Master ou a formatação do Explorador de Arquivos do Windows podem ajudar.
Se você acha que este artigo é útil para formatar a unidade criptografada do BitLocker, clique no botão abaixo para compartilhá-lo com alguém que precise!
Perguntas frequentes sobre formatar hd com Bitlocker
Se você tiver mais dúvidas sobre a formatação da unidade BitLocker no PC com Windows, siga e encontre as respostas aqui abaixo nesta parte:
1. como formatar hd com Bitlocker?
- Abra o Explorador de Arquivos, clique duas vezes na unidade BitLocker e digite sua senha, clique em "Desbloquear".
- Clique com o botão direito na unidade BitLocker após desbloqueá-la e selecione "Formatar".
- Defina um novo sistema de arquivos para a unidade, marque "Formatação rápida" e clique em "Sim" e "OK".
2. Como faço para redefinir minha unidade BitLocker?
A melhor maneira de redefinir a unidade BitLocker para um estado normal, fazendo-a funcionar como uma unidade normal, é limpar a unidade BitLocker e reparticioná-la com um formato de sistema de arquivos desejado. EaseUS Partition Master é uma ferramenta na qual você pode confiar totalmente e aplicá-la para obter ajuda. Aqui estão as etapas que você pode seguir:
- Inicie o EaseUS Partition Master e clique com o botão direito na unidade BitLocker e selecione "Limpar dados".
- Defina os horários para limpar a unidade e clique em "OK".
- Clique em "Executar tarefa".
- Clique com o botão direito no espaço não alocado e selecione "Criar partição".
- Defina um novo rótulo de partição para a unidade, adicione um novo sistema de arquivos a ela e clique em "Executar tarefa".
3. Como formatar o disco criptografado do BitLocker sem a chave?
- Instale e inicie o EaseUS Partition Master no seu PC.
- Clique com o botão direito no disco rígido criptografado BitLocker no EaseUS Partition Master.
- Selecione "Formatar" e defina um novo sistema de arquivos para a unidade.
- Clique em "OK" e clique em "Executar Tarefa" para finalizar a tarefa.
Como podemos te ajudar
Sobre o autor
Atualizado por Jacinta
"Obrigada por ler meus artigos. Espero que meus artigos possam ajudá-lo a resolver seus problemas de forma fácil e eficaz."
Revisão de produto
-
I love that the changes you make with EaseUS Partition Master Free aren't immediately applied to the disks. It makes it way easier to play out what will happen after you've made all the changes. I also think the overall look and feel of EaseUS Partition Master Free makes whatever you're doing with your computer's partitions easy.
Leia mais -
Partition Master Free can Resize, Move, Merge, Migrate, and Copy disks or partitions; convert to local, change label, defragment, check and explore partition; and much more. A premium upgrade adds free tech support and the ability to resize dynamic volumes.
Leia mais -
It won't hot image your drives or align them, but since it's coupled with a partition manager, it allows you do perform many tasks at once, instead of just cloning drives. You can move partitions around, resize them, defragment, and more, along with the other tools you'd expect from a cloning tool.
Leia mais
Artigos relacionados
-
Como Limpar Arquivos de Lixo no Windows 11/10/8/7?
![author icon]() Jacinta 2025/08/26
Jacinta 2025/08/26 -
Corrigir erro 'Um sistema operacional não foi encontrado' ao inicializar
![author icon]() Leonardo 2025/08/26
Leonardo 2025/08/26 -
3 métodos para corrigir a partição de recuperação do Windows 11 ausente
![author icon]() Leonardo 2025/08/26
Leonardo 2025/08/26 -
Como Abrir e Utilizar o Prompt de Comando [2025]
![author icon]() Leonardo 2025/08/26
Leonardo 2025/08/26
Temas quentes em 2025
EaseUS Partition Master

Gerencie partições e otimize discos com eficiência








