Índice da página
Sobre o autor
Tópicos quentes
Atualizado em 26/08/2025
Como formatar pen drive em fat32? Se o pen drive estiver dentro de 32 GB, o Windows Explorer nativo e o Windows Gerenciamento de Disco são bons formatadores FAT32. No entanto, se você quiser formatar pen drive fat32 de 64 GB ou 128 GB, você só pode depender do CMD (geralmente diskpart e PowerShell) e de um programa de formatação FAT32 de terceiros como o EaseUS Partition Master.
- Aviso
- Formatar pendrive apagará todo o conteúdo do dispositivo. Certifique-se de ter feito backup de tudo no drive que deseja salvar antes das operações.
| Capacidade de armazenamento | Solução |
|---|---|
| ≤32 GB | |
| >32 GB |
32 GB é o divisor de águas quando se trata de decidir como formatar sua unidade flash USB para o sistema de arquivos FAT32. Em uma palavra, quando a unidade USB estiver dentro de 32 GB, você pode escolher qualquer ferramenta mencionada nesta página para fazê-lo. Caso contrário, quando a capacidade da unidade USB exceder o limite de 32 GB, você precisará recorrer a soluções mais avançadas.
Em seguida, a EaseUS cobrirá todas as soluções gratuitas para permitir que você formate pen drives USB de 2 GB, 8 GB, 32 GB, 64 GB, 128 GB ou 256 GB para FAT32 com sucesso.
#1. Formatar pendrive fat32 via formatador de FAT32 da EaseUS
Como a opção FAT32 não está disponível nas ferramentas de formatação regulares do Windows devido ao limite de tamanho da partição FAT32, você precisa de outro formatador pen drive capaz para se livrar desse problema. Aqui, recomendamos que você experimente o EaseUS Partition Master Free, que pode ajudar você a formatar seu disco rígido e unidade flash USB sem limitações do Windows.
Ele quebra o limite de capacidade de 32 GB em um pen drive USB, pen drive ou cartão de memória. Você pode aplicar o software para formatar qualquer drive de 2 GB a 256 GB ou até maior para FAT32 sem limitação.
Passo 1. Inicie o EaseUS Partition Master, clique com o botão direito do mouse na partição que deseja formatar e escolha "Formatar".
Passo 2. Na nova janela, insira o rótulo da partição, escolha o sistema de arquivos FAT32/EXT2/EXT3/EXT4 e defina o tamanho do cluster de acordo com suas necessidades e clique em "OK".
Passo 3. Então você verá uma janela de aviso, clique em "Sim" para continuar.
Passo 4.Clique no botão "Executar 1 tarefa(s)" no canto inferior direito para revisar as alterações e, em seguida, clique em "Aplicar" para iniciar a formatação da partição para FAT32/EXT2/EXT3/EXT4.
Se seu pen drive ou outro disco estiver usando o formato NTFS, esta ferramenta poderosa pode até mesmo ajudá-lo a converter de NTFS para FAT sem perder dados.
Além disso, ele também permite que você redimensione, crie, exclua, mescle, divida, copie partições, converta MBR em unidade GPT e vice-versa, e muitas outras coisas que você não consegue fazer nos programas padrão do Windows.
- Dica
- Tamanhos menores de cluster geram menos desperdício de espaço em disco. Quanto menor o tamanho do cluster, maior será a tabela de alocação de arquivos (FAT). Quanto maior a FAT, mais lento o sistema operacional trabalha com o disco.
Leia também : Baixar grátis o melhor ferramenta de formatação de pen drive PNY
#2. Formatar pen drive fat32 via Explorador de Arquivos do Windows
Conecte seu pen drive a um PC ou notebook Windows e deixe que o Windows reconheça sua unidade e atribua a ela uma letra de unidade. Verifique no Windows Explorer e siga os passos para formatar a unidade para FAT32 como você quiser.
Etapa 1. Pressione as teclas Windows + E e abra o Explorador de Arquivos.
Etapa 2. Clique com o botão direito do mouse na unidade flash USB e escolha Formatar.
Etapa 3. Escolha FAT32 como o sistema de arquivos de destino, marque Formatação rápida e clique em Iniciar.

Baixe o EaseUS Partition Master para um método simples:
#3. Formatar pendrive em fat32 via Gerenciamento de Disco
O gerenciamento de disco é um utilitário gratuito integrado ao Windows, projetado para ajudar usuários com tarefas comuns relacionadas a partições de disco. Ele está pronto para ajudar sempre que você quiser formatar uma pequeno pen drive para FAT32.
Etapa 1. Clique com o botão direito do mouse em Este PC no Windows 10/Meu Computador no Windows 7 e escolha Gerenciar.
Etapa 2. Escolha Gerenciamento de disco em Armazenamento.
Etapa 3. Clique com o botão direito do mouse na unidade flash USB e selecione Formatar.
Etapa 4. Na lista suspensa Sistema de arquivos, escolha FAT32 e clique em OK.

As ferramentas internas do Windows têm algumas limitações que podem levar à opção de formatação acinzentada, impedindo que você formate a unidade para FAT32. Se você encontrar esse problema, a página a seguir pode ajudar.

[Corrigido] Opção de Formatar em FAT32 não disponível no Windows
Esta página abrange uma solução prática para ajudar você a lidar com a opção de formato FAT32 não disponível no Gerenciamento de Disco. Continue lendo para saber os detalhes. Leia mais >>
#4. Como formatar pen drive em fat32 via CMD
Embora o Prompt de Comando do Windows seja outra maneira possível de permitir que os usuários formatem um dispositivo de armazenamento para qualquer sistema de arquivos, ele é um pouco mais complexo e arriscado para pessoas comuns.
Se você tem sólidas habilidades em informática e está familiarizado com linhas de comando, pode tentar os comandos diskpart e PowerShell para formatar pendrive FAT32, como faz a ferramenta de formatação de terceiros EaseUS.
Linha de comando do Diskpart:
list disk
select disk *
list volume
select volume *
format fs=ntfs quick
🔖 Leia também: Resolvido: Diskpart list volume não há volumes
Linha de comando do PowerShell:
format /FS:FAT32 X:
Você também pode assistir a este vídeo para ver como formatar seu dispositivo usando o CMD.
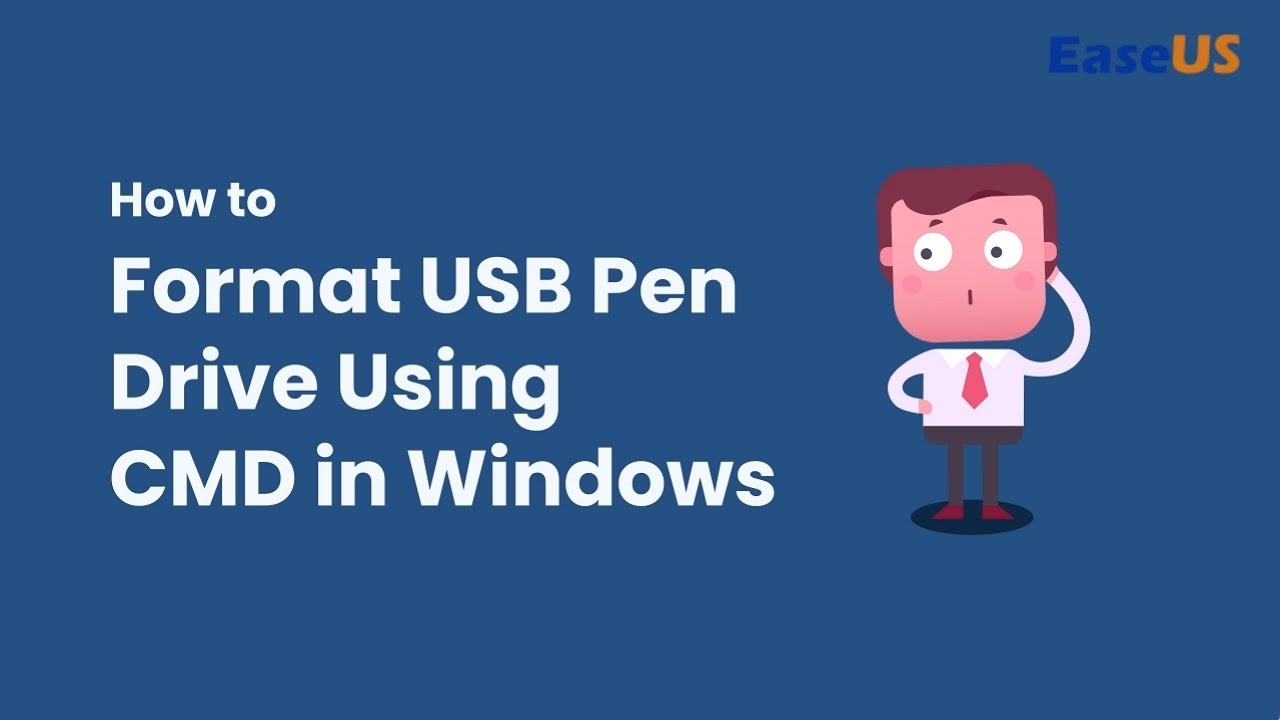
Você aprendeu como formatar pen drive em FAT32? Se esta passagem for útil, compartilhe esta passagem para ajudar mais pessoas necessitadas!
Por que formatar pendrive fat32?
Tópico relacionado: Você deve formatar pen drive em FAT32 ou NTFS ?
O que é FAT32? O FAT32 é considerado o sistema de arquivos padrão para unidades externas, especialmente unidades flash USB removíveis e cartões de memória SD. É o sistema de arquivos mais compatível para os principais dispositivos e sistemas operacionais, como Windows e macOS. Então, a vantagem de usar o FAT32 é a portabilidade.
No entanto, o FAT32 tem algumas desvantagens e, digamos, limitações também. Primeiro e mais importante, se você usar um único arquivo com mais de 4 GB de tamanho, precisará converter FAT32 para NTFS ou exFAT. Além disso, devido às especificações dos fabricantes, o FAT32 só pode ser usado para formatar unidades entre 2 GB e 32 GB, e é por isso que as ferramentas nativas do Windows também têm esse limite. Quando você tenta formatar uma unidade USB com mais de 32 GB no Windows Explorer, não há opção "FAT32".
Conclusão
Em relação ao tópico "como formatar pen drive em fat32", analisamos as vantagens e desvantagens do FAT32 e sabemos claramente que o Windows Explorer e o Windows gerenciamento de disco comuns só podem lidar com unidade flash USB menor que 32 GB. Se você estiver tentando formatar pen drive grande de 64 GB ou 128 GB, precisará baixar o software de formatação de terceiros - EaseUS Partition Master Free ou desafiar a si mesmo a aprender os comandos Diskpart ou PowerShell.
No geral, não importa o tamanho do seu pen drive, o software de formatação de FAT32 EaseUS é a escolha ideal para formatar pendrive em FAT32. Ele não requer o tamanho de armazenamento USB e, acima de tudo, é fácil de usar e todos podem se beneficiar dele.
Perguntas frequentes sobre formatar pen drive fat32
-
Pq1. É possível formatar FAT32 com mais de 32 GB?
- Sim, softwares de terceiros como o EaseUS Partition Master podem ser usados para formatar um disco maior que 32 GB para FAT32 sem limitações, enquanto as ferramentas integradas do Windows não podem realizar essa tarefa.
-
Pq2. 64 GB é muito espaço para FAT32?
- Tecnicamente, o FAT32 pode suportar partições maiores que 32 GB, mas as ferramentas de formatação integradas do Windows não permitem a formatação de unidades maiores que 32 GB para FAT32 diretamente; portanto, normalmente é necessário software de terceiros para formatar pendrive em fat32 de 64 GB com sucesso.
-
Pq3. Qual formato é melhor para uma unidade flash USB maior que 32 GB?
- O melhor formato para uma unidade flash USB maior que 32 GB é exFAT, pois ele suporta tamanhos de arquivo maiores e é compatível com Windows e macOS
Como podemos te ajudar
Sobre o autor
Atualizado por Rita
"Espero que minha experiência com tecnologia possa ajudá-lo a resolver a maioria dos problemas do seu Windows, Mac e smartphone."
Revisão de produto
-
I love that the changes you make with EaseUS Partition Master Free aren't immediately applied to the disks. It makes it way easier to play out what will happen after you've made all the changes. I also think the overall look and feel of EaseUS Partition Master Free makes whatever you're doing with your computer's partitions easy.
Leia mais -
Partition Master Free can Resize, Move, Merge, Migrate, and Copy disks or partitions; convert to local, change label, defragment, check and explore partition; and much more. A premium upgrade adds free tech support and the ability to resize dynamic volumes.
Leia mais -
It won't hot image your drives or align them, but since it's coupled with a partition manager, it allows you do perform many tasks at once, instead of just cloning drives. You can move partitions around, resize them, defragment, and more, along with the other tools you'd expect from a cloning tool.
Leia mais
Artigos relacionados
-
Como verificar se há setores defeituosos no SSD | 5 maneiras de testar
![author icon]() Leonardo 2025/08/26
Leonardo 2025/08/26 -
Como realizar a atualização do SSD HP Omen [maneiras eficientes🔥]
![author icon]() Leonardo 2025/08/26
Leonardo 2025/08/26 -
Atualizar Windows 10 de Home para Pro Gratuitamente
![author icon]() Rita 2025/08/26
Rita 2025/08/26 -
Os 8 melhores conversores de NTFS para FAT32 para Windows [revisão de 2025]
![author icon]() Leonardo 2025/08/26
Leonardo 2025/08/26
Temas quentes em 2025
EaseUS Partition Master

Gerencie partições e otimize discos com eficiência








