Índice da página
Sobre o autor
Tópicos quentes
Atualizado em 26/08/2025
Principais vantagens do melhor formatador USB para Windows:
- 1. O formatador USB para Windows já está disponível aqui para você baixar gratuitamente.
- 2. O formatador USB ajuda a configurar seus dispositivos de armazenamento USB instantaneamente por meio da formatação. Mas lembre-se de fazer backup de conteúdo USB valioso antes de aplicar esta ferramenta.
Nesta página, apresentaremos os 5 melhores formatadores USB para sistemas operacionais Windows que usuários antigos e novos do Windows podem aplicar em qualquer um deles para configurar com êxito seus dispositivos de armazenamento USB para fins específicos.
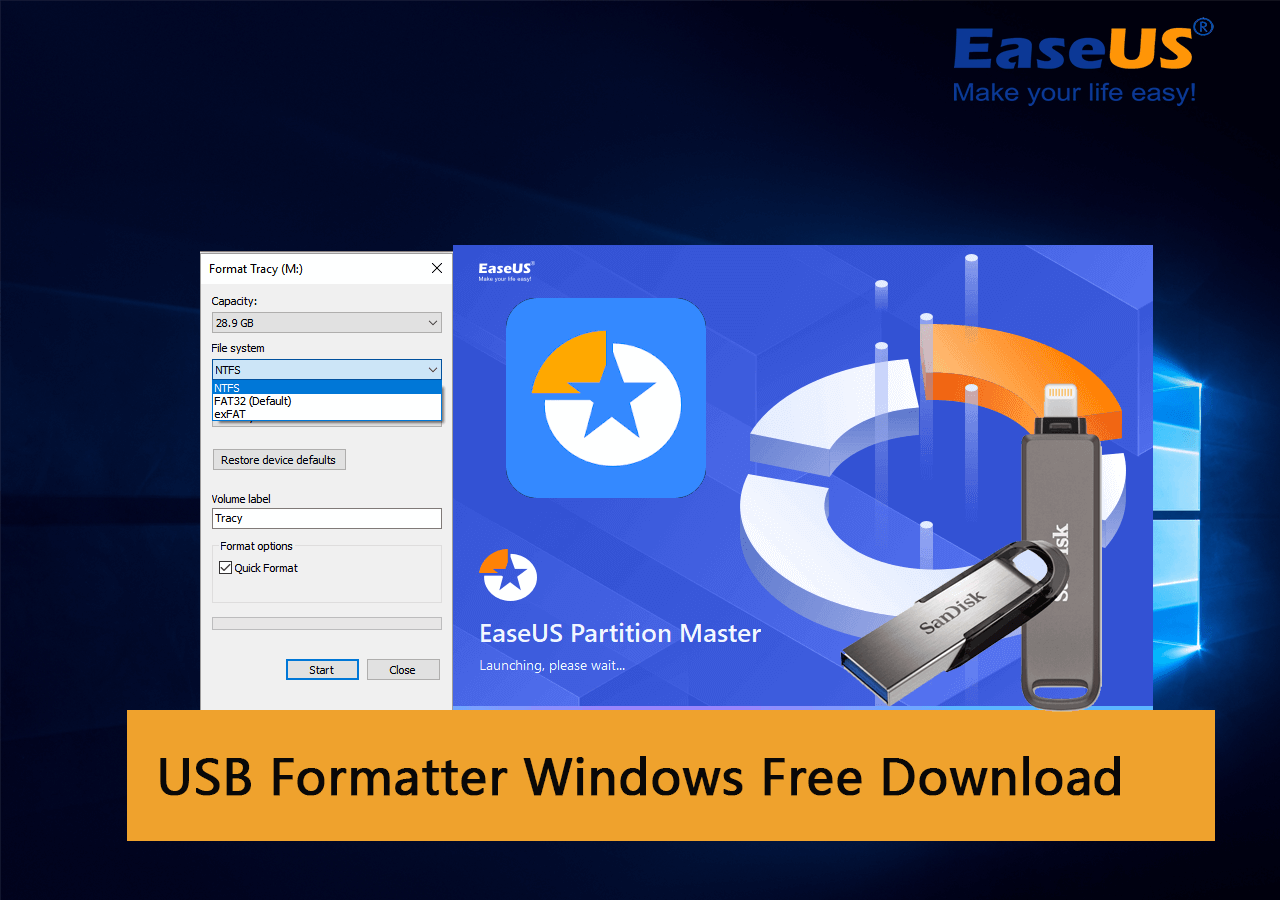
Se você é um usuário de Mac e precisa de uma ferramenta de formatação USB confiável para ajudá-lo a configurar com eficiência uma unidade USB no Mac, siga este guia tutorial para obter ajuda: Top 3 ferramentas de formatação de USB para Mac.
- Importante
- Como a formatação removerá os dados existentes nas unidades USB, certifique-se de criar um backup do conteúdo valioso do USB para outro local seguro com antecedência.
Então, como posso obter um formatador USB confiável para Windows? Consulte o próximo guia e você obterá uma lista dos 5 melhores formatadores USB gratuitos que todos os usuários do Windows podem aplicar, um deles para gerenciar e formatar totalmente suas unidades USB com facilidade.
Top 5| USB formatter gratuito para Windows download grátis
Nesta parte, encontramos e comparamos mais de 20 utilitários de formatação e escolhemos os 5 melhores programas e ferramentas gratuitos para formatação de USB do Windows, onde você pode escolher qualquer um deles para configurar uma unidade USB com cliques simples.
Verifique e obtenha o melhor formatador USB gratuito aqui agora:
- #1. EaseUS Partition Master Free
- #2. Explorador de arquivos
- #3. Gerenciamento de Disco
- #4. HP USB Disk Storage Format Tool
- #5. Format FAT32
Entre os 5 formatadores USB para Windows, para um utilitário de formatação completo, procure ajuda do EaseUS Partition Master Free.
Os usuários do Windows que não desejam instalar software de formatação de terceiros podem aplicar o Explorador de Arquivos ou Gerenciamento de disco para formatar seus dispositivos USB.
Além disso, não hesite em compartilhar esta lista de formatadores USB confiáveis para ajudar mais amigos a obter uma ferramenta para formatar seus dispositivos de armazenamento:
#1. EaseUS Partition Master Free
Formatador USB tudo-em-um
EaseUS Partition Master Free é um software gerenciador de partição gratuito e confiável que fornece aos usuários do Windows funções completas para gerenciar o espaço em disco e otimizar facilmente o desempenho do disco. Seu recurso de formatação com algoritmo avançado faz com que ele se destaque entre os softwares de gerenciamento de disco mundiais.

Como baixar:
EaseUS Partition Master Free está disponível aqui para você baixar gratuitamente agora. Clique no botão de download aqui e instale este software em seu PC para formatar sua unidade USB imediatamente.
Recursos do formatador USB EaseUS para Windows:
- Formate USB para FAT32, NTFS, exFAT, EXT2, EXT3, EXT4.
- Formate Raw USB para NTFS ou outros formatos.
- Formate USB para Windows e Mac.
- Crie partições, mescle, divida, exclua e limpe partições em USB.
- Verifique e corrija erros do sistema de arquivos em unidades USB.
- Converta unidade USB entre NTFS e FAT32 sem formatação.
- Oculte ou exiba a partição da unidade USB.
- Clone unidade USB.
- Crie uma unidade USB inicializável e torne o EaseUS Partition Master portátil.
- Suporta Windows 11/10/8.1/8/7/XP/Visa e todos os sistemas Windows Server.
Além desses recursos que ajudam os usuários a gerenciar unidades USB, você também pode aplicar este software para otimizar unidades de disco rígido internas e até melhorar o desempenho dos sistemas operacionais Windows.
Revisão dos Editores:
Por que escolher
Aqui estão as duas razões pelas quais achamos que você deve escolher o EaseUS Partition Master Free:
- 1. É grátis alternar sistemas de arquivos entre NTFS e FAT32 em uma unidade USB. Isso significa que você pode converter NTFS em FAT32 e converter FAT32 em NTFS sem formatação.
- 2. EaseUS Partition Master também reconhece e suporta os formatos de sistema de arquivos Linux, EXT2, EXT3 e EXT4. Quando precisar configurar uma unidade para Linux, você pode usar este software para obter ajuda. E é grátis.
Tutorial:
Passo 1. Selecione o disco rígido externo para formatar.
Conecte o disco ao seu computador. Baixe e inicie o software EaseUS Partiton Master. Clique com o botão direito do mouse no disco que você deseja formatar e escolha "Formatar".

Passo 2. Defina a letra da unidade e o sistema de arquivos.
Atribua uma nova etiqueta de partição, sistema de arquivo (NTFS/FAT32/EXT2/EXT3) e tamanho do cluster à partição selecionada e clique em "OK".

Passo 3. Marque a caixa de aviso.
Clique em "Sim" se aparecer a janela Aviso. Se você tiver dados importantes, faça backup dos dados com antecedência.

Passo 4. Aplique as alterações.
Clique no botão "Executar Tarefa" primeiramente e, em seguida, clique em "Aplicar" para formatar o disco externo

#Formatador USB Gratuito #Ferramenta de Formatação USB EaseUS #Software Formatador USB #Windows
#2. Explorador de Arquivos
Formatador USB para iniciantes no Windows
O Windows Explorer, também conhecido como Windows Explorer, é principalmente uma ferramenta de acesso a arquivos que permite abrir todos os dispositivos de armazenamento internos e externos e acessar o conteúdo salvo neles. Esta ferramenta também adquire um recurso de formatação que tanto os usuários do Windows quanto do Windows Server podem aplicar para formatar volumes existentes em unidades de armazenamento internas e externas.

Como baixar:
Observe que o Explorador de Arquivos é um utilitário integrado do Windows que foi pré-instalado no sistema operacional Windows. Portanto, você não precisa baixar ou instalar este software.
Recursos do Explorador de Arquivos - Formatador USB do Windows:
- Execute uma formatação rápida em USB ou outros tipos de dispositivos de armazenamento.
- Exclua arquivos ou conteúdo em dispositivos de armazenamento.
- Copie e cole arquivos e pastas para transferência de arquivos.
- Conteúdo do dispositivo de armazenamento de acesso rápido.
- Ejete com segurança USB, cartão SD ou discos rígidos externos.
- Renomeie arquivos e pastas ou altere as extensões dos arquivos.
- Altere permissão de acesso a arquivos, etc.
- Suporta Windows 11/10/8.1/8/7/XP/Visa e todos os sistemas Windows Server.
Por que escolher
A razão pela qual sugerimos que os iniciantes usem o File Explorer para formatar USB no Windows é que é a ferramenta mais fácil que todos os usuários do Windows podem acessar e aplicar para formatar uma unidade USB.
Tutorial:
- Conecte o USB ao PC, pressione as teclas Windows + E para abrir o explorador de arquivos.
- Clique com o botão direito nas unidades USB de destino e selecione "Formatar".
- Marque "Formatação Rápida", defina um novo sistema de arquivos para USB - FAT32 ou exFAT e clique em "Iniciar".

#Formatador USB do Windows #Utilitário de Formatação USB #Formatar USB Grátis #Grátis
#3. Gerenciamento de Disco
Formatador USB semelhante ao Windows Explorer
O Gerenciamento de disco do Windows é uma ferramenta semelhante ao Explorador de Arquivos, pois é pré-instalado em computadores Windows e permite que os usuários do Windows simplesmente formatem seus dispositivos de armazenamento com ele. Assim como o nome, o Gerenciamento de disco é mais do que um formatador USB.
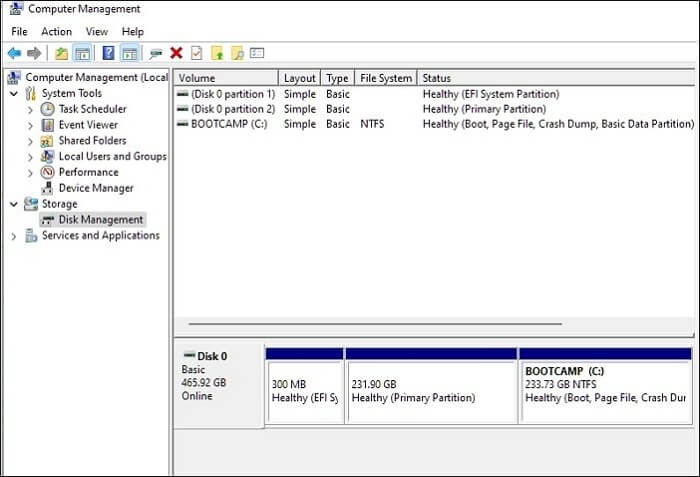
Como baixar:
O gerenciamento de disco não requer download ou instalação de software. Você pode simplesmente clicar com o botão direito no ícone do Windows e clicar em "Gerenciamento de disco" no menu do Windows para abri-lo.
Recursos do formatador USB - gerenciamento de disco do Windows:
- Formate USB para NTFS, FAT32, exFAT.
- Crie, exclua, estenda, reduza e mescle partições em uma unidade USB.
- Converta disco em MBR, GPT, Dinâmico.
- Conteúdo da partição do Explorer.
- Suporta Windows 11/10/8.1/8/7/XP/Visa e todos os sistemas Windows Server.
Por que escolher:
O maior motivo pelo qual achamos que a maioria dos usuários deseja escolher esta ferramenta é que o Gerenciamento de disco pode ser acessado em todos os computadores Windows. Os usuários não precisam baixá-lo e instalá-lo. Além disso, é grátis.
Tutorial:
- Conecte o USB ao computador Windows.
- Clique no ícone do Windows, selecione "Pesquisar" e digite "Criar e formatar partição do disco rígido".
- Clique para abrir o Gerenciamento de disco no resultado da pesquisa.
- Clique com o botão direito em USB e selecione "Formatar".
- Selecione um novo formato para USB, marque "Executar uma formatação rápida" e clique em "OK".

#Formatador USB do Windows #Formatar USB do Windows #Grátis #Ferramenta do Windows
#4. HP USB Disk Storage Format Tool
Uma ferramenta leve de formatação de USB fornecida pela HP
HP USB Disk Storage Format Tool é semelhante ao EaseUS Partition Master, um utilitário de formatação USB de terceiros fornecido pela HP. Ele permite que os usuários simplesmente iniciem seu arquivo .exe para formatar unidades USB sem instalação de software.

Como baixar:
A ferramenta HP USB Disk Storage Format agora está disponível apenas em sites de download de terceiros, e você pode abrir este link em seu navegador para obter este software: https://download.cnet.com/HP-USB-Disk-Storage- Ferramenta de formato/3000-2094_4-10974082.html
Recursos da ferramenta de formato de armazenamento em disco USB HP:
- Formatador USB portátil, não requer instalação de software.
- Formate USB para NTFS, FAT32, FAT.
- Suporte para Windows 10/8/7.
Revisão dos Editores:
Por que escolher:
Os principais usuários do Windows podem aplicar este utilitário gratuito de formatação USB para formatar unidades USB rapidamente.
Tutorial:
- Conecte USB ao PC.
- Execute a ferramenta HP USB Disk Storage Format e selecione o USB.
- Selecione o sistema de arquivos - NTFS ou FAT32, marque "Formatação rápida" e clique em "Iniciar".

#Formatador USB HP #Formatador USB grátis #Grátis #Windows
#5. FAT32 Format
Formatador USB leve para Windows, Mac, Linux
FAT32 também é uma ferramenta de formatação de terceiros que oferece suporte a vários sistemas operacionais e os usuários podem simplesmente aplicá-la para formatar unidades USB.
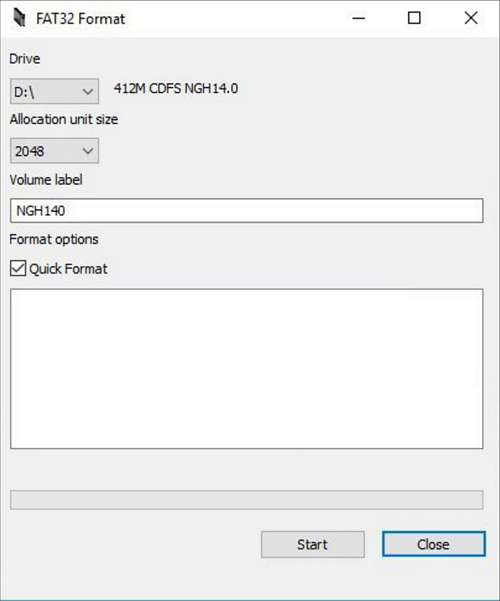
Como baixar:
O FAT32 Format é semelhante à ferramenta HP Disk Storage Format, que agora não é mais suportada por seu produtor. Felizmente, os usuários ainda podem obtê-lo em alguns sites de download. Aqui está um link que você pode abrir em seu navegador para baixá-lo: https://fat32-format.en.softonic.com/download
Recursos do formato FAT32:
- Formate o USB entre plataformas.
- Suporta apenas o formato FAT32.
- Formate USB maior que 64 GB para FAT32, como para formatar USB de 128 GB para FAT32.
Por que escolher:
A razão pela qual as pessoas gostam de usar o formato FAT32 é que este utilitário de formatação pode suportar a formatação de unidades USB em vários sistemas operacionais de forma estável. Usuários que usam Linux ou Ubuntu podem usar o formato FAT32 para obter ajuda.
Tutorial:
- Conecte o USB ao PC, execute o formato FAT32.
- Selecione USB na seção Drive, marque "Formatação Rápida" e clique em "Iniciar".

#Formatador FAT32 #Formatador USB Gratuito #Windows
O que é o formatador USB do Windows
USB Formatter Windows pode ser definido como uma ferramenta ou utilitário de formatação USB projetado principalmente para ajudar diferentes níveis de proprietários de USB a redefinir ou alterar os sistemas de arquivos de unidades USB, formatar ou reformatar seus dispositivos USB em computadores Windows.
Recursos de um formatador USB confiável para Windows
Aqui está uma lista de recursos que você pode gostar no formatador USB para utilitários do Windows:
- Altere o sistema de arquivos das unidades USB para NTFS, FAT32, exFAT, etc.
- Limpe arquivos salvos, como documentos, imagens, vídeos, arquivos de áudio, etc., rapidamente.
- Redefina ou restaure unidades USB antigas para o tamanho máximo instantaneamente.
- Defina RAW USB para um estado íntegro.
Especificação técnica do formatador USB Windows:
- Sistemas operacionais suportados: Windows 11/10/8.1/8/7XP/Vista e todos os sistemas Windows Server.
- Unidades USB suportadas: unidade flash USB, pen drive USB, cartão de memória USB, USB 2.3/3.0/4.0, disco rígido USB, SSD USB, mini-USB, USB-C, etc.
- Requisitos de hardware: As unidades USB não apresentam problemas de danos físicos.
Então, como encontro um formatador USB confiável para Windows? Aqui está uma lista de dicas para selecionar um formatador USB confiável no Windows que você pode seguir:
| Livre de risco: | O utilitário Windows do formatador USB deve estar 100% limpo e livre de vírus. |
| Alta compatibilidade: | Deve ser compatível com seu sistema operacional atual. |
| Preço razoável: | O preço de um formatador USB deve ser razoável, não muito alto. |
| Suporta a maioria dos sistemas de arquivos: | O formatador USB permite definir o formato de sistema de arquivos mais desejado para suas unidades USB. |
O que posso fazer com o formatador USB para Windows [prós e benefícios]
Os benefícios de usar um formatador USB para Windows podem ser variados, e aqui está uma lista de prós e benefícios que você obterá ao recorrer a uma ferramenta confiável de formatação USB quando se trata de formatar ou configurar unidades USB. Confira os detalhes aqui:
| Prós do USB formatter para Windows | Benefícios de usar USB formatter do Windows |
|---|---|
|
|
Com um formatador USB confiável para Windows, você pode executar a maioria das tarefas de formatação USB para uso no Windows. No entanto, para alguns fins específicos, por exemplo, para definir USB como FAT32 ou formatar USB protegido contra gravação, você precisará dos respectivos formatadores USB para obter ajuda:
Veredicto Final
Quando sua unidade USB ficar cheia e você quiser reutilizá-la para outros fins, ou seu USB ficar RAW ou inacessível, você precisará recorrer a um formatador USB confiável para obter ajuda.
Nesta página, selecionamos os 5 melhores formatadores USB gratuitos para proprietários de Windows selecionarem um para formatar os dispositivos USB com eficiência. Se você não sabe qual escolher, aqui vão nossas dicas:
- Iniciantes no Windows podem escolher EaseUS Partition Master ou Windows Explorer para obter ajuda.
- Os usuários de Mac podem usar o formato FAT32, pois ele suporta a formatação de unidades USB em sistemas operacionais.
Se você simplesmente precisa alternar os sistemas de arquivos entre NTFS e FAT32 e não deseja formatar a unidade USB, escolha o EaseUS Partition Master Free como sua primeira escolha.
Perguntas frequentes sobre o formatador USB do Windows
Aqui também listamos as três principais questões preocupantes sobre a formatação de USB ou formatadores USB. Se você estiver interessado, siga e encontre as respostas aqui:
1. Como formato meu USB 128GB para FAT32?
- Conecte o USB ao PC e inicie o EaseUS Partition Master.
- Clique com o botão direito no USB e selecione "Formatar".
- Defina um novo sistema de arquivos para USB, marque "Executar uma formatação rápida" e clique em "OK".
2. Como formato USB 2.0 para FAT32?
- Conecte USB 2.0 ao PC.
- Abra o Windows Explorer, clique com o botão direito no dispositivo USB 2.0 e selecione "Formatar".
- Marque "Formatação Rápida" e defina um novo sistema de arquivos - FAT32 para USB, clique em "Iniciar".
- Clique em "OK" quando o processo for concluído.
3. Como formato meu USB 32GB para FAT32?
- Conecte sua unidade USB com capacidade de 32 GB ao seu PC e abra o Gerenciamento de disco.
- Clique com o botão direito na unidade USB e selecione "Formatar...".
- Clique em "Executar uma formatação rápida", defina FAT32 como sistema de arquivos e clique em "OK".
Como podemos te ajudar
Sobre o autor
Atualizado por Rita
"Espero que minha experiência com tecnologia possa ajudá-lo a resolver a maioria dos problemas do seu Windows, Mac e smartphone."
Escrito por Leonardo
"Obrigado por ler meus artigos, queridos leitores. Sempre me dá uma grande sensação de realização quando meus escritos realmente ajudam. Espero que gostem de sua estadia no EaseUS e tenham um bom dia."
Revisão de produto
-
I love that the changes you make with EaseUS Partition Master Free aren't immediately applied to the disks. It makes it way easier to play out what will happen after you've made all the changes. I also think the overall look and feel of EaseUS Partition Master Free makes whatever you're doing with your computer's partitions easy.
Leia mais -
Partition Master Free can Resize, Move, Merge, Migrate, and Copy disks or partitions; convert to local, change label, defragment, check and explore partition; and much more. A premium upgrade adds free tech support and the ability to resize dynamic volumes.
Leia mais -
It won't hot image your drives or align them, but since it's coupled with a partition manager, it allows you do perform many tasks at once, instead of just cloning drives. You can move partitions around, resize them, defragment, and more, along with the other tools you'd expect from a cloning tool.
Leia mais
Artigos relacionados
-
Como Abrir e Utilizar o Prompt de Comando [2025]
![author icon]() Leonardo 2025/08/26
Leonardo 2025/08/26 -
O Windows 11 24H2 requer SSD? - Como você pode atualizar
![author icon]() Leonardo 2025/08/26
Leonardo 2025/08/26 -
Como Resolver IRQL_NOT_LESS_OR_EQUAL Win 11
![author icon]() Rita 2025/08/26
Rita 2025/08/26 -
Top Partition Magic Freeware/Melhor Software de Partição
![author icon]() Leonardo 2025/08/26
Leonardo 2025/08/26
Temas quentes em 2025
EaseUS Partition Master

Gerencie partições e otimize discos com eficiência








