Índice da página
Sobre o autor
Tópicos quentes
Atualizado em 26/08/2025
Por que você precisa mover o espaço não alocado
Existem muitas partições em um disco, como unidades C, D, E. Há também algum espaço não alocado no disco mostrado como "*" e marcado como não alocado. O espaço não alocado é o espaço que não foi colocado em uso. Você não pode usá-lo até usar o espaço não alocado para criar uma nova partição ou adicionar o espaço a outras unidades.
Quando o espaço não alocado estiver logo atrás da partição, clique com o botão direito do mouse na unidade c e escolha Estender Volume para aumentar o espaço da unidade c. Quando o espaço não alocado não está logo atrás da partição, você não consegue estender uma partição com a ajuda do Gerenciamento de disco.
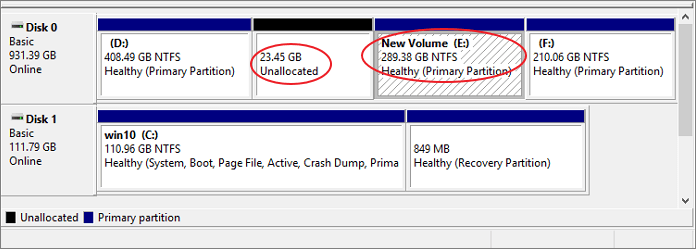
O utilitário integrado gratuito apenas permite redimensionar a partição do Windows com espaço não alocado logo atrás da partição que você deseja expandir. Caso contrário, você pode ser pego no erro "estender volume acinzentado". Muitos usuários estão sofrendo com esse problema quando estão tentando estender a unidade C.
Mover o espaço não alocado com a ferramenta de partição EaseUS
Para corrigir esse problema, você precisa mover o espaço não alocado para a esquerda, direita ou final da unidade. Mas como você pode gerenciá-lo? O Windows não oferece uma maneira de mover o espaço não alocado, portanto, você precisa recorrer a uma ferramenta de gerenciamento de disco de terceiros.
Recomendamos o software de gerenciamento de partição EaseUS, uma ferramenta popular que pode ajudá-lo a lidar com quase todos os trabalhos complicados relacionados a partições de disco no Windows 11/10/8/7/XP/Vista. E aqui seus recursos avançados e flexíveis podem satisfazer todas as suas demandas:
- Redimensionar uma partição
- Formatar uma partição
- Ocultar/limpar uma partição
- Clonar disco/partição
- Verificar ou mesclar partições
Assista a este tutorial em vídeo para ver o que mais o EaseUS Partition Master pode fazer por você no gerenciamento do disco rígido:
Aqui, um tutorial passo a passo irá guiá-lo para mover o espaço não alocado sem problemas. Baixe a ferramenta de particionamento da EaseUS e mova o espaço não alocado para a esquerda, direita ou final da partição.
Como mover o espaço não alocado para o lado esquerdo/direito
O Windows Disk Management não pode mover o espaço não alocado para o lado esquerdo, graças ao funcionamento inteligente do EaseUS Partition Master, você pode arrastar a barra para atribuir espaço adicional a qualquer lugar. Não importa onde esteja o espaço não alocado, você pode usar "Redimensionar/Mover" para estender o espaço em disco.
Passo 1. Localize a unidade ou a partição
Qual unidade ou partição você deseja ajustar seu tamanho? Clique com o botão direito do mouse e escolha "Redimensionar/Mover".

Passo 2. Redimensione a partição
Você pode encolher a partição selecionada ou estendê-la.
Para reduzir a partição, basta usar o mouse para arrastar uma das extremidades para o espaço não alocado. Expanda a lista "Configurações Avançadas", onde você pode ver o espaço exato em disco para cada partição. Uma vez feito, clique em "OK".
Fig. 1 Espaço não alocado após da unidade.

Fig. 2 Espaço não alocado antes da unidade.
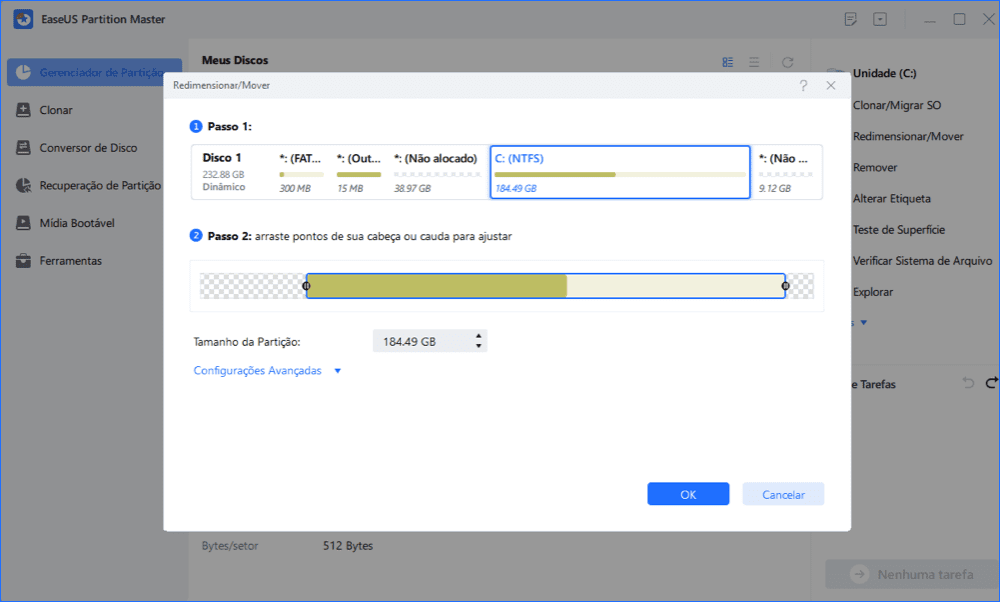
Fig. 3 Adicione espaço não alocado à partição.

Passo 3. Aplique alterações
Nesta etapa, você verá as novas informações e diagrama da partição do disco.
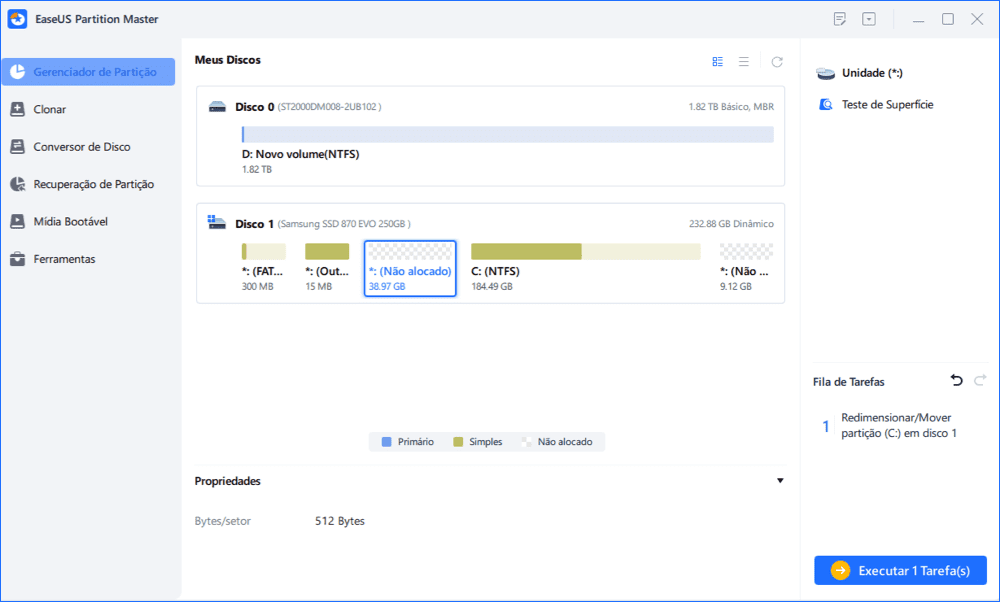
Para salvar as alterações, clique no botão "Executar Tarefa" e depois em "Aplicar".

Sob a orientação dessa abordagem, você pode obter informações sobre como alocar espaço não alocado para c ou outras unidades. Se a sua unidade c estiver congestionada com arquivos indesejados, também há um guia sobre como limpar a unidade c. Com este software, mover o espaço não alocado não é uma coisa complicada. Se você deseja estender a partição da unidade G com o espaço não alocado, use a partição F para mover o espaço não alocado para o lado direito, para que você possa usar o EaseUS Partition Master para estendê-lo.
Como podemos te ajudar
Sobre o autor
Atualizado por Jacinta
"Obrigada por ler meus artigos. Espero que meus artigos possam ajudá-lo a resolver seus problemas de forma fácil e eficaz."
Revisão de produto
-
I love that the changes you make with EaseUS Partition Master Free aren't immediately applied to the disks. It makes it way easier to play out what will happen after you've made all the changes. I also think the overall look and feel of EaseUS Partition Master Free makes whatever you're doing with your computer's partitions easy.
Leia mais -
Partition Master Free can Resize, Move, Merge, Migrate, and Copy disks or partitions; convert to local, change label, defragment, check and explore partition; and much more. A premium upgrade adds free tech support and the ability to resize dynamic volumes.
Leia mais -
It won't hot image your drives or align them, but since it's coupled with a partition manager, it allows you do perform many tasks at once, instead of just cloning drives. You can move partitions around, resize them, defragment, and more, along with the other tools you'd expect from a cloning tool.
Leia mais
Artigos relacionados
-
Melhor Software de Reparo de Disco Rígido Externo Download Gratuito
![author icon]() Leonardo 2025/08/26
Leonardo 2025/08/26 -
Jogo não abre na Steam? Veja Como Resolver (2025) | Guia Passo a Passo
![author icon]() Leonardo 2025/10/05
Leonardo 2025/10/05 -
Como verificar o espaço em disco no Terminal do Mac
![author icon]() Leonardo 2025/08/26
Leonardo 2025/08/26 -
Download grátis do Gerenciador de partições do Windows 11 em 2025 🏆
![author icon]() Rita 2025/10/26
Rita 2025/10/26
Temas quentes em 2025
EaseUS Partition Master

Gerencie partições e otimize discos com eficiência








