O que é Unidade de Disco Rígido
Artigos em Destaque
- 01 HD VS SSD, qual é a diferença
- 02 Como particionar HD no Windows
- 03 Download Gratuito de HDD Regenerator Alternativa Gratuita
- 04 Como formatar um hd de graça [Guia Completo]
- 05 Como apagar HD e limpar dados confidenciais
- 06 Como atualizar o disco do Windows e transferir o SO do HD para SSD
- 07 Recuperar dados de hd
- 08 Verificar e reparar erros de partição de hd
- 09 HD não está girando
- 10 HD com som de clique
O que significa formatar uma partição
Ao formatar uma partição, disco rígido, unidade flash USB, cartão de memória ou outro dispositivo de armazenamento, você o prepara para armazenamento de dados excluindo todos os dados existentes no dispositivo e configurando um novo sistema de arquivos, como NTFS e FAT32, para a partição, disco ou dispositivo de armazenamento removível. Para sua informação, o sistema de arquivos controla como os dados na partição são armazenados e recuperados e tem a função de ponte entre os dados do disco rígido e o sistema operacional Windows.
Quando você precisa formatar uma partição de disco rígido
Dado que a formatação de uma partição removerá dados e atribuirá um sistema de arquivos para preparar a partição escolhida para ser usada pelo Windows, você precisará formatar uma partição de disco rígido nas seguintes situações:
- Particionar um disco rígido
Quando você cria uma partição em um disco, a formatação do espaço selecionado é um processo automático de particionamento do disco rígido. Por quê? Ao criar uma partição, você altera o bloco de inutilizável para utilizável, o que indica que é necessário configurar um sistema de arquivos. Como você sabe agora, é isso que o formato pode fazer. Portanto, a formatação da unidade é necessária ao particionar um disco rígido.
Se você tentar particionar e formatar um disco rígido, não precisará formatar o disco rígido separadamente, pois a criação de uma partição contém o processo de formatação. Aprenda como particionar um disco rígido aqui.
- Corrigir uma partição RAW
Você pode ter a confusão "O que é formato de partição RAW" como muitos outros usuários. Você ficará claro depois de ler a explicação.
Cada partição em uso tem um sistema de arquivos e você pode verificá-lo clicando com o botão direito do mouse na partição e escolhendo "Propriedades". Quando o sistema de arquivos da partição estiver corrompido, ausente ou não for reconhecido pelo sistema operacional atual, ele aparecerá como RAW no Explorador de Arquivos ou no Gerenciamento de Disco. Para corrigir a partição RAW, você precisará converter RAW para NTFS, FAT32 ou outro sistema de arquivos compatível com Windows para torná-lo utilizável novamente pela formatação. Vale a pena mencionar que você deve recuperar os dados da partição RAW antes de formatar a unidade.
- Apagar dados na partição ou disco
Como o formato removerá todos os dados existentes na partição ou dispositivo selecionado, você pode usá-lo como uma forma de limpar a partição, o disco ou a mídia de armazenamento. No entanto, os dados formatados podem ser recuperados com a ajuda de um software profissional de recuperação de disco rígido . Se você quiser apagar os arquivos completamente, você pode apagar o disco rígido com segurança .
Além do principal motivo acima, alguns usuários podem optar por formatar uma partição para remover um vírus ou malware. Não importa qual seja a causa, você pode aplicar os métodos abaixo para formatar uma partição do disco rígido.
Como você formata uma partição de disco rígido
Formatar uma partição de disco rígido pode ser feito facilmente de duas maneiras: ferramenta gratuita EaseUS Format ou Gerenciamento de disco. Você pode formatar um disco rígido/disco através de um dos dois métodos. No entanto, considerando esses recursos úteis, o EaseUS Partition Master é a melhor ferramenta de partição que vale a pena tentar. Veja a diferença entre o gerenciador de partições gratuito e a ferramenta interna do Windows.
Comparação entre o Free Edition EaseUS Partition Master e o Gerenciamento de disco
Aqui está uma comparação entre o EaseUS Partition Master e o Windows Disk Management, que pode ajudá-lo a decidir rapidamente qual ferramenta aplicar:
| Comparação | Gerenciamento de Disco | EaseUS Partition Master Gratuito |
|---|---|---|
| Particionar um disco rígido | Sim | Sim |
| Formatar um disco rígido |
Sim (Formatar apenas para NTFS) |
Sim (Formatar para FAT, FAT32, NTFS, ReFS) |
| Outras características |
Inicialize o disco, converta o disco, estenda o volume, reduza o volume |
Inicialize o disco, converta o disco, estenda o volume, reduza o volume, Clonar discos/partições, limpar dados |
Se você atualizar o EaseUS Partition Master para a versão profissional, há muitos outros recursos avançados que você pode usar: migração do sistema operacional, recuperação de partição, criação de disco inicializável WinPE, gerenciamento dinâmico de disco etc. um disco rígido, mas também funciona em muitas outras situações relacionadas ao gerenciamento de disco/partição.
Método 1. Formate uma partição com a ferramenta de formato EaseUS gratuitamente
O gerenciador de partição gratuito - EaseUS Partition Master permite formatar qualquer disco rígido com facilidade. É uma ferramenta versátil de gerenciamento de disco que também ajuda a criar, redimensionar, mover, mesclar e clonar partições.
Os casos a seguir podem corresponder ao que você precisa para formatar uma partição existente ou um fragmento em várias partes.
Caso 1: Como formatar uma partição existente
Caso 2: Como formatar uma nova partição
Caso 1: Como formatar uma partição existente
Passo 1. Execute o EaseUS Partition Master, clique com o botão direito do mouse na partição do disco rígido que você deseja formatar e escolha "Formatar".

Passo 2. Na nova janela, defina a etiqueta da partição, o sistema de arquivo (NTFS/FAT32/EXT2/EXT3) e o tamanho do cluster para a partição a ser formatada, depois clique em "Sim".

Passo 3. Então você verá uma janela de aviso, clique em "OK" para continuar. Se você tiver dados importantes, faça backup dos dados com antecedência.

Passo 4. Clique no botão "Executar operação" no canto superior esquerdo para revisar as alterações e clique em "Aplicar" para começar a formatar a partição no disco rígido.

Caso 2: Como formatar uma nova partição
Se o seu disco não foi particionado ou formatado, ele não aparecerá no gerenciador de arquivos. O tutorial abaixo ensinará você a inicializar a partição, criar uma nova partição e formatá-la.
Passo 1. Abra o EaseUS Partition Master e acesse o Gerenciador de Partição.
Passo 2. Clique com o botão direito do mouse no disco de destino - HD ou SSD e selecione "Inicializar para MBR" ou "Inicializar para GPT". Clique em "Executar Tarefa" e "Aplicar" para salvar as alterações.
0:00-0:18 Inicializar para MBR; 0:19-0:44 Inicializar para GPT;
0:00-0:22 Inicialize para MBR; 0:23-0:49 Inicialize para GPT;
Em seguida, clique em "Resize/Move" para criar uma nova partição e repita as etapas de formatação no caso 1 .
Você pode formatar quase qualquer unidade em seu computador ou qualquer dispositivo de armazenamento compatível com Windows usando a ferramenta de formatação EaseUS, exceto a unidade C (a unidade do sistema). Se você deseja formatar uma unidade C, saiba como fazer isso no artigo sobre como formatar a unidade C no Windows 10 .
Além disso, em alguns casos raros, você pode encontrar uma situação em que dispositivos de armazenamento, como cartões SD, não formatarão arquivos . Aprenda a repará-lo, se necessário.
Método 2. Formate uma partição de disco rígido com gerenciamento de disco
Gerenciamento de disco é uma ferramenta interna do Windows que pode ser usada para gerenciar discos internos/externos. Também permite criar e formatar uma partição.
Formate uma nova partição:
Etapa 1. Clique com o botão direito do mouse em "Este PC" e escolha "Gerenciar".
Etapa 2. Vá para "Gerenciamento de disco".
Etapa 3. Clique com o botão direito do mouse no espaço não alocado em seu disco rígido e escolha "Novo Volume Simples".
Etapa 4. Siga o guia do Assistente de Novo Volume Simples.
Etapa 5. Insira o tamanho da partição que deseja criar ou aceite o tamanho máximo padrão e selecione Avançar.
Etapa 6. Aceite a letra de unidade padrão ou escolha uma diferente para identificar a partição e selecione Avançar.
Etapa 7. Na caixa de diálogo Formatar partição, siga um destes procedimentos:
- Se você não quiser formatar o volume agora, selecione "Não formatar este volume" e clique em Avançar.
- Para formatar o volume com as configurações padrão, clique em Avançar.
Formate uma partição existente:
Etapa 1. Clique com o botão direito do mouse em "Este PC" e escolha "Gerenciar".
Etapa 2. Vá para "Gerenciamento de disco".
Passo 3. Clique com o botão direito do mouse na partição do disco rígido de destino e escolha "Formatar".
Etapa 4. Defina o rótulo do volume, o sistema de arquivos e clique em "OK" para iniciar a formatação da unidade.
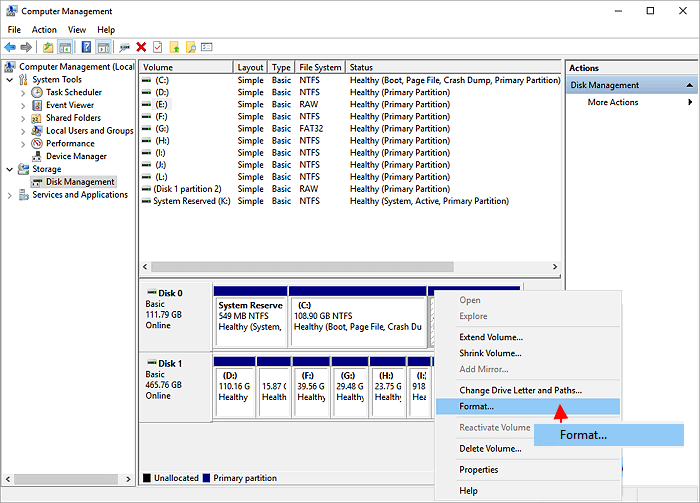
A linha inferior
O formato é um recurso usado com frequência e necessário ao criar uma partição, corrigir uma partição RAW e apagar dados de uma unidade. Você pode formatar uma partição do disco rígido com etapas simples usando a ferramenta de formatação EaseUS ou o Gerenciamento de disco do Windows. Como o formato causará perda de dados, você deve fazer backup dos dados na unidade selecionada antes da operação, copiando manualmente os arquivos ou usando o software de recuperação de dados quando a partição ou o dispositivo estiver inacessível.
As pessoas também perguntam
1. O que significa formatar uma partição?
Formatar uma partição significa escolher a partição selecionada no disco rígido a ser definida pelo sistema de arquivos e excluir ou apagar todos os dados e configurações nela. Para Windows, a formatação de uma partição está sendo aplicada pela ferramenta EaseUS Partition Master e Disk Management.
2. Você pode formatar partições de forma diferente?
Sim. Para a ferramenta de formatação, recomendamos o EaseUS Partition Master para formatar a partição quando você precisar definir um processo de formatação. E a ferramenta Gerenciamento de disco é a solução comum que também mencionamos.
3. O que é melhor exFAT ou NTFS?
De um modo geral, o NTFS é mais rápido na velocidade de leitura e gravação. Mais e mais dispositivos suportam exFAT do que NTFS. O NTFS é o terno perfeito para as unidades internas, enquanto o exFAT é a melhor escolha para as unidades flash. Como escolher um sistema de arquivos pode depender do tipo de dispositivo.
4. O que acontece se eu formatar uma partição?
Se você tiver os dados necessários, a partição de formatação apagará todos os dados e você os perderá permanentemente. O método seguro é fazer backup da parte importante e seguir em frente.
Este artigo ajudou você?
Artigo Relacionado
-
Como formatar HD externo sem perder dados
![author icon]() Leonardo 2025-08-26
Leonardo 2025-08-26 -
Como clonar uma unidade USB gratuitamente - Guia passo a passo
![author icon]() Leonardo 2025-10-29
Leonardo 2025-10-29 -
Como fazer dual boot Windows 10 e Windows 8/7?
![author icon]() Jacinta 2025-08-26
Jacinta 2025-08-26 -
4 maneiras de remover o BitLocker do disco rígido externo
![author icon]() Leonardo 2025-08-26
Leonardo 2025-08-26