Índice da página
Sobre o autor
Tópicos quentes
Atualizado em 27/10/2025
Você está ansioso pelo SD Formatter para Windows 10? Se sim, Panasonic SD Formatter é um nome que sugerimos que você use.
A maioria dos sistemas operacionais atuais possui ferramentas de formatação integradas, mas essas ferramentas geralmente não conseguem formatar perfeitamente diferentes dispositivos de armazenamento, como cartões SD, SDHC ou SDXC. Deixar de formatar esses tipos de cartões geralmente resulta em desempenho inferior. A principal razão para tal é a presença da Área Protegida nestes cartões introduzidos por motivos de segurança.
O guia fornecerá informações completas relacionadas ao Panasonic SD Formatter Windows 10 que facilitarão a tarefa de formatação SD/SDHC/SDXC para você.
- Sobre o Formatador SD Panasonic
- Posso usar o Panasonic SD Formatter para formatar o cartão SD no Windows 10?
- Como formato um cartão SD no Windows 10?
Sobre o Formatador SD Panasonic
Panasonic SD Formatter Windows 10 foi projetado para formatar todos os cartões de memória SD. A ferramenta fornece acesso rápido e fácil aos diferentes recursos dos cartões SD, SDHC ou SDXC. Este formatador SD suporta sistemas operacionais como Windows 7, Vista, XP, macOS X, 10.5.8, 10.6~10.6.7, etc.
Os utilitários gerais de formatação geralmente não fornecem desempenho ideal para seus cartões de memória. Portanto, em vez de depender apenas dos utilitários de formatação fornecidos pelos diferentes sistemas operacionais para formatar mídias de armazenamento, é altamente recomendável usar o SD Formatter.
Posso usar o Panasonic SD Formatter para formatar o cartão SD no Windows 10?
Sim. Panasonic SD Formatter pode ser seu parceiro perfeito para formatar cartões SD no Windows 10. As ferramentas integradas dos sistemas operacionais não são suficientes para formatar cartões SD, SDXC ou SDHC perfeitamente devido à presença de uma área protetora entre eles. Esta área protegida destina-se a manter os dados do seu cartão SD seguros durante diferentes cenários críticos. Panasonic SD Formatter é uma grande ajuda aqui e garante a formatação perfeita dos cartões SD no Windows 10.
Você também pode gostar de: Download grátis do melhor software para formato de cartão de memória .
Como formato um cartão SD no Windows 10?
Formatar um cartão SD no Windows 10 não é grande coisa. Pode-se fazer isso facilmente usando um Formatador SD Panasonic. Mas se você não tem interesse em usar o mesmo ou não o faz por motivos específicos, aqui estamos com os diferentes métodos que vão facilitar as coisas para você.
- Método 1. Formatar cartão SD via EaseUS Partition Master
- Método 2. Formatar o cartão SD por meio do Memory Card Formatter 5.0.2
- Método 3. Formate o cartão SD por meio do Explorador de Arquivos do Windows 10
- Método 4. Formate o cartão SD por meio do gerenciamento de disco
Método 1. Formatar cartão SD via EaseUS Partition Master
EaseUS Partition Master é um dos principais formatadores de cartão SD, conhecido por fornecer qualidade e formatação instantânea sem qualquer falha. É um gerenciador de partição gratuito que serve como uma solução abrangente de gerenciamento e solução de problemas de disco rígido para todos os dispositivos compatíveis com Windows. Os usuários podem usar facilmente esta ferramenta para resolver problemas de incompatibilidade ou corrupção do sistema de arquivos em cartões SD e todas as outras unidades de armazenamento populares.
Benefícios:
- Design simples e fácil de usar
- Pode formatar cartões SD com mais de 32 GB para FAT32 com eficiência
- Pode resolver perfeitamente diferentes problemas do Windows que falham na formatação do cartão SD
- Fornece a maioria das funções de gerenciamento de disco com eficiência5
Depois de baixar o EaseUS Partition Master, você pode aprender facilmente como formatar cartões SD seguindo as orientações passo a passo abaixo:
Passo 1. Encontre o seu cartão SD e clique com o botão direito na partição que deseja formatar e escolha "Formatar".
Etapa 2. Defina um novo rótulo de partição, sistema de arquivos (NTFS/FAT32/EXT2/EXT3/EXT4/exFAT) e tamanho de cluster para a partição selecionada e clique em "OK".
Etapa 3. Clique em “Sim” na janela pop-up para continuar.
Passo 4. Clique no botão "Executar 1 tarefa(s)" na barra de ferramentas e clique em "Aplicar" para começar a formatar seu cartão SD.
Se você quiser saber mais sobre maneiras de formatar um disco rígido, consulte os artigos abaixo:
Método 2. Formatar o cartão SD por meio do SD Memory Card Formatter 5.0.2
Desenvolvido pela SD Association, o SD Memory Card Formatter é uma boa opção que funciona bem em cartões SD, cartões SDHC e cartões SDXC. O cartão de memória SD formatado vem de marcas conceituadas e confiáveis e deve atender serviços de alta qualidade sem qualquer falha. Ele pode resolver com eficácia diferentes tipos de problemas de cartão SD por meio da formatação e também funciona para melhorar o desempenho de seus cartões SD.
A ferramenta oferece diversos recursos auxiliares aos usuários. É uma ferramenta de formatação dedicada que atende aos requisitos daqueles que desejam formatar seus cartões SD e unidades flash USB. A melhor coisa sobre esta ferramenta de formatação é que ela funciona bem na maioria dos sistemas operacionais Windows e Mac.
Formatar cartões diferentes usando esta ferramenta é simples. As únicas coisas que você precisa fazer aqui são:
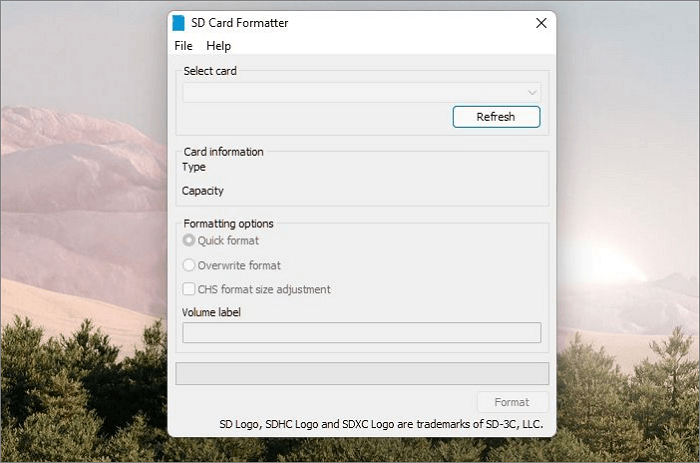
Passo 1. Execute o SD Memory Card Formatter 5.0.2 no seu dispositivo.
Passo 2. Selecione a letra da unidade do cartão de memória SD de sua preferência e, uma vez feito isso, você deve selecionar a opção de formato entre as opções fornecidas.
Etapa 3. A próxima coisa que você precisa fazer é tocar no processo de confirmação de formatação. Assim que o processo de formatação for concluído, o cartão SD estará perfeitamente formatado.
Você também pode estar interessado nas questões abaixo sobre formatação:
Método 3. Formate o cartão SD por meio do Explorador de Arquivos do Windows 10
Antes de iniciar o processo, certifique-se de ter conectado o cartão SD desejado ao sistema do seu computador. Uma vez feito isso, você pode seguir as instruções abaixo para obter acesso contínuo.
Passo 1. Inicie o Explorador de Arquivos no seu dispositivo usando Windows + E juntos.
Passo 2. Toque na opção "Este PC" e, quando terminar, você verá seu cartão SD sendo cadastrado lá.
Etapa 3. Clique com o botão direito sobre ele para prosseguir com o processo. A próxima coisa que você precisa fazer é selecionar a opção “Formatar”.

Passo 4. Depois de fazer isso, uma nova janela aparecerá na tela inicial. Você pode selecionar seu sistema de arquivos preferido a partir daí,
Passo 5. Feito isso, selecione o botão "Iniciar" para iniciar o processo de formatação. Bingo! Você formatou seu cartão SD com sucesso agora.
Método 4. Formate o cartão SD por meio do gerenciamento de disco
Pode-se formatar facilmente o cartão SD usando o Gerenciamento de disco :
Passo 1. Pressione as teclas Windows + R juntas para iniciar o comando Executar em seu dispositivo.
Etapa 2. Agora digite diskmgmt.msc na janela Executar. Agora toque no botão "OK" para iniciar a ferramenta de gerenciamento de disco no seu dispositivo.
Etapa 3. Depois de iniciar com êxito a ferramenta de gerenciamento de disco, localize a partição do cartão SD e clique com o botão direito nela.
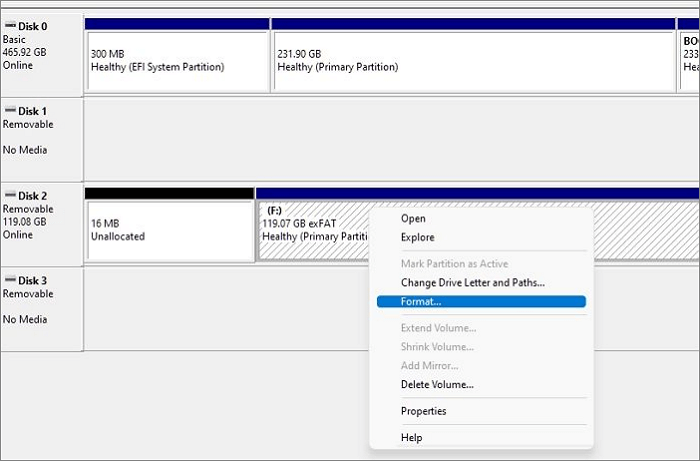
Passo 4. Agora selecione a opção "Formatar" no menu de contexto e marque a opção que mostra Executar uma formatação rápida.
Passo 5. Você deve selecionar o sistema de arquivos desejado e alocar o tamanho da unidade. Quando terminar, toque no botão OK para iniciar o processo de formatação.
Conclusão
Então, pessoal! É tudo sobre SD Formatter Windows 10. Adicionamos ferramentas de formatação líderes, como Panasonic SD Formatter e EaseUS Partition Master, à lista. Ambas as opções são altamente confiáveis e devem aos usuários resultados absolutos sem problemas.
Perguntas frequentes sobre o formatador SD Panasonic
Tentamos encobrir de forma eficaz os diferentes métodos e ferramentas para formatar os cartões SD. Se você ainda tiver alguma dúvida, leia as perguntas frequentes abaixo.
1. Como formato meu cartão SD Panasonic?
- Execute o formatador de cartão SD no seu dispositivo.
- Em seguida, selecione a letra da unidade do cartão SD.
- Selecione a opção de formato.
- Toque no processo de confirmação de formatação.
- Bingo! Você formatou com sucesso o cartão SD Panasonic.
2. Como formato um cartão SD de 32 GB para Fat32?
Se você deseja formatar um cartão SD de 32 GB para FAT32, o EaseUS Partition Master é uma excelente opção em que você pode confiar. É um formatador SD repleto de recursos que fornece soluções completas para solução de problemas de disco rígido e gerenciamento de unidade aos usuários. É uma ferramenta gratuita que facilita as tarefas de formatação dos usuários.
3. Com que frequência os cartões SD devem ser formatados?
É altamente recomendável não formatar um cartão SD até ou a menos que você precise muito dele. A formatação pode ser uma solução para diferentes problemas do cartão SD, mas também afeta a vida útil e o desempenho dos cartões SD.
Como podemos te ajudar
Sobre o autor
Atualizado por Rita
"Espero que minha experiência com tecnologia possa ajudá-lo a resolver a maioria dos problemas do seu Windows, Mac e smartphone."
Escrito por Leonardo
"Obrigado por ler meus artigos, queridos leitores. Sempre me dá uma grande sensação de realização quando meus escritos realmente ajudam. Espero que gostem de sua estadia no EaseUS e tenham um bom dia."
Revisão de produto
-
I love that the changes you make with EaseUS Partition Master Free aren't immediately applied to the disks. It makes it way easier to play out what will happen after you've made all the changes. I also think the overall look and feel of EaseUS Partition Master Free makes whatever you're doing with your computer's partitions easy.
Leia mais -
Partition Master Free can Resize, Move, Merge, Migrate, and Copy disks or partitions; convert to local, change label, defragment, check and explore partition; and much more. A premium upgrade adds free tech support and the ability to resize dynamic volumes.
Leia mais -
It won't hot image your drives or align them, but since it's coupled with a partition manager, it allows you do perform many tasks at once, instead of just cloning drives. You can move partitions around, resize them, defragment, and more, along with the other tools you'd expect from a cloning tool.
Leia mais
Artigos relacionados
-
Configuração do Windows 11 sem Internet | Guia 2025
![author icon]() Leonardo 2025/10/12
Leonardo 2025/10/12 -
Como verificar o espaço em disco no Windows 7 [guia passo a passo]
![author icon]() Leonardo 2025/08/26
Leonardo 2025/08/26 -
Como realizar a atualização do SSD Dell Inspiron [Tutorial 2025]
![author icon]() Leonardo 2025/10/29
Leonardo 2025/10/29 -
Como consertar o disco rígido que não inicializa [6 principais correções🏅]
![author icon]() Leonardo 2025/09/21
Leonardo 2025/09/21
Temas quentes em 2025
EaseUS Partition Master

Gerencie partições e otimize discos com eficiência








