Índice da página
Sobre o autor
Tópicos quentes
Atualizado em 27/10/2025
- Corrija a tela azul da morte ao jogar automaticamente – recomendado
- Tela Azul da Morte ao Jogar - 4 Dicas Manuais
A Tela Azul da Morte é um problema extremamente comum, especialmente ao jogar jogos de alta definição. Esta questão destrutiva é uma preocupação real. Não há dúvida de que esse problema prevalece na série de sistemas operacionais Windows: tela azul do Windows 10 ao jogar, tela azul do Windows 11 ao jogar, etc.
Então, por que aparecem erros de tela azul durante os jogos? Uma das principais causas da tela azul do PC durante os jogos é que se trata de um jogo com muitos gráficos . Quando um jogo leva o hardware de um PC ao limite, ele pode expor fraquezas subjacentes do hardware, provocar superaquecimento ou revelar conflitos latentes de software. Outros motivos comuns são os seguintes:
Problemas de configuração/Problemas de poeira/Problemas de memória e placa gráfica/Problemas de driver
Não se preocupe; sugerimos que você tente primeiro a seguinte solução rápida:
💡Desconecte e reinsira a placa gráfica:
- Desconectar e reconectar a placa gráfica pode ajudar a resolver conexões soltas ou possíveis problemas de contato.
💡Reinicie seu computador:
- Uma simples reinicialização pode resolver a falha ou conflito temporário que causa o problema de tela azul e retornar o sistema à operação normal.
Compartilhe este artigo para que mais usuários saibam sobre esses motivos e soluções rápidas.
Tela azul ao jogar - correção automática
Aqui falaremos sobre uma ferramenta que pode corrigir automaticamente o erro de tela azul - EaseUS Partition Master Professional . Possui uma "função de reparo de inicialização". Este recurso pode ajudá-lo a corrigir a tela azul com um clique durante o jogo. Telas azuis causadas por conflitos de software, drivers desatualizados ou erros aleatórios podem ser corrigidas. Você não precisa saber nenhuma das razões por trás disso; esta ferramenta corrige automaticamente todos os possíveis bugs, por isso é muito amigável para iniciantes.
Além disso, é muito compatível com Windows 11/10/8/7; você pode baixá-lo e seguir o tutorial abaixo para começar a repará-lo.
Passo 1. Inicie o EaseUS Partition Master após conectar a unidade externa/USB ao seu computador, vá para "Mídia inicializável" e clique em "Criar mídia inicializável".

Passo 2 . Selecione uma unidade USB ou CD/DVD disponível e clique em “Criar”. Você também pode gravar o arquivo ISO do Windows na mídia de armazenamento.

Etapa 3. Conecte a unidade inicializável criada ao novo computador e reinicie o computador pressionando e segurando F2/Del para entrar no BIOS. Em seguida, defina a unidade inicializável WinPE como disco de inicialização e pressione F10 para sair.
Passo 4. Inicialize o computador novamente e entre na interface WinPE. Em seguida, abra o EaseUS Partition Master e clique em “Boot Repair” na opção “Toolkit”.

Passo 5: Selecione o sistema que deseja reparar e clique em “Reparar”.

Passo 6. Aguarde um momento e você receberá um alerta informando que o sistema foi reparado com sucesso. Clique em “OK” para concluir o processo de reparo de inicialização.

Este método permite corrigir diretamente o erro de tela azul sem entrar no modo de segurança e ajuda você a voltar ao jogo rapidamente.
Tela azul durante os jogos - 4 dicas manuais
Você também pode tentar corrigir o erro de tela azul manualmente. Mas esses quatro métodos manuais exigem que você entre no modo de segurança antes de poder operar. Este link ajuda você a entrar no modo de segurança no Windows 10/11. Então, você pode seguir os métodos abaixo para corrigir erros BSOD ao jogar.
Correção 1. Alterar configurações de energia
Maneiras mais avançadas de resolver telas azuis durante os jogos incluem a modificação de certas configurações de energia no Painel de Controle. Veja como:
Passo 1. Abra o painel de controle do seu computador.
Passo 2. Acesse Opções de energia e clique na opção Alterar configurações do plano.

Etapa 3. Clique em Alterar configurações avançadas de energia para prosseguir para a próxima etapa.
Etapa 4. Na janela subsequente, localize e desative a opção "Link State Power Management" nas seções "Battery Powered" e "Plug-in" em PCI Express.
Não se esqueça de compartilhar este artigo para ajudar mais usuários que enfrentam o erro BSOD durante os jogos.
Correção 2. Desinstale e reinstale o driver de vídeo/gráfico
Experimentar uma tela azul do Windows 10 durante os jogos geralmente indica que o monitor ou driver gráfico pode estar desatualizado ou com erros. Para resolver esse problema, você pode desinstalar e reinstalar o driver da placa gráfica. Aqui estão as etapas:
Passo 1. Inicie a ferramenta Gerenciador de Dispositivos em seu PC Windows. Navegue na lista de dispositivos e encontre o driver gráfico/de vídeo. Clique com o botão direito nele e selecione a opção de desinstalação. Se solicitado, selecione Remover o software do driver deste dispositivo.
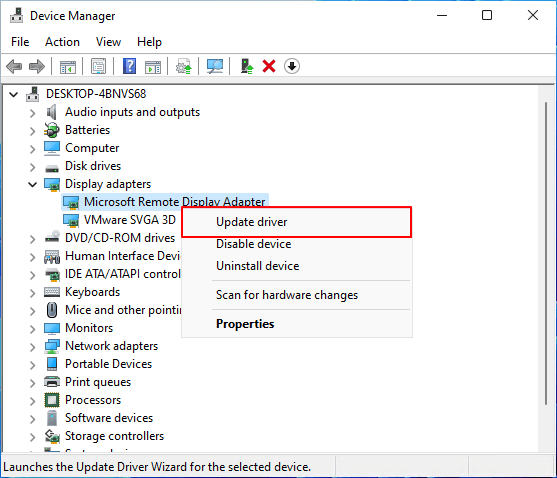
Passo 2. Após desinstalar o driver, reinicie o computador. Abra o Gerenciador de Dispositivos novamente e escolha o botão “Verificar alterações de hardware”. O Windows 10/11 detectará e instalará automaticamente os drivers necessários. Certifique-se de que sua conexão com a Internet esteja estável.
Leia também:
Correção 3. Execute a inicialização limpa no Windows 10/11
A inicialização limpa diagnostica e resolve problemas de tela azul durante jogos no Windows 7/8/10/11. Siga este guia passo a passo para realizar uma inicialização limpa:
Passo 1. Certifique-se de estar conectado ao computador como administrador. Crie uma conta de administrador no PC com Windows ou faça login usando suas credenciais, se não tiver uma.
Passo 2. Inicie a configuração do sistema digitando “msconfig” na caixa de pesquisa da barra de tarefas.
Quando a janela de configuração do sistema aparecer, navegue até a guia Serviços. Selecione a opção “Ocultar todos os serviços Microsoft” e selecione “Desativar todos”.

Etapa 3. Vá para a guia "Inicialização da configuração do sistema" e clique em "Abrir Gerenciador de Tarefas".
Passo 4. Assim que o Gerenciador de Tarefas estiver ativo, visite sua guia de inicialização. Selecione cada item de inicialização e clique em Desativar.
Correção 4. Habilite inicialização UEFI
Ativar a inicialização UEFI no seu PC pode ser a chave para corrigir telas azuis durante os jogos. Siga este guia conciso para corrigir o erro:
Passo 1. Inicie seu computador em um dispositivo Windows 7/8/10/11. Navegue até C: > Windows > Distribuição de software > Downloads. Limpe todo o conteúdo deste diretório. Para precaução extra, considere excluir a pasta $Windows.~BT localizada na raiz de “C:”.

Passo 2. Em seguida, reinicie o computador atual. Durante a reinicialização, selecione Access BIOS. Etapa 3. Use a tecla Boot Menu (geralmente F2/F8/Esc/Del) dependendo do modelo do seu computador. Na interface do BIOS, encontre e ative o UEFI Boot.
Passo 4. Para aumentar a estabilidade, redefina todas as configurações de overclock do processador. Depois de concluído, salve as configurações do BIOS e saia.
Caso você encontre algum obstáculo, lembre-se de que nossa equipe de suporte experiente está aqui para ajudá-lo a qualquer momento.
Serviços de reparo de inicialização do Windows EaseUS
Clique aqui para entrar em contato com os especialistas do EaseUS Partition Master gratuitamente
Os especialistas da EaseUS estão disponíveis para fornecer serviços manuais individuais (24 horas por dia, 7 dias por semana) e ajudar a corrigir erros de inicialização do Windows, BSOD ou problemas de loop de inicialização do computador. Nossos especialistas oferecerão serviços de avaliação GRATUITOS e diagnosticarão e resolverão com eficiência falhas de inicialização do sistema, códigos de parada do Windows e problemas de atraso do sistema operacional usando décadas de experiência.
- 1. Corrigir BSOD - erro de tela azul/preta da morte devido à atualização do Windows ou outros motivos.
- 2. Livre-se de erros de inicialização do Windows, como nenhum dispositivo inicializável encontrado ou corrupção de arquivo BCD.
- 3. Serve para corrigir códigos 0X000_error no sistema Windows ou problemas de loop de inicialização do sistema operacional.
Conclusão
Este guia lista algumas soluções eficazes que você pode tentar para corrigir erros de tela azul durante os jogos. Embora se concentre em corrigir a tela azul durante os jogos no Windows 10, você ainda se beneficia disso se for um usuário do Windows 11/8/7. Se você é iniciante, recomendamos usar o EaseUS Partition Master, que é a maneira mais fácil de ajudá-lo a se recuperar da tela azul do jogo.
Perguntas frequentes sobre tela azul durante os jogos
Por que a tela fica azul durante os jogos? Como você corrige o erro de tela azul ao jogar? Continue lendo e obtenha mais detalhes.
1. Por que minha tela fica azul durante os jogos?
Uma das principais causas da tela azul do PC durante os jogos é que se trata de um jogo com muitos gráficos. Quando um jogo leva o hardware de um PC ao limite, ele pode expor fraquezas subjacentes do hardware, provocar superaquecimento ou revelar conflitos latentes de software.
2. A RAM pode causar uma tela azul?
Sim, problemas de hardware como memória (RAM), HDDs, SSDs, placas-mãe, processadores ou PSUs com defeito podem causar travamentos de tela azul.
3. Como faço para corrigir a falha da tela azul?
Desinstalar e reinstalar os drivers gráficos/de vídeo pode ser a chave. Monitores ou drivers gráficos antigos ou desatualizados podem causar uma tela azul do Windows 10 durante os jogos. Para resolver isso, é crucial desinstalar o driver problemático e reinstalar as iterações mais recentes por meio do Gerenciador de Dispositivos.
Como podemos te ajudar
Sobre o autor
Atualizado por Rita
"Espero que minha experiência com tecnologia possa ajudá-lo a resolver a maioria dos problemas do seu Windows, Mac e smartphone."
Escrito por Leonardo
"Obrigado por ler meus artigos, queridos leitores. Sempre me dá uma grande sensação de realização quando meus escritos realmente ajudam. Espero que gostem de sua estadia no EaseUS e tenham um bom dia."
Revisão de produto
-
I love that the changes you make with EaseUS Partition Master Free aren't immediately applied to the disks. It makes it way easier to play out what will happen after you've made all the changes. I also think the overall look and feel of EaseUS Partition Master Free makes whatever you're doing with your computer's partitions easy.
Leia mais -
Partition Master Free can Resize, Move, Merge, Migrate, and Copy disks or partitions; convert to local, change label, defragment, check and explore partition; and much more. A premium upgrade adds free tech support and the ability to resize dynamic volumes.
Leia mais -
It won't hot image your drives or align them, but since it's coupled with a partition manager, it allows you do perform many tasks at once, instead of just cloning drives. You can move partitions around, resize them, defragment, and more, along with the other tools you'd expect from a cloning tool.
Leia mais
Artigos relacionados
-
Como Criar Volume/Partição Usando o Diskpart? [Guia Completo]
![author icon]() Leonardo 2025/09/28
Leonardo 2025/09/28 -
Como usar o Driver Easy | É seguro usar o Driver Easy
![author icon]() Leonardo 2025/10/29
Leonardo 2025/10/29 -
Como corrigir o erro Windows não pode ser instalado neste disco?
![author icon]() Jacinta 2025/08/26
Jacinta 2025/08/26 -
3 Principais Programas para Formatar Pen Drive Mac de 2025
![author icon]() Rita 2025/08/26
Rita 2025/08/26
Temas quentes em 2025
EaseUS Partition Master

Gerencie partições e otimize discos com eficiência








