Índice da página
Sobre o autor
Tópicos quentes
Atualizado em 26/08/2025
| Soluções viáveis | Solução de problemas passo a passo |
|---|---|
| Remover ou excluir a partição de disco GPT |
Método 1. Software gerenciador de partições... Etapas completas Método 2. Gerenciamento de disco... Etapas completas |
| Remover estilo de partição de disco GPT |
Método 1. EaseUS Partition Master... Etapas completas Método 2. Gerenciamento de disco... Etapas completas Método 3. Comando Diskpart... Etapas completas |
| Formatar partição GPT |
Método 1. Explorador de arquivos... Etapas completas Método 2. Gerenciamento de disco... Etapas completas Método 3. EaseUS Partition Master... Etapas completas Método 4. Diskpart... Etapas completas |
O que é GPT
De acordo com a Wikipedia, GUID Partition Table (GPT) é um padrão para o layout da tabela de partições em um disco rígido físico. Embora faça parte do padrão Extensible Firmware Interface (EFI) (o substituto proposto pela Intel para o BIOS do PC), ele também é usado em alguns sistemas BIOS devido às limitações das tabelas de partição MBR.
O MBR restringe o tamanho de um disco e partição a um máximo de 2 TB. Enquanto o GPT permite um tamanho máximo de disco e partição de 9,4 ZB.
Mais detalhes sobre GPT:
- Tamanho máximo do disco/partição GPT: 9,4 ZB (1 ZB = 1 bilhão de terabytes)
- Consiste em disco GPT:
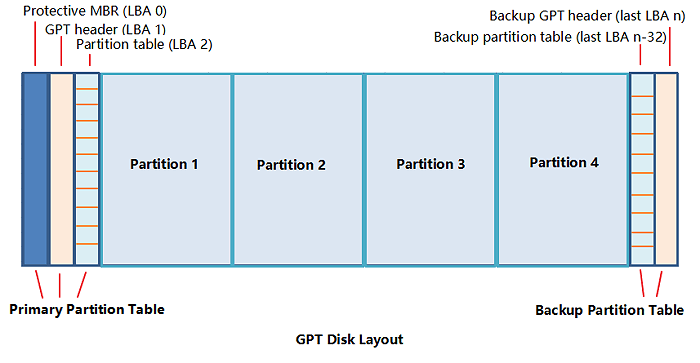
1). Tabela de partição primária - para o sistema carregar informações de partição e acessar dados de partição existentes;
2). Partição normal - o local físico para salvar dados e arquivos;
3). Tabela de partição de backup - backup do cabeçalho GPT e tabela de partição na tabela de partição primária.
- Suporte a sistema operacional: inicialização UEFI com Windows 8/8.1/10/11 e versões mais recentes.
- Suporte de leitura e gravação: Windows 11/10/8.1/8/7/Vista e XP (somente 64 bits)
Por que precisa remover ou excluir partição de disco GPT
Embora o disco GPT realmente quebre alguns limites do disco MBR, ele também apresenta deficiências. Por exemplo, o GPT não oferece suporte à inicialização do sistema operacional em sistemas Windows antigos, como Windows 7 (32 bits) ou Windows XP. Esse é um dos principais motivos pelos quais muitas pessoas desejam remover o estilo de partição de disco GPT. Aqui está uma lista de por que as pessoas precisam remover, excluir ou formatar a partição GPT:
- 1. Remover o estilo de partição de disco GPT para instalar o Windows
- 2. Converter o disco GPT em disco MBR removendo todas as partições
- 3. Excluir uma única partição GPT para resolver pouco espaço em disco ou redimensionar a partição de disco GPT
- 4. Formatar a partição GPT para limpar a partição ou redefinir o sistema de arquivos
Em alguns casos, as pessoas podem querer remover ou excluir as partições de disco GPT. Outros usuários de computador removeriam todas as partições de disco GPT. Se você é uma dessas pessoas e tem algumas necessidades específicas no disco ou partição de partição, verifique e siga as soluções fornecidas para alterar ou remover a partição de disco GPT agora.
Parte 1. Como remover ou excluir partição de disco GPT
Aplica-se a: Remover ou excluir uma ou todas as partições GPT
Para executar a tarefa, você tem duas opções - usar um software gerenciador de partições gratuito ou o Gerenciamento de disco para fazer isso. Escolha um dos métodos e siga as etapas detalhadas para remover suas partições GPT agora.
Dicas: Faça backup dos dados da partição de disco GPT antes desta operação.
Método 1. Usar o software gerenciador de partições da EaseUS
Como gerenciador de partições, o EaseUS Partition Master Free pode redimensionar, copiar, clonar, remover ou excluir partição de disco GPT, etc.
A seguir, mostraremos como remover uma ou todas as partições de disco GPT do seu disco com o EaseUS Partition Master:
Etapa 1. Inicie o EaseUS Partition Master e clique em "Gerenciador de partições".
Certifique-se de fazer backup dos dados importantes antes de excluir qualquer partição em seu disco.
Etapa 2. Selecione para excluir a partição ou excluir todas as partições no disco rígido.
- Excluir partição única: clique com o botão direito do mouse na partição que deseja excluir e escolha "Remover".
- Excluir todas as partições: clique com o botão direito do mouse no disco rígido que deseja excluir todas as partições e selecione "Remover Tudo".
Etapa 3. Clique em "Sim" para confirmar a exclusão.
Etapa 4. Clique em "Executar xx tarefa" e, em seguida, clique em "Aplicar" para salvar a alteração.
0:00 - 0:26 Excluir volumes individuais; 0:27 - 0:53 Excluir todas as partições.
Método 2. Excluir a partição GPT usando o Gerenciamento de Disco
Etapa 1. Abra o Gerenciamento de disco, clique com o botão direito do mouse em uma partição PGT e clique em "Excluir volume".
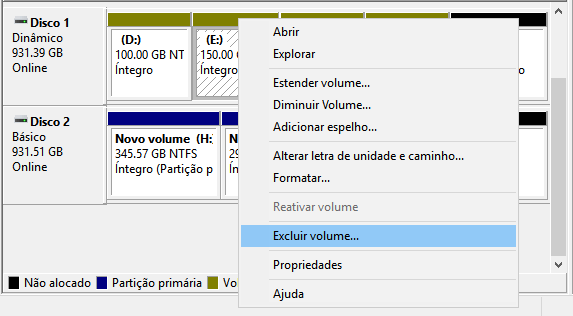
Etapa 2. Selecione "Sim" para executar a operação e aguarde o término do processo.
Se você precisar excluir todas as partições GPT, repita o processo para excluir outras partições GPT existentes em seu disco.
Parte 2. Remover estilo de partição de disco GPT
Aplica-se a: converter GPT para MBR, remover o estilo de partição de disco GPT para instalar o Windows, etc.
Quando você receber uma mensagem de erro "O disco selecionado é do estilo de partição GPT. O Windows não pode ser instalado neste disco", você precisará remover o estilo de partição de disco GPT, trocando-o para MBR.
Existem três maneiras de fazer o trabalho de conversão, alterando GPT para MBR. Você pode usar o comando EaseUS Partition Master, Disk Management ou DiskPart CMD para executar a tarefa. Observe que quanto mais antiga a solução fornecida estiver listada, mais fácil será para você converter o disco GPT.
Escolha qualquer método e siga as orientações abaixo para remover o estilo de partição GPT do seu disco agora:
Método 1. Converter GPT para MBR com o EaseUS Partition Master sem perda de dados
O recurso de conversão de disco no EaseUS Partition Master permite que todos os usuários do Windows alterem o estilo de partição de GPT ou MBR ou vice-versa com apenas alguns cliques simples.
Nenhum problema de perda de dados ou perda de partição ocorrerá. Aqui estão os passos:
Passo 1. Instale e abra o EaseUS Partition Master no seu computador com Windows.

Passo 2. Na seção Conversor de Disco, selecione "Converter GPT para MBR" e clique em "Avançar" para continuar.
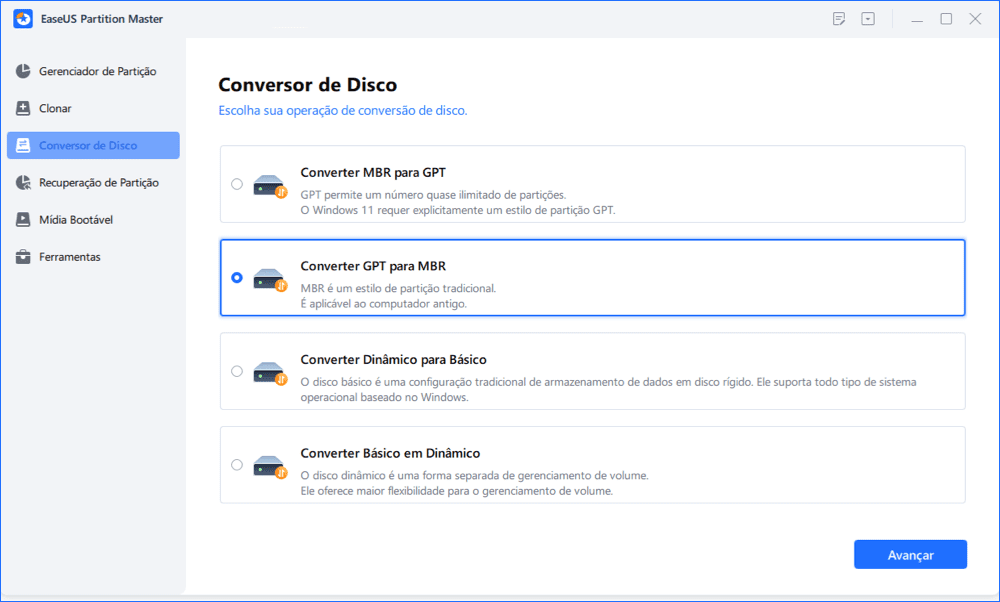
Passo 3. Selecione o disco GPT de destino que deseja converter em MBR e clique em "Converter" para iniciar a conversão.
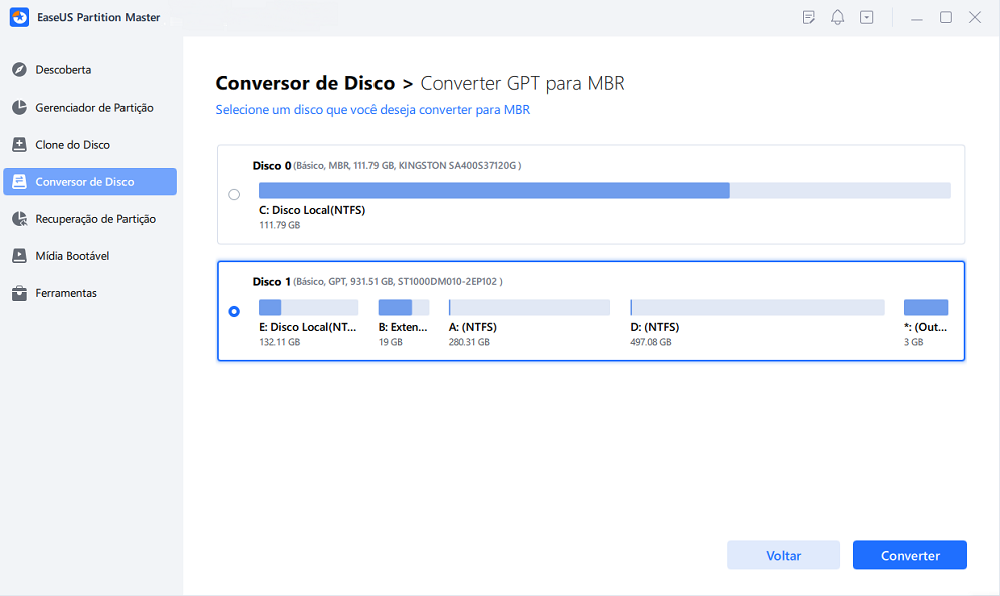
Método 2. Excluir todas as partições e converter em MBR no Gerenciamento de disco
Usando o gerenciamento de disco para remover o estilo de partição de disco GPT, você deve primeiro remover todas as partições existentes no disco e depois converter o disco em MBR.
Em caso de perda de dados, faça backup de seus dados valiosos das partições GPT para outro disco rígido externo antes de iniciar o processo a seguir.
Aqui estão os passos:
Etapa 1. Abra o Gerenciamento de disco, clique com o botão direito nas partições no disco GPT e selecione "Excluir volume".
Etapa 2. Clique em "OK" para confirmar.
Repita o processo para excluir todas as partições no disco GPT.
Etapa 3. Após excluir todas as partições, clique com o botão direito do mouse no disco GPT e selecione "Converter em disco MBR".
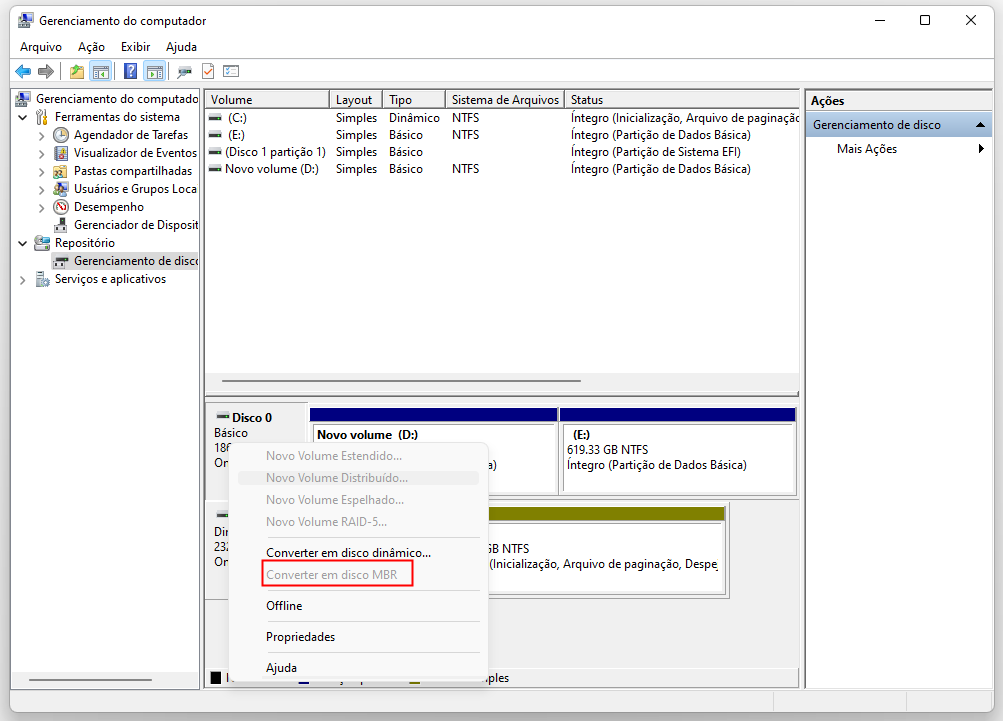
Depois disso, você pode criar novas partições ou instalar o sistema Windows no disco MBR convertido.
Método 3. Converter GPT em MBR no comando Diskpart
Observe que o processo de conversão de GPT para MBR no Diskpart é um tanto complexo para pessoas comuns.
Portanto, se você é iniciante, tente os dois métodos anteriores. Se você preferir usar o Diskpart, tenha cuidado ao executar os seguintes comandos:
Se você estiver reinstalando ou instalando novamente o Windows e precisar converter GPT para MBR, siga as próximas etapas para concluir a tarefa:
Etapa 1. Abra o prompt de comando como administrador, digite diskpart e pressione Enter. Clique em "Sim" para abrir o Diskpart.
Etapa 2. Digite as seguintes linhas de comando, uma a uma, e pressione "Enter" a cada vez.
list disk
select disk 1 (substitua 1 pelo número do disco do disco gpt)
clean
convert mbr

Etapa 3. Depois disso, digite exit para fechar a janela do diskpart.
Seu disco agora está com estilo de partição MBR e você pode continuar seus planos para instalar o sistema Windows antigo clássico ou executar outras tarefas no disco.
Parte 3. Formatar partição GPT (4 maneiras)
O processo de formatação de uma partição GPT é semelhante à formatação de uma partição MBR normal. Você tem quatro maneiras de fazer isso.
1. Usando o Explorador de Arquivos
Abra o Explorador de Arquivos > Clique com o botão direito na partição de destino > Selecione "Formatar" > Marque "Formatação rápida", defina o sistema de arquivos como NTFS > Clique em "Iniciar".
2. Usando a opção Gerenciamento de disco
Abra Gerenciamento de disco > Clique com o botão direito na partição de destino > Selecione "Formatar volume" > Defina a nova letra da unidade, sistema de arquivos como NTFS > Clique em "Avançar" > "Concluir".
3. Usando o EaseUS Partition Master
Inicie o EaseUS Partition Master > Clique com o botão direito do mouse no volume de destino e selecione "Formatar" > Definir NTFS como sistema de arquivos > Clique em "OK" > "Executar operação".
4. Usando o Diskpart
Abra Diskpart > Digite list volume > Digite select volume 2 (substitua 2 pelo número da partição de destino) > Digite format fs=ntfs quick > Digite exit.
Conclusão
Esta página abrange três partes de soluções para ajudar os usuários a remover uma ou todas as partições GPT no disco do Windows, removendo o estilo de partição GPT e convertendo GPT em disco MBR e formatando partições GPT.
Software gerenciador de partição - EaseUS Partition Master, gerenciamento de disco e comando Diskpart são opções práticas para você escolher.
Se você preferir uma ferramenta avançada para gerenciar o disco GPT, como redimensionar partições GPT, particionar disco rígido GPT, converter GPT, etc., o EaseUS Partition Master é sua melhor escolha.
Perguntas frequentes sobre partição de disco GPT
Além de particionar o disco GPT, remover a partição GPT ou converter o disco GPT, alguns de vocês podem ter mais preocupações sobre o disco GPT. Aqui estão as 4 perguntas mais frequentes relacionadas ao disco GPT e se você estiver interessado, siga para verificar as respostas aqui:
1. Como remover a partição protegida GPT?
Para resolver o problema de "proteção" em uma partição GPT e torná-la utilizável novamente, as duas soluções alternativas a seguir ajudariam.
Opção 1. Utilitário de linha de comando Diskpart
- Abra Diskpart.exe.
- Digite list disk e pressione Enter.
- Digite select disk * e pressione Enter.
- Digite clean e pressione Enter.
- Digite convert mbr e pressione Enter.
Opção 2. Software de conversão de GPT para MBR de terceiros, como EaseUS Partition Master. Para obter mais detalhes, consulte Acessar partição de proteção GPT sem perder dados.
2. Como alterar a partição GPT para BIOS?
A principal razão pela qual a maioria das pessoas deseja alterar a partição GPT para BIOS é que não podem alternar diretamente o modo de inicialização GPT com o sistema Windows em execução.
Portanto, a melhor maneira de alterar GPT UEFI para BIOS é alternar o estilo de partição GPT do disco do sistema para MBR.
Você pode usar a mídia de instalação do Windows com CMD ou conversão de disco confiável em USB inicializável com EaseUS Partition Master para obter ajuda.
Para obter mais detalhes, consulte Converter GPT em MBR sem sistema operacional.
3. Como converter uma partição GPT para NTFS?
Para converter a partição GPT para NTFS, você tem duas opções:
1). Formatar a partição GPT para NTFS usando o Explorador de arquivos, Gerenciamento de disco, Diskpart, etc.
2). Converter FAT32 para NTFS sem perder dados usando o EaseUS Partition Master.
4. Como corrigir se o disco selecionado é do estilo de partição GPT?
O problema "O disco selecionado é do estilo de partição GPT" geralmente ocorre no disco GPT, que não oferece suporte ao modo de inicialização do BIOS durante a instalação do sistema Windows. Para se livrar desse problema, você pode converter o disco GPT em MBR. Então o problema é resolvido.
Para obter um guia detalhado, você pode consultar O disco selecionado é do estilo de partição GPT no Windows 10/8/7 para obter mais ajuda.
Como podemos te ajudar
Sobre o autor
Atualizado por Jacinta
"Obrigada por ler meus artigos. Espero que meus artigos possam ajudá-lo a resolver seus problemas de forma fácil e eficaz."
Revisão de produto
-
I love that the changes you make with EaseUS Partition Master Free aren't immediately applied to the disks. It makes it way easier to play out what will happen after you've made all the changes. I also think the overall look and feel of EaseUS Partition Master Free makes whatever you're doing with your computer's partitions easy.
Leia mais -
Partition Master Free can Resize, Move, Merge, Migrate, and Copy disks or partitions; convert to local, change label, defragment, check and explore partition; and much more. A premium upgrade adds free tech support and the ability to resize dynamic volumes.
Leia mais -
It won't hot image your drives or align them, but since it's coupled with a partition manager, it allows you do perform many tasks at once, instead of just cloning drives. You can move partitions around, resize them, defragment, and more, along with the other tools you'd expect from a cloning tool.
Leia mais
Artigos relacionados
-
Como corrigir o acesso CHKDSK negado no Windows 11/10
![author icon]() Leonardo 2025/08/26
Leonardo 2025/08/26 -
Como executar o teste de velocidade de leitura/gravação do HD em 2025 | Experimentado e eficiente
![author icon]() Leonardo 2025/08/26
Leonardo 2025/08/26 -
Como Criar Mais de 4 Partições no Disco MBR – 2 Maneiras Eficientes
![author icon]() Leonardo 2025/08/26
Leonardo 2025/08/26 -
Como consertar um disco rígido externo RAW sem formatar ✔️
![author icon]() Leonardo 2025/08/26
Leonardo 2025/08/26
Temas quentes em 2025
EaseUS Partition Master

Gerencie partições e otimize discos com eficiência








