Índice da página
Sobre o autor
Tópicos quentes
Atualizado em 26/08/2025
Se você é um jogador de PS4, às vezes você pode querer substituir ou atualizar seu disco rígido PS4 por um disco mais novo ou maior e usar o disco rígido antigo como um disco interno ou disco rígido externo para o seu PC com Windows para expandir o armazenamento espaço. Neste momento, você só precisa reformatar o disco rígido do PS4 para o sistema de arquivos correto. É sobre isso que esta página discutiu. Siga e aprenda como fazer isso aqui.
| Soluções viáveis | Solução de problemas passo a passo |
|---|---|
| Formatar o disco rígido do PS4 via software de formatação | Formate o disco rígido do PS4 com o EaseUS Partition Master... Etapas completas |
| Formatar o disco rígido do PS4 com a ferramenta do Windows | Formate o disco rígido do PS4 com o Gerenciamento de disco... Etapas completas |
Como faço para formatar meu disco rígido PS4 no PC?
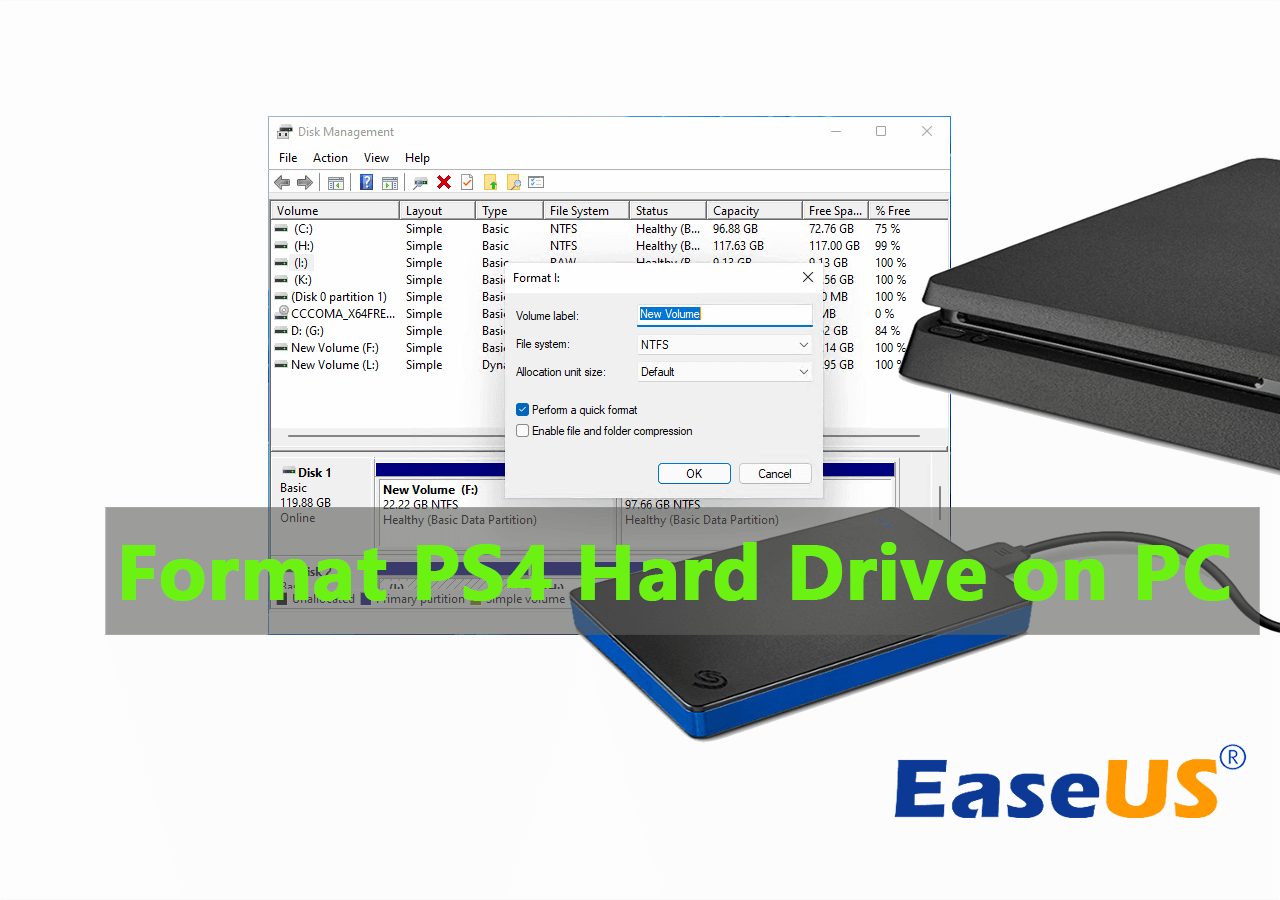
Por que não posso usar o disco rígido do PS4 diretamente no meu computador? É essencial entender o motivo pelo qual você precisou formatar o disco rígido do PS2 no PC no primeiro lugar.
O fato é que o disco rígido do PS4 não aparece no Windows Explorer, pois o PS4 usa um formato que o Windows não reconhece. Para fazer o disco rígido do PS4 funcionar no Windows, você precisa alterar o formato do sistema de arquivos do disco rígido do PS4 no PC.
Para fazer isso, você pode excluir a partição existente e criar uma nova partição que o Windows possa reconhecer, ou você tem uma solução mais direta que é formatar o disco rígido do PS4 em um sistema de arquivos compatível com o Windows. Aqui, nesta página, daremos a você a segunda solução mais fácil e eficiente. Acompanhe e saiba como.
Você pode gostar:
Se você estiver enfrentando outros problemas nos discos rígidos do PS4, siga os links do tutorial aqui e obtenha ajuda instantaneamente:
Como formatar o HD PS4 no PC para Windows 11/10/8/7
Não é uma coisa fácil porque o Windows não reconhece o disco rígido PS4 como outros discos devido ao formato de sistema de arquivos não suportado. Em uma palavra, você não pode formatar diretamente o disco rígido do PS4 usando o Windows Explorador de Arquivos.
Em seguida, um grande número de usuários acessa fóruns online e pede ajuda sobre como formatar o disco rígido do PS4 para PC com Windows 10/8/7. Então, o que você precisa para formatar seu HD PS4 para Windows PC?
Aqui, gostaríamos de recomendar que você tente 2 métodos:
#1. EaseUS Partition Master Professional
Com recursos de formatação poderosos e flexíveis, o programa pode ajudá-lo a formatar o disco rígido PS4 para PC no Windows 10/8/7 sem problemas.
#2. Gerenciamento de Disco
Se ele detectar com sucesso o disco rígido do PS4 e exibir a unidade, tente este método para formatar o PS4 para uso posterior em computadores com Windows.
Qual método é mais fácil para formatar o disco rígido do PS4? A solução de formatação da EaseUS atende melhor às suas necessidades. Vá para o tutorial detalhado e aprenda como configurar o disco rígido do PS4 para outras finalidades no seu PC agora.
1. Formatar o HD do PS4 com o EaseUS Partition Master
Não fique confuso sobre qual método escolher e nem precisa se preocupar em comprar um novo disco rígido. Com a ajuda de um assistente profissional - EaseUS Partition Master, tudo o que você precisa fazer é concluir o processo de formatação do disco rígido PS4 com alguns cliques do mouse.
Observe que, se você costuma usar o disco rígido do PS4 como um disco rígido externo, pode definir NTFS, exFAT ou FAT32 como seu formato de sistema de arquivos.
Etapas para formatar o HD do PS4:
Passo 1. Execute o EaseUS Partition Master, clique com o botão direito do mouse na partição do disco rígido que você deseja formatar e escolha "Formatar".

Passo 2. Na nova janela, defina a etiqueta da partição, o sistema de arquivo (NTFS/FAT32/EXT2/EXT3) e o tamanho do cluster para a partição a ser formatada, depois clique em "Sim".

Passo 3. Então você verá uma janela de aviso, clique em "OK" para continuar. Se você tiver dados importantes, faça backup dos dados com antecedência.

Passo 4. Clique no botão "Executar operação" no canto superior esquerdo para revisar as alterações e clique em "Aplicar" para começar a formatar a partição no disco rígido.

Quando o disco rígido do seu PS4 tiver várias partições no disco, você pode aplicar o recurso Excluir todas as partições no EaseUS Partition Master para obter ajuda.
Aqui está como fazer isso:
#1. Excluir todas as partições existentes
- Aviso prévio:
- Se você salvou dados importantes na partição que deseja excluir, mova e salve esses dados em outro local seguro com antecedência.
Passo 1. Selecione partição para excluir
Na seção Gerenciador de Partição, clique com o botão direito do mouse na partição do disco rígido que deseja excluir e selecione "Remover".

Passo 2. Confirme a exclusão
Clique em "Sim" para confirmar que deseja excluir a partição selecionada.
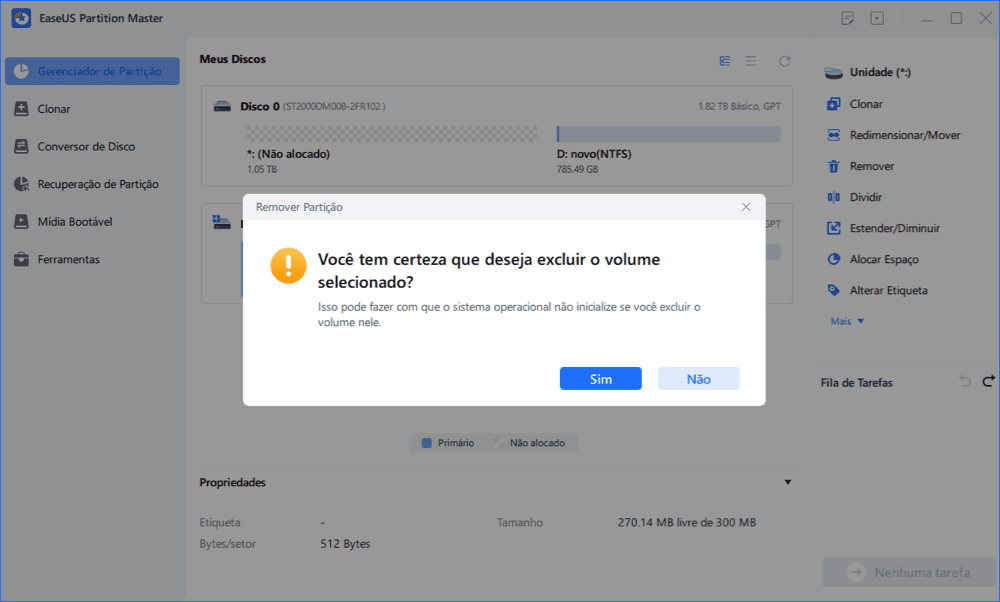
Passo 3. Execute para excluir a partição
Clique no botão "Executar Tarefa" no canto inferior direito e mantenha todas as alterações clicando em "Aplicar".
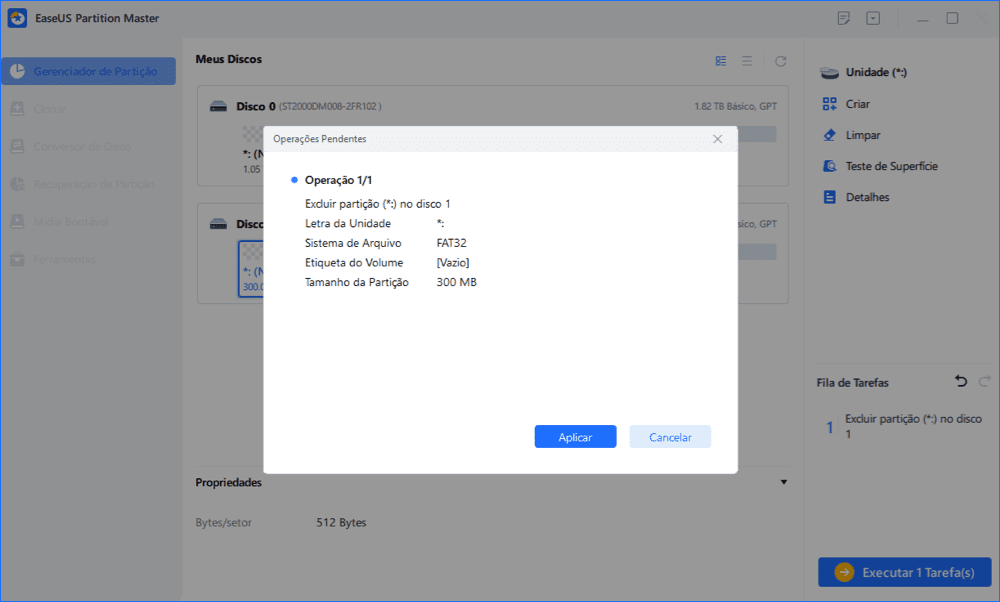
0:00 - 0:26 Excluir volumes individuais; 0:27 - 0:53 Exclua todas as partições.
#2. Criar uma nova partição no disco rígido do PS4
Passo 1. Inicie EaseUS Partition Master
Na janela principal, clique com o botão direito do mouse no espaço não alocado no seu disco rígido ou dispositivo de armazenamento externo e selecione "Criar".

Passo 2. Ajuste o novo tamanho da partição, sistema de arquivos, rótulo etc.
Defina o tamanho, a etiqueta da partição, a letra da unidade, o sistema de arquivos etc. para a nova partição e clique em "OK" para continuar.

Passo 3. Confirme para criar uma nova partição
Clique no botão "Executar Tarefa" e confirme para criar uma nova partição clicando em "Aplicar".

Assista ao seguinte tutorial em vídeo e aprenda como criar uma partição no sistema de arquivos NTFS, FAT ou EXT.
O disco rígido do PS4 é formatado automaticamente no processo de criação de partições.
2. Formatar o HD do PS4 com Gerenciamento de disco
Usar o Gerenciamento de disco é outra maneira viável, mas o processo de formatação é um pouco complicado. Você tem que deletar todas as partições uma a uma. Aqui estão as etapas detalhadas.
Etapa 1 : Conecte o disco rígido do PS4 ao computador via cabo SATA.
Etapa 2 : Pressione Windows+X e escolha Gerenciamento de disco.
Etapa 3 . Clique com o botão direito do mouse na partição do disco rígido do PS4, selecione "Formatar...".

Etapa 4. Selecione o formato do sistema de arquivos desejado para o disco rígido do PS4 e marque "Executar uma formatação rápida", clique em "OK" para confirmar.
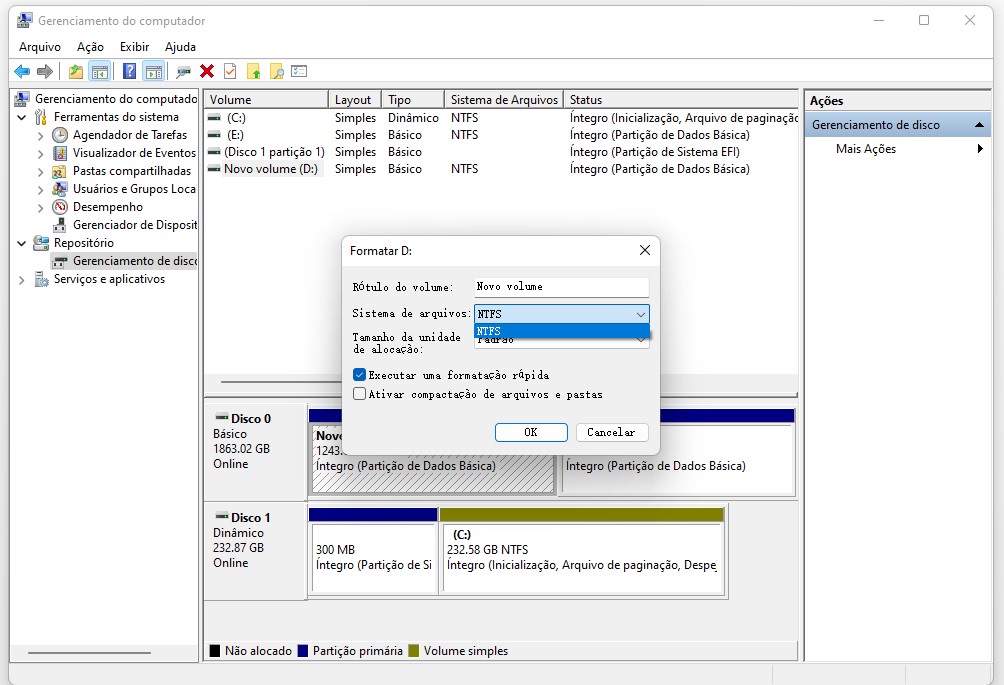
Observe que, se o disco rígido do seu PS4 tiver muitas partições, você precisará excluir todas as partições existentes do PS4 primeiramente. Se você abrir o gerenciador de disco interno do Windows e encontrar mais de 10 partições no painel do disco, conforme mostrado abaixo:
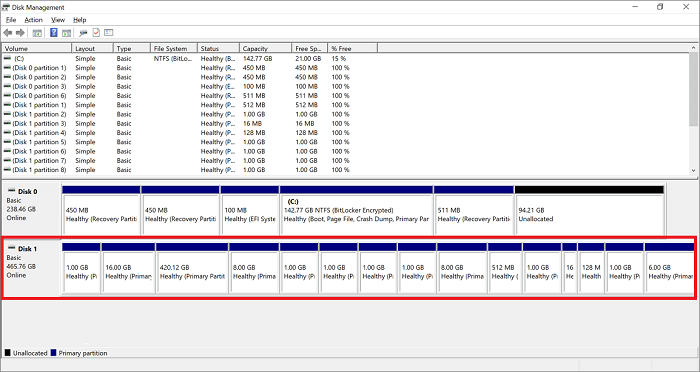
Siga as etapas abaixo para excluir as partições existentes e criar um novo volume no disco rígido do PS4:
Etapa 1 . Abra o Gerenciamento de disco e clique com o botão direito do mouse em uma das partições do PS4 e selecione "Excluir volume...".
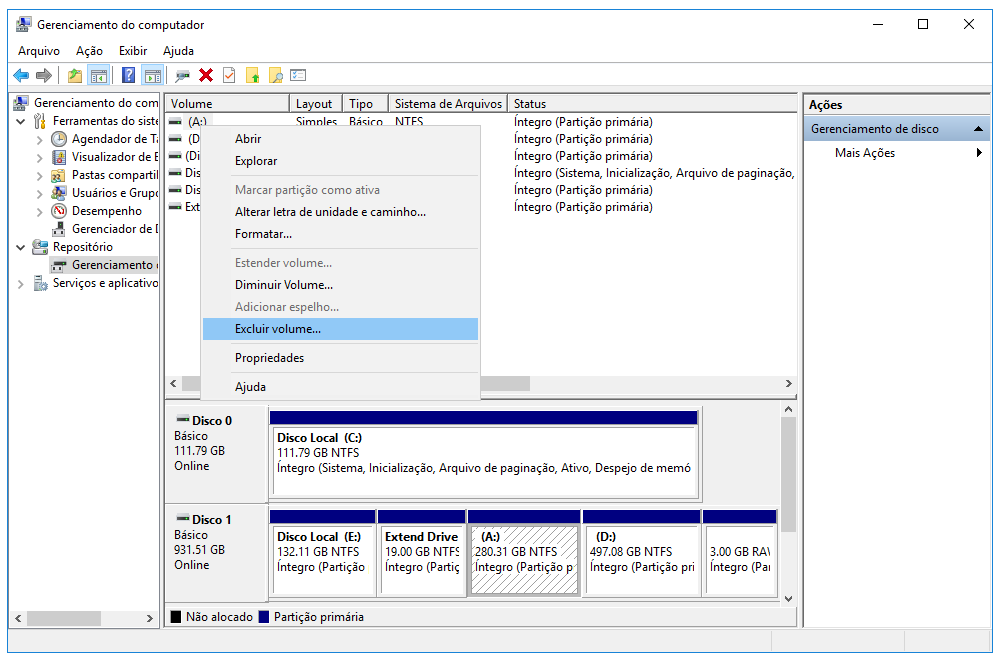
Repita o processo até excluir todas as partições existentes no disco rígido do PS4.
Etapa 2 . Defina uma nova partição por meio do Assistente de Novo Volume Simples.
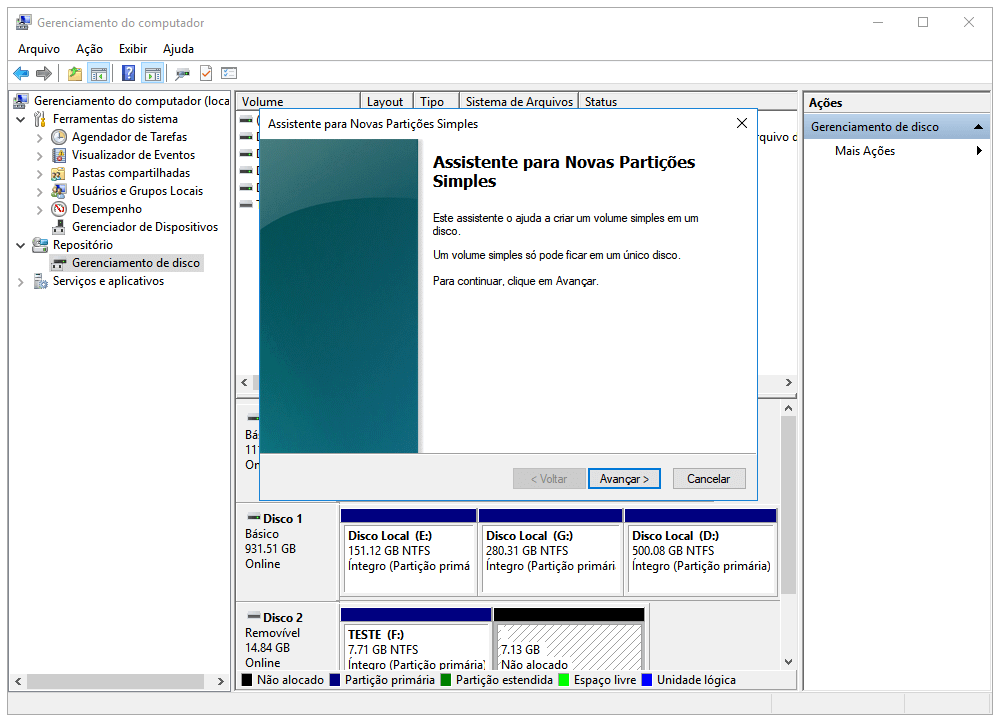
Defina o sistema de arquivos, o tamanho da unidade de alocação e o rótulo do volume na janela pop-up.
Se você concluiu as etapas acima, o disco rígido do PS4 aparecerá no Explorador de Arquivos.
Formatar o HD do PS4 no PC é fácil, você pode dominá-lo
Nesta página, reunimos dois métodos para ajudá-lo a formatar o disco rígido PS4 para novos usos em computadores Windows. Para iniciantes no Windows, o EaseUS Partition Master, com sua interface simples de usar, facilita a formatação da unidade.
Usuários experientes do Windows também podem experimentar o Gerenciamento de disco, pois é uma opção gratuita, embora a operação seja muito mais complexa do que aplicar uma ferramenta de formatação.
Perguntas frequentes sobre formatar HD do PS4 em PCs com Windows
Aqui está uma lista das principais perguntas e também listamos uma resposta rápida para cada uma delas. Se você estiver interessado, siga e obtenha as respostas aqui:
1. Qual formato um disco rígido PS4 precisa ter?
Observe que o PS4 não aceita o formato do sistema de arquivos NTFS. Para fazer seu disco rígido PS4 funcionar no console Playstation, você pode formatar o disco rígido para FA32 (menor que 32 GB) ou exFAT (maior que 64 GB).
2. Como faço para formatar meu disco rígido interno para PS4 no PC?
Se você deseja obter um de seus discos rígidos internos prontos para PS4 em seu PC, aqui está o que você precisa fazer:
Etapa 1. Faça backup de todos os dados essenciais do disco rígido interno para outro disco ou disco rígido externo.
Etapa 2. Use o Gerenciamento de disco para formatar a unidade para exFAT.
Etapa 3. Desligue o PC e retire o disco rígido interno.
Etapa 4. Insira ou conecte o disco rígido ao seu console PS4 e configure-o para jogos.
3. Como faço para restaurar o disco rígido externo do PS4 no meu PC?
Quando você perder arquivos do disco rígido externo do PS4 no seu PC, fique calmo primeiro. Em seguida, siga o guia simples aqui para obter ajuda:
Etapa 1. Mantenha seu disco rígido externo conectado ao seu PC, não o desconecte.
Etapa 2. Verifique se a lixeira armazena seus arquivos excluídos ou perdidos.
Se sim, selecione e restaure-os. Se não, continue com a próxima etapa.
Etapa 3. Se nenhum arquivo foi reciclado, recorra ao software de recuperação de arquivos de terceiros - EaseUS Data Recovery Wizard para obter ajuda.
Ele faz uma varredura completa e encontra todos os dados ausentes do disco rígido externo do PS4 com apenas alguns cliques.
Como podemos te ajudar
Sobre o autor
Atualizado por Rita
"Espero que minha experiência com tecnologia possa ajudá-lo a resolver a maioria dos problemas do seu Windows, Mac e smartphone."
Revisão de produto
-
I love that the changes you make with EaseUS Partition Master Free aren't immediately applied to the disks. It makes it way easier to play out what will happen after you've made all the changes. I also think the overall look and feel of EaseUS Partition Master Free makes whatever you're doing with your computer's partitions easy.
Leia mais -
Partition Master Free can Resize, Move, Merge, Migrate, and Copy disks or partitions; convert to local, change label, defragment, check and explore partition; and much more. A premium upgrade adds free tech support and the ability to resize dynamic volumes.
Leia mais -
It won't hot image your drives or align them, but since it's coupled with a partition manager, it allows you do perform many tasks at once, instead of just cloning drives. You can move partitions around, resize them, defragment, and more, along with the other tools you'd expect from a cloning tool.
Leia mais
Artigos relacionados
-
6 melhores ferramentas de benchmark USB | Monitore o desempenho do USB 2025
![author icon]() Leonardo 2025/08/26
Leonardo 2025/08/26 -
Como inicializar de USB no Windows 11 [guia completo]
![author icon]() Leonardo 2025/08/26
Leonardo 2025/08/26 -
Melhor ferramenta de formatação de cartão SD [Download grátis 2025]
![author icon]() Leonardo 2025/08/26
Leonardo 2025/08/26 -
Como clonar o disco rígido do Mac para SSD externo (etapas fáceis)
![author icon]() Leonardo 2025/08/26
Leonardo 2025/08/26
Temas quentes em 2025
EaseUS Partition Master

Gerencie partições e otimize discos com eficiência








