Índice da página
Sobre o autor
Tópicos quentes
Atualizado em 26/08/2025
Baixar grátis o melhor programa para formatar cartão SD (acesso rápido)
O EaseUS Partition Master foi projetado como o melhor formatador de cartão SD. Ele oferece suporte completo ao sistema de arquivos e uma interface fácil de usar.
- Defina o cartão de memória para o formato NTFS/EXT3/EXT2/FAT32/FAT16/FAT12
- Converta FAT32 para NTFS no cartão de memória sem perder dados
- Verifique e corrija erros do cartão de memória com eficiência
- Formate o cartão de memória SD, SDHC, SDXC, SDUC, etc.

Agora, clique nos botões para que mais usuários saibam o que fazer quando o cartão SD não for detectado ou estiver em um sistema de arquivos não suportado.
Baixe grátis o melhor software de formatação de cartão SD
Quando qualquer um dos problemas mencionados acima ocorrer, você precisa formatar o cartão SD para repará-lo para reutilização. E a maneira mais fácil e eficiente de gerenciar o trabalho é usar uma ferramenta confiável de formatação de cartão Micro SD de terceiros. Em comparação com outros utilitários de formatação de cartão SD, recomendamos altamente o EaseUS Partition Master Professional como o melhor programa para formatar cartão SD devido a três razões.
- Pode ajudar quando o Gerenciamento de Disco do Windows não consegue formatar o cartão Micro SD.
- Não há limitação na escolha do sistema de arquivos do cartão SD que você pode encontrar ao usar os formatadores de cartão SD integrados do Windows. Por exemplo, o software de formatação de cartão SD do Windows não permite que você formate uma partição maior que 32GB para FAT 32. Mas o formatador de cartão SD da EaseUS pode fazer isso.
- Possui um recurso de verificação de erro de disco que permite reparar o cartão Micro SD antes de formatar sem perda de dados.
Agora, você pode passar para o próximo guia e aplicar o software de formatação de cartão de memória EaseUS para formatar seu cartão SD com sucesso.
Como usar aplicativo para formatar cartão de memória
Software de formatação de cartão de memória SD da EaseUS - Partition Master tem uma interface gráfica de usuário que pode ajudar você a formatar o cartão de memória SD de forma simples. Ao fazer isso, você pode definir seu cartão de memória para NTFS, FAT32, FAT16, FAT12, ReFS, Ext2, Ext3 ou Ext4, etc., sistema de arquivos no Windows 11, 10, 8.1, 8, 7, XP, Vista e Windows Server 2003 - 2019.
Requisitos e preparações para dispositivos de interface SD:
- Prepare um slot para cartão SD no PC ou leitor de cartão SD USB para USB2.0, USB3.0, USB3.1 e USB-C
- Faça backup de dados importantes antes de formatar
- Remova a proteção contra gravação no cartão SD ou micro SD
Guia passo a passo para formatar cartão de memória:
Passo 1. Inicie o EaseUS Partition Master, clique com o botão direito do mouse na partição que deseja formatar e escolha "Formatar".
Passo 2. Na nova janela, insira o rótulo da partição, escolha o sistema de arquivos FAT32/EXT2/EXT3/EXT4 e defina o tamanho do cluster de acordo com suas necessidades e clique em "OK".
Passo 3. Então você verá uma janela de aviso, clique em "Sim" para continuar.
Passo 4.Clique no botão "Executar 1 tarefa(s)" no canto inferior direito para revisar as alterações e, em seguida, clique em "Aplicar" para iniciar a formatação da partição para FAT32/EXT2/EXT3/EXT4.
Além de ajudar a formatar o cartão SD, o EaseUS Partition Master fornece mais recursos de partição de disco completos que você também pode gostar, como:
- Redimensionar/mover partição para resolver problemas de pouco espaço em disco
- Clonar disco
- Mesclar partições
- Criar/excluir/formatar partição
- Limpar dados
- Conversão de disco/partição
Se você gosta deste formatador de cartão de memória, não se esqueça de compartilhá-lo online para ajudar mais amigos a tornar seus cartões de memória SD reutilizáveis novamente:
Outros 3 formatadores de cartão SD integrados do Windows
Se você não quiser usar um software de formatação de cartão SD de terceiros, ainda existem três ferramentas de formatação disponíveis que vêm com o Windows: Gerenciamento de Disco do Windows, Explorador do Windows e Diskpart.
#1. Gerenciamento de Disco
Gerenciamento de Disco, uma ferramenta de organização de disco pré-instalada no Windows que ajuda você a criar volume, excluir o volume, diminuir o volume, formatar o volume e alterar a letra da unidade e o caminho.
Nota:
- O Gerenciamento de Disco do Windows oferece suporte apenas a NTFS, FAT, FAT32 e exFAT.
- Ele não permite que você formate uma partição maior que 32GB para FAT32. Você pode converter NTFS em FAT32 com o EaseUS Partition Master.
Etapa 1. Pressione tecla "Windows + R" simultaneamente para abrir "Executar", digite diskmgmt.msc na caixa e clique em "OK".
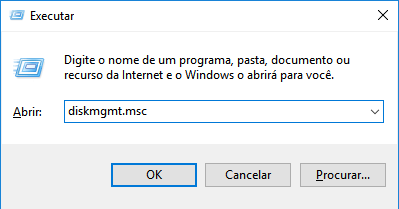
Etapa 2. Clique com o botão direito na unidade do cartão SD e clique em "Formatar".
Etapa 3. Clique na caixa de sistema de arquivos e selecione "FAT32". Clique OK".
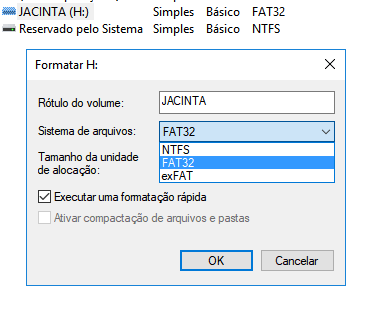
#2. Windows Explorer
O Explorador do Windows é outro formatador de cartão SD que permite formatar o cartão Micro SD ou outro cartão de memória SD para NTFS, FAT, FAT32 e exFAT. Como o Gerenciamento de Disco, ele não pode formatar um cartão SD com mais de 32GB para FAT32.
Dicas: ao tentar formatar seu cartão SD no Explorador do Windows, você provavelmente encontrará o problema "O Windows não conseguiu concluir a formatação". Nesse caso, você pode tentar corrigir o problema ou escolher outras maneiras de formatar os cartões SD.
Etapa 1. Pressione "Windows+ E" para abrir o Explorador do Windows. Clique e abra o "Computador" no Windows 7 ou "Este PC" no Windows 10/11.
Etapa 2. Clique com o botão direito no cartão SD conectado e selecione "Formatar".
Etapa 3. Na janela de formatação, você será instruído a selecionar o sistema de arquivos desejado, que é definido como NTFS ou FAT32 para cartões SD de 32GB e exFAT para cartões SD de 64GB.
Etapa 4. Clique em "Iniciar".
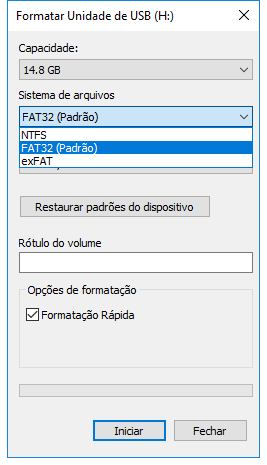
#3. Diskpart
A última solução para formatar cartão SD é usar o Diskpart. Requer experiência técnica, pois você precisa inserir linhas de comando manualmente. Se você é um principiante em computador e tem medo da perda de dados causada por uma operação incorreta, pode usar o software de formatação de cartão Micro SD acima.
Etapa 1. Digite cmd na caixa de pesquisa do Windows 10 e você obterá o Prompt de Comando que melhor corresponde. Clique com o botão direito sobre ele e escolha "Executar como administrador".
Etapa 2. No prompt de comando, digite diskpart e pressione "Enter".
Etapa 3. Digite list disk para listar todas as unidades disponíveis e pressione "Enter".
Etapa 4. Digite select disk + número do disco (por exemplo, selecione o disco 2) para selecionar o cartão SD que deseja formatar e pressione "Enter".
Etapa 5. Digite list volume e pressione "Enter".
Etapa 6. Digite selecionar volume + número do volume (por exemplo, selecione o volume 10) e pressione "Enter".
Etapa 7. Digite format fs=ntfs (ou format fs=exfat) e pressione "Enter" para formatar a unidade com NTFS ou exFAT.
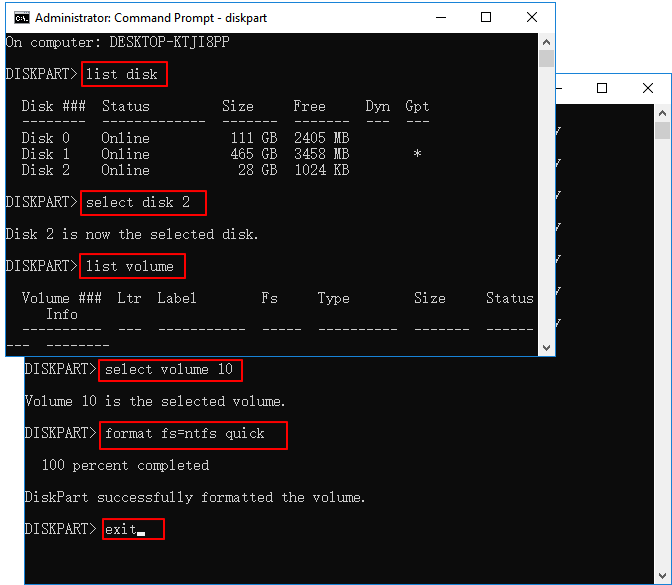
Quando você precisa de um formatador de cartão SD
O cartão SD, seja um cartão mini SD ou um cartão Micro SD, é um tipo de cartão de memória que geralmente é usado em celulares, câmeras digitais, tocadores de MP3, consoles de jogos ou alguns outros dispositivos digitais para salvar, fazer backup ou transferir dados. Mas, ele para de funcionar e fica inacessível enquanto estiver corrompido devido a alguns motivos. Você precisará formatar seu cartão SD usando um software de formatação de cartão micro SD quando ocorrer uma das seguintes situações.
O cartão Micro SD é um tipo de cartão de memória que geralmente é usado em celulares Android, câmeras digitais ou alguns outros dispositivos digitais para salvar, fazer backup ou transferir dados. Mas, ele para de funcionar e fica inacessível enquanto estiver corrompido devido a alguns motivos.
- O cartão Micro SD não detectado, reconhecido ou lido.
- O Windows não conseguiu completar a formatação.
- O cartão SD está em branco e possui um sistema de arquivos não suportado.
- O cartão SD torna-se RAW e aparece o erro "disco precisa ser formatado".
- Não é possível formatar o cartão Micro SD porque o cartão de memória está com erro de proteção contra gravação.
- O cartão Micro SD mostra 0 bytes.
Resumo do software de formatação de cartão de memória
Neste post, você pode aprender quatro ferramentas de formatador de SD no total. Elas são o formatador de cartão SD da EaseUS, o Gerenciamento de Disco do Windows, o Windows Explorer e o Diskpart. Em termos de flexibilidade e facilidade de operação, o formatador de SD EaseUS é a melhor opção.
Ele não tem limites no sistema de arquivos e no tamanho da partição. Se você quiser formatar um cartão SD com mais de 32 GB para FAT32 no PS4 ou outros dispositivos, experimente este gerenciador de partição de disco amigável sem nenhum esforço.
Dica bônus: como recuperar dados do cartão SD formatado
Você pode encontrar o problema de perda de dados inesperadamente no processo de formatação do cartão SD. Não se desespere neste caso. Você tem uma grande chance de recuperar dados de um cartão SD formatado com a ajuda do EaseUS Data Recovery Wizard, um software de recuperação de dados profissional e confiável em todo o mundo.
É bom na recuperação de dados complexos em cenários severos, por exemplo, recuperação de lixeira vazia, recuperação de ataque de vírus, recuperação de partição perdida, recuperação RAW, recuperação de falha do sistema operacional e assim por diante.
Passo 1. Selecione um local e comece a digitalizar.
Inicie o EaseUS Data Recovery Wizard e passe o mouse na partição em que você perdeu dados, seja uma unidade de disco rígido, disco externo, pen drive ou cartão SD e clique em "Procurar Dados Perdidos".

Passo 2. Visualize e selecione os arquivos que deseja recuperar.
Quando a digitalização terminar, selecione os dados que deseja recuperar. Clique duas vezes no arquivo para verificar seu conteúdo, se necessário.

Passo 3. Recupere dados perdidos.
Depois de escolher os dados, clique em "Recuperar" e escolha um local em outra unidade para salvar os arquivos.

Perguntas frequentes sobre aplicativo para formatar cartão de memória
Aqui estão algumas questões relacionadas com o formatador de cartões SD. Se também tiver algum destes problemas, pode encontrar aqui os métodos.
Como é que reparo um cartão SD corrompido?
Pode executar a ferramenta de reparação do Windows para reparar um cartão SD corrompido:
- Etapa 1. Ligar o cartão SD ao seu PC
- Etapa 2. Pressionar Windows + E para abrir o Windows Explorer.
- Etapa 3. Clicar com o botão direito do rato no cartão SD e abrir as suas Propriedades. Clicar no separador Ferramentas. Clicar no botão Verificar.
- Etapa 4. Aguardar que o processo de verificação termine.
Como posso formatar um cartão microSD?
Formatar um cartão Micro SD com EaseUS Partition Master:
- Passo 1. Descarregue e execute o EaseUS Partition Master. Ligue o seu cartão Micro SD ao seu PC.
- Passo 2. Encontre o seu cartão SD e clique com o botão direito do rato na partição que deseja formatar e escolha Formatar.
- Defina uma nova etiqueta de partição, sistema de arquivos (NTFS/FAT32/EXT2/EXT3), e tamanho do cluster para a partição seleccionada, depois clique em OK.
- Passo 3. Clique em OK na janela pop-up para continuar. Clique no botão Executar Operação na barra de ferramentas, depois clique em Aplicar para iniciar a formatação do seu cartão SD.
Como posso formatar o meu cartão SD online?
A melhor e mais segura forma de formatar o seu cartão SD é formatá-lo no seu PC Windows. Ligue o cartão microSD ao seu PC com um leitor de cartões SD. Depois, utilize qualquer formatador de cartões SD pf EaseUS, Windows Disk Management, Windows Explorer, ou Diskpart para o formatar com segurança.
O formatador de cartões SD é seguro?
O formatador de cartões SD é capaz de formatar todos os cartões de memória de forma segura. O que mais importa é que deve recuperar os seus arquivos cruciais no cartão SD com antecedência para evitar qualquer perda de dados. Se a inevitável perda de dados acontecer, recupere os seus arquivos com o software de recuperação de dados EaseUS imediatamente para restaurar os arquivos.
Como podemos te ajudar
Sobre o autor
Atualizado por Jacinta
"Obrigada por ler meus artigos. Espero que meus artigos possam ajudá-lo a resolver seus problemas de forma fácil e eficaz."
Revisão de produto
-
I love that the changes you make with EaseUS Partition Master Free aren't immediately applied to the disks. It makes it way easier to play out what will happen after you've made all the changes. I also think the overall look and feel of EaseUS Partition Master Free makes whatever you're doing with your computer's partitions easy.
Leia mais -
Partition Master Free can Resize, Move, Merge, Migrate, and Copy disks or partitions; convert to local, change label, defragment, check and explore partition; and much more. A premium upgrade adds free tech support and the ability to resize dynamic volumes.
Leia mais -
It won't hot image your drives or align them, but since it's coupled with a partition manager, it allows you do perform many tasks at once, instead of just cloning drives. You can move partitions around, resize them, defragment, and more, along with the other tools you'd expect from a cloning tool.
Leia mais
Artigos relacionados
-
Como juntar partições do Windows 7 (32 e 64 bit)?
![author icon]() Jacinta 2025/08/26
Jacinta 2025/08/26 -
![author icon]() Leonardo 2025/08/26
Leonardo 2025/08/26 -
0xc000000e Após clonagem para SSD (corrigido)
![author icon]() Leonardo 2025/08/26
Leonardo 2025/08/26 -
Download grátis do Gerenciador de partições do Windows 11 em 2025 🏆
![author icon]() Rita 2025/08/26
Rita 2025/08/26
Temas quentes em 2025
EaseUS Partition Master

Gerencie partições e otimize discos com eficiência








