Índice da página
Sobre o autor
Tópicos quentes
Atualizado em 26/08/2025
| Soluções Viáveis | Solução de Problemas Passo a Passo |
|---|---|
| Gerenciamento de Disco do Windows |
Etapa 1. Clique com o botão direito em Meu Computador > Gerenciamento > Gerenciamento de Disco; Etapa 2. Clique com o botão direito do mouse na unidade D... Etapas completas |
| Mestre de Partição EaseUS |
Mesclar partições no Windows 7... Etapas completas Mesclar partições não adjacentes no Windows 7... Etapas completas |
Por que Mesclar Partições Windows 7
Usuários do Windows 7, na verdade, mais e mais usuários do Windows 10 estão envolvidos hoje em dia, uma vez que sentem a necessidade de estender um volume de disco para armazenar mais dados, jogos ou programas. Alguns optam por redimensionar diretamente uma partição, enquanto alguns optam por combinar duas partições em uma grande. Você sabe em que circunstâncias as pessoas querem mesclar partições ? Seguem alguns exemplos.
- A unidade C do sistema está ficando sem espaço. Como resultado, o computador fica extremamente lento ou o sistema começa a congelar muito.
- Muitas partições de disco rígido estão espalhadas em um disco, dificultando a localização de arquivos ou o uso total de todo o espaço do disco rígido.
- Há espaço não alocado no disco. É útil adicionar espaço não alocado a algumas partições.
Todos os exemplos exibidos referem-se a um problema: distribuição inadequada do espaço em disco. Portanto, para utilizar o espaço em disco com cuidado e eficiência, é uma boa ideia mesclar partições no Windows 7, 8 ou 10. Combinar duas partições de disco rígido em uma pode ajudar a criar um novo volume com espaço livre suficiente, para minimizar o número de discos rígidos , bem como para resolver o problema de avisos de pouco espaço em disco .
Em geral, existem duas maneiras típicas de mesclar partições no Windows 7. Uma é o gerenciamento de disco interno do Windows e a outra é o software gerenciador de partição de terceiros.
Como Mesclar Partições do Windows 7 no Gerenciamento de Disco do Windows
O Gerenciamento de Disco do Windows 7 não fornece o recurso "Mesclar Volume" diretamente, mas você pode mesclar partições excluindo uma partição e estendendo a outra com espaço não alocado.
Requisitos do Gerenciamento de Disco do Windows para mesclar partições:
- As duas partições devem ser adjacentes.
- Ambas as partições devem ser formatadas com NTFS
- Você deve excluir um volume para estender o outro
Combine duas partições no Gerenciamento de Disco:
Passo 1. Clique com o botão direito em Meu computador > Gerenciar > Gerenciamento de Disco.
Passo 2. Clique com o botão direito do mouse na unidade D e selecione "Excluir Volume". A unidade C será convertida em espaço não alocado.
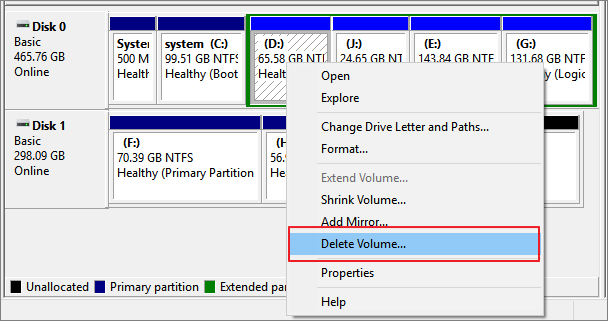
Passo 3. Clique com o botão direito do mouse na unidade C e selecione "Estender Volume".Siga o Assistente de Extensão de Volume para adicionar espaço não alocado à unidade C.

Passo 4. Retorne à interface de Gerenciamento de Disco do Windows 7, você verá as unidades C e D sendo uma nova unidade C maior.
Você conseguiu mesclar as unidades C e D em uma partição seguindo as instruções acima. No entanto, ainda existem muitas restrições que podem impedir você de mesclar partições. Se você encontrar o problema que não pode estender o volume ou Estender Volume acinzentado no Windows 7, corrija-o com os tutoriais online. Após a solução de problemas, se você ainda não conseguir mesclar partições ou se não quiser arriscar nenhuma perda de dados causada pela exclusão de todas as partições, poderá usar um gerenciador de partições profissional para mesclar partições com mais facilidade e segurança.
Como Mesclar Partições no Windows 7 com o EaseUS Partition Master
Como mencionado acima, a ferramenta de gerenciamento de disco interna do Windows 7 exige que você exclua a partição ao mesclar partições com ela. Além disso, as duas partições precisam ficar próximas uma da outra. Em vez do Gerenciamento de disco, você sabe como mesclar duas partições do disco rígido sem excluir partições, formatar ou perder dados? Ou você pode combinar partições não adjacentes?
Aqui, o software de partição mágica da EaseUS vem para ajudá-lo a mesclar partições no Windows 7 sem perda de dados. Com esta ferramenta, você pode mesclar diretamente duas partições adjacentes sem remover outras partições. Enquanto isso, ele suporta todos os usuários do Windows para mesclar partições não adjacentes de maneira bastante flexível. Siga cuidadosamente as instruções abaixo e tente mesclar as partições conforme desejar.
Mesclar Partições no Windows 7:
Passo 1. Instale e inicie o EaseUS Partition Master no seu PC
Na seção Gerenciador de Partição, clique com o botão direito do mouse na partição na qual você deseja adicionar espaço e manter no disco rígido e selecione "Mesclar".
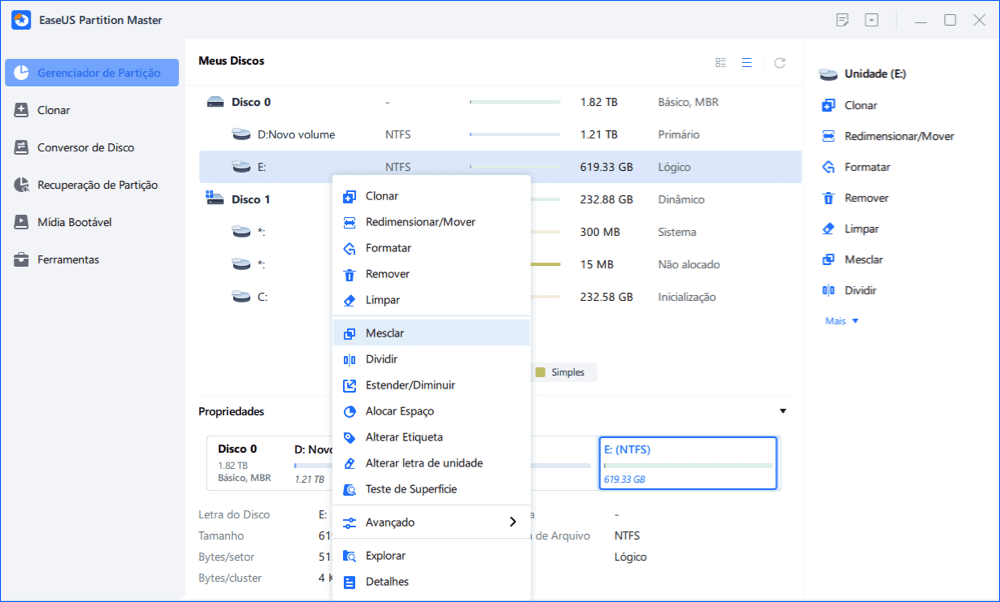
Passo 2. Selecione as partições para mesclar
1. Selecione uma outra partição.
2. E clique em "OK" para continuar.
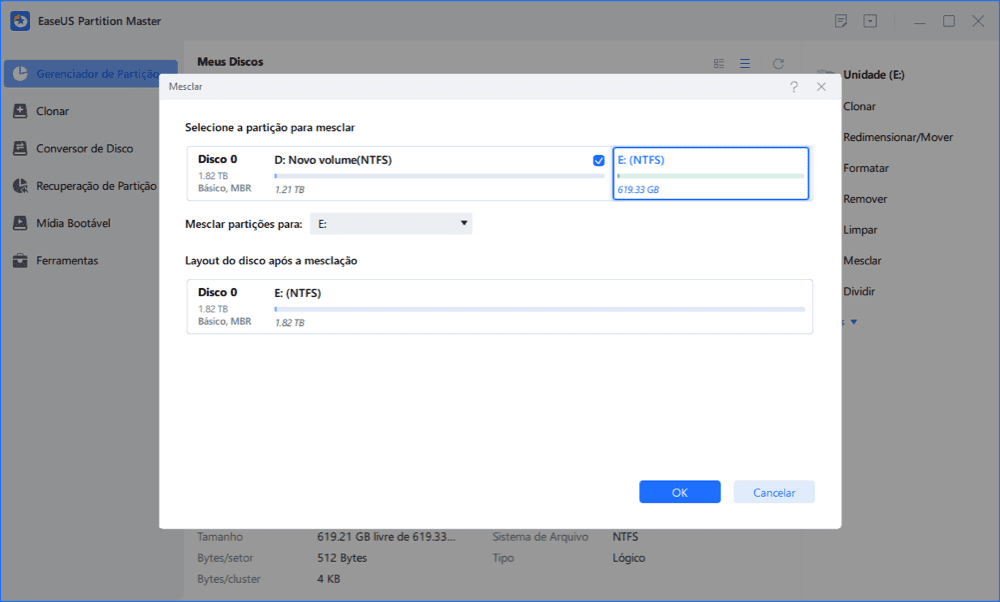
Passo 3. Mescle as partições
1. Clique no botão "Executar Tarefa" no canto inferior direito e clique em "Aplicar".
2. O programa mesclará espaço e adicionará arquivos da segunda partição para a primeira.
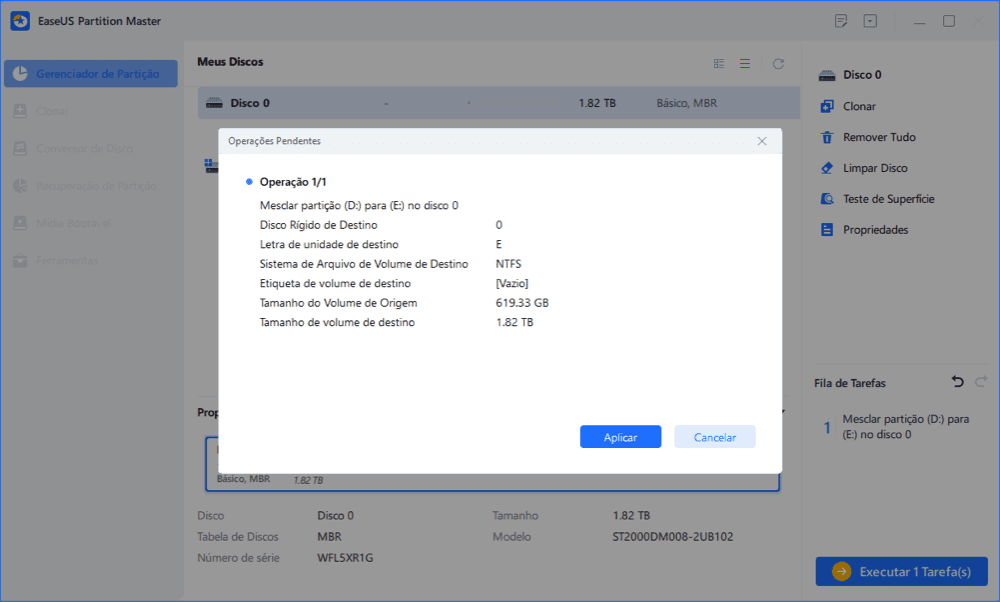
Mesclar Partições Não Adjacentes no Windows 7:
Embora você precise excluir uma partição para estender a outra, o processo é relativamente atingível e simples, e você só pode usar o EaseUS Partition Master para mesclar duas partições que não são vizinhas.
Passo 1. Acesse o Gerenciador de Partição, clique com o botão direito do mouse em uma partição que você precisa mesclar e selecione "Mesclar".
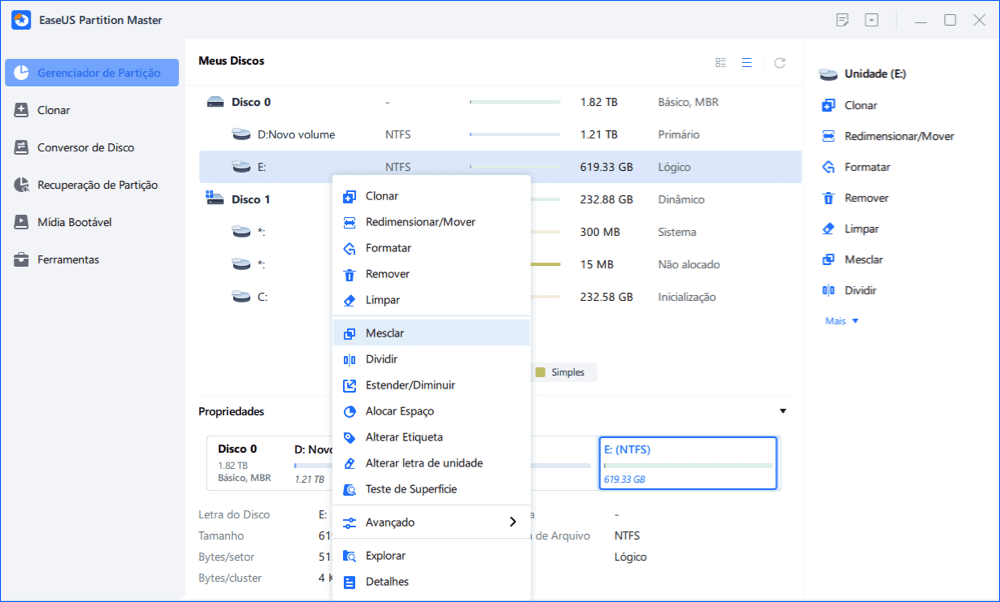
Passo 2. Selecione uma partição não adjacente para mesclar, clique em "OK".
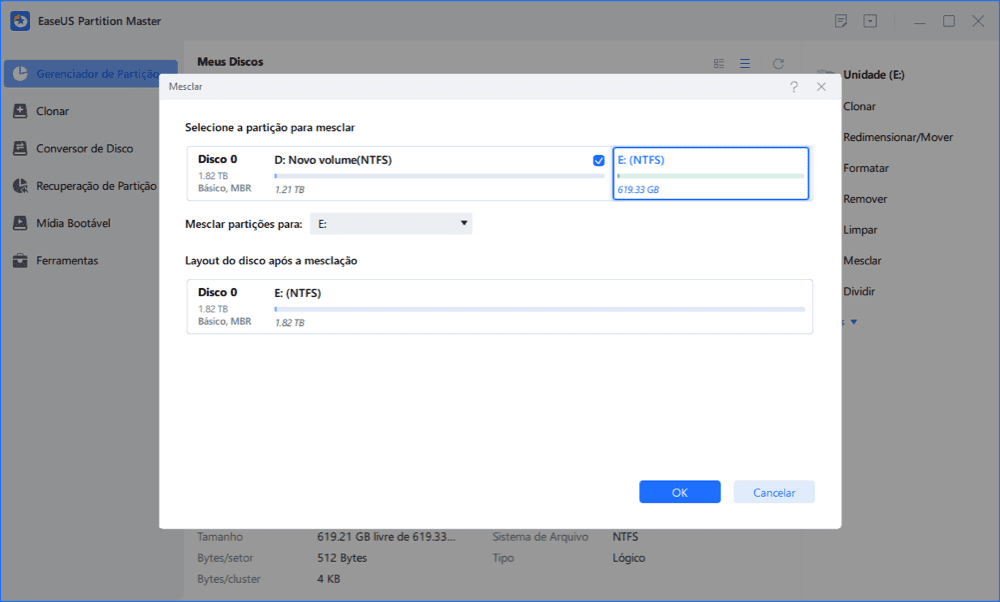
Passo 3. Selecione a partição de destino que deseja manter e clique em "OK" para mesclar a partição não adjacente a ela.
Passo 4. Clique no botão "Executar Tarefa" e clique em "Aplicar" para começar a mesclar partições.
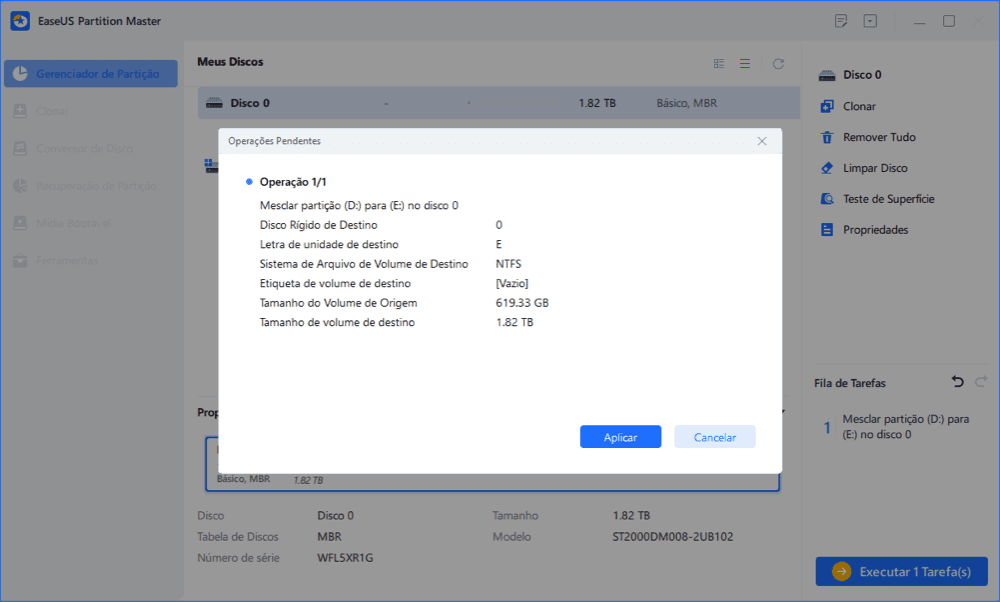
Gerenciamento de Disco vs. EaseUS Partition Master
O Gerenciamento de disco é uma ferramenta útil para particionar um disco rígido, formatar um disco rígido, alterar uma letra de unidade ou executar várias outras tarefas relacionadas ao disco. Tem vantagens e desvantagens. Aqui está uma tabela de comparação detalhada que informa os principais recursos da ferramenta de gerenciamento de disco do Windows 7 e do software de partição EaseUS. Leia-o e escolha aquele que se adapta às suas necessidades.
| Características | Mestre de Partição EaseUS | Gerenciamento de Disco do Windows 7 |
|---|---|---|
| Mesclar, excluir, mover, ocultar, rotular, verificar partição | √ | × |
| Copiar o volume dinâmico , copiar o disco/partição | √ | × |
| Estender a partição do sistema NTFS sem reinicializar | √ | √ |
| Criar, excluir, formatar, alterar a letra da unidade, definir ativo | √ | √ |
| Estender/encolher FAT | √ | × |
| Estender/reduzir NTFS | √ | √ |
| Recuperação de partição, esquema de partição | √ | × |
| Criar discos inicializáveis | √ | × |
| Disco GPT | √ | √ |
Como podemos te ajudar
Sobre o autor
Atualizado por Rita
"Espero que minha experiência com tecnologia possa ajudá-lo a resolver a maioria dos problemas do seu Windows, Mac e smartphone."
Escrito por Leonardo
"Obrigado por ler meus artigos, queridos leitores. Sempre me dá uma grande sensação de realização quando meus escritos realmente ajudam. Espero que gostem de sua estadia no EaseUS e tenham um bom dia."
Revisão de produto
-
I love that the changes you make with EaseUS Partition Master Free aren't immediately applied to the disks. It makes it way easier to play out what will happen after you've made all the changes. I also think the overall look and feel of EaseUS Partition Master Free makes whatever you're doing with your computer's partitions easy.
Leia mais -
Partition Master Free can Resize, Move, Merge, Migrate, and Copy disks or partitions; convert to local, change label, defragment, check and explore partition; and much more. A premium upgrade adds free tech support and the ability to resize dynamic volumes.
Leia mais -
It won't hot image your drives or align them, but since it's coupled with a partition manager, it allows you do perform many tasks at once, instead of just cloning drives. You can move partitions around, resize them, defragment, and more, along with the other tools you'd expect from a cloning tool.
Leia mais
Artigos relacionados
-
ExFAT ou NTFS? Qual o melhor formato para HD externo
![author icon]() Leonardo 2025/08/26
Leonardo 2025/08/26 -
6 correções para espaço insuficiente para atualização do Windows 10
![author icon]() Leonardo 2025/08/26
Leonardo 2025/08/26 -
Configure o Seu PC para Ser Compatível com o Windows 11 e Faça Upgrade para Windows 11
![author icon]() Rita 2025/08/26
Rita 2025/08/26 -
Converter FAT32 para NTFS sem Perda de Dados [Maneira Fácil 2025]
![author icon]() Rita 2025/08/26
Rita 2025/08/26
Temas quentes em 2025
EaseUS Partition Master

Gerencie partições e otimize discos com eficiência








