Índice da página
Sobre o autor
Tópicos quentes
Atualizado em 26/08/2025
Reduzir o número de partições no HD do seu computador é uma das últimas tendências, mas você sabe como isso é possível? Bem, isso torna a fusão de partições uma necessidade real para os usuários. Sim, você leu corretamente! Você pode reduzir facilmente o número de partições simplesmente mesclando partições adjacentes e não adjacentes e mesclando partições com espaços não alocados.
Mesclar partição refere-se ao processo de juntar duas partições em uma partição ou juntar uma partição com espaço não alocado no disco rígido para expandir o espaço de uma partição. Além disso, existem vários outros motivos para mesclar uma partição que envolve:
- Para aumentar o espaço livre
- Para salvar arquivos de forma mais eficaz e conveniente
- Para encontrar os arquivos com mais facilidade e rapidez
Agora, quando se trata de juntar duas partições do HD W11, existem basicamente dois métodos que permitirão mesclar partições no Windows 11 de maneira rápida e descomplicada. Então, aqui neste guia, informaremos como mesclar partições do Windows 11 usando uma ferramenta profissional e o recurso de gerenciamento de disco.
Vamos começar então!
Como mesclar partições no Windows 11 sem perda de dados
O EaseUS Partition Master é uma ferramenta de primeira linha que ajuda a mesclar partições no Windows 11 de forma rápida e direta. Com muitos recursos, o EaseUS Partition Master facilita o particionamento de discos rígidos e aproveita ao máximo o espaço disponível em disco. Os recursos desta ferramenta permitem aos usuários mover/redimensionar partições, mesclar partições, copiar disco/partição, clonar/criar/formatar ou excluir partições em apenas alguns minutos. Além de tudo isso, também está disponível uma ampla gama de funções para melhorar o desempenho e o gerenciamento do disco.
Agora, quando se trata de mesclar partições no Windows 11, o EaseUS Partition Master permite combinar partições em um punhado de opções que envolvem:
- Mesclar partições adjacentes
A ferramenta EaseUS Partition Master permite aos usuários mesclar facilmente duas partições adjacentes ou sucessivas para um gerenciamento eficaz de partições. Esta ferramenta é uma fusão de partições completa que é altamente compatível com todos os sistemas operacionais Windows de 32/64 bits envolvendo Windows 7/8/10/11. Acima de tudo, esta ferramenta ajuda a mesclar duas partições adjacentes sem causando qualquer perda de dados. Ao contrário de qualquer outra ferramenta, esta ferramenta não exige que você exclua um volume para criar espaço livre.
Etapa 1. Selecione a partição de destino
Clique com o botão direito na partição à qual deseja adicionar espaço e mantê-la e selecione "Mesclar".
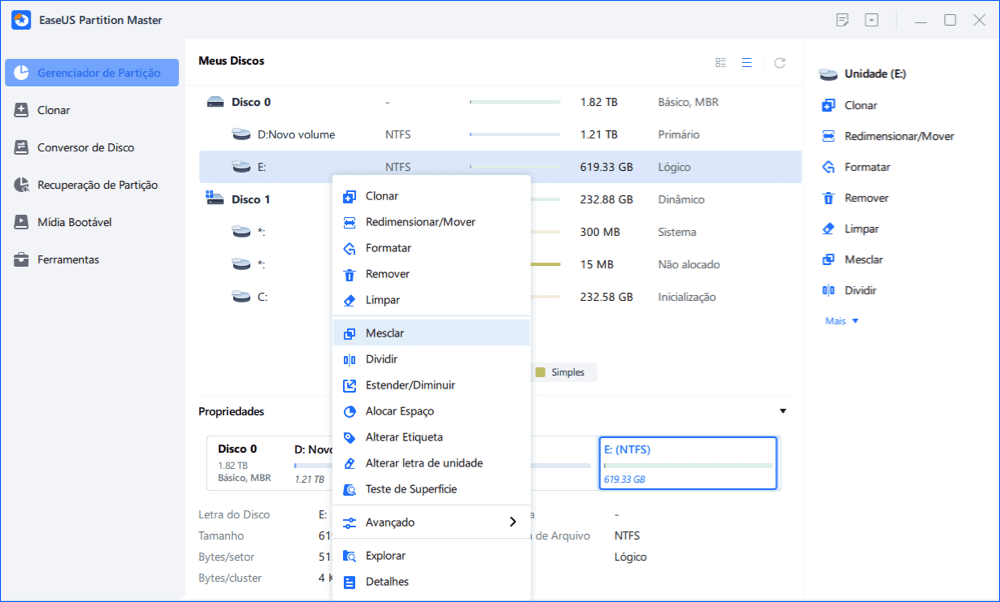
Etapa 2. Selecione uma partição vizinha para mesclar
Selecione uma partição próxima à partição selecionada anteriormente para mesclar. E clique em "OK" para continuar.
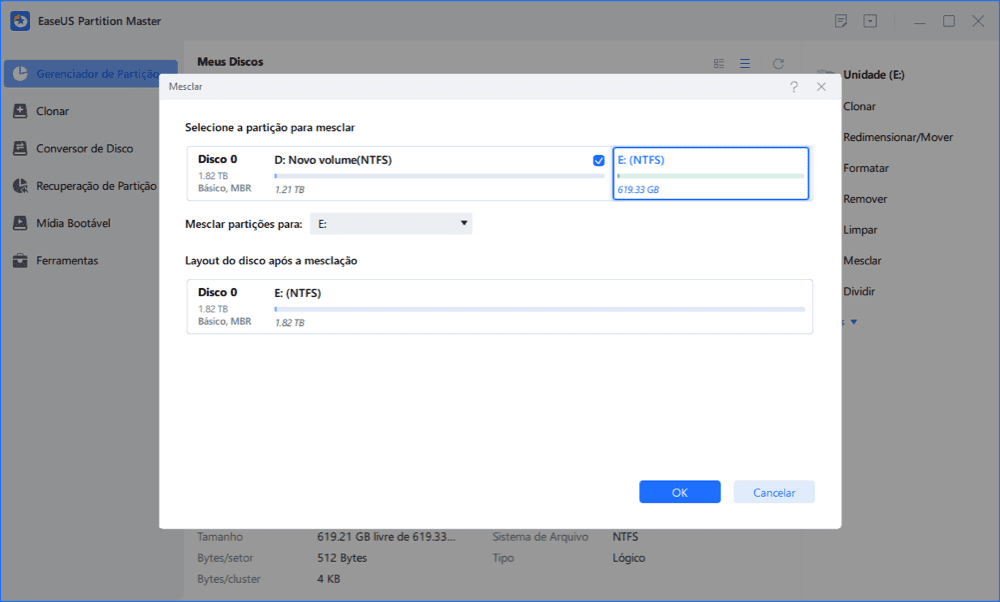
Etapa 3. Execute a operação para mesclar partições
1. Clique no botão "Executar Tarefa" na parte superior e depois clique em "Aplicar".
2. O programa irá mesclar o espaço e adicionar arquivos da segunda partição à primeira partição.
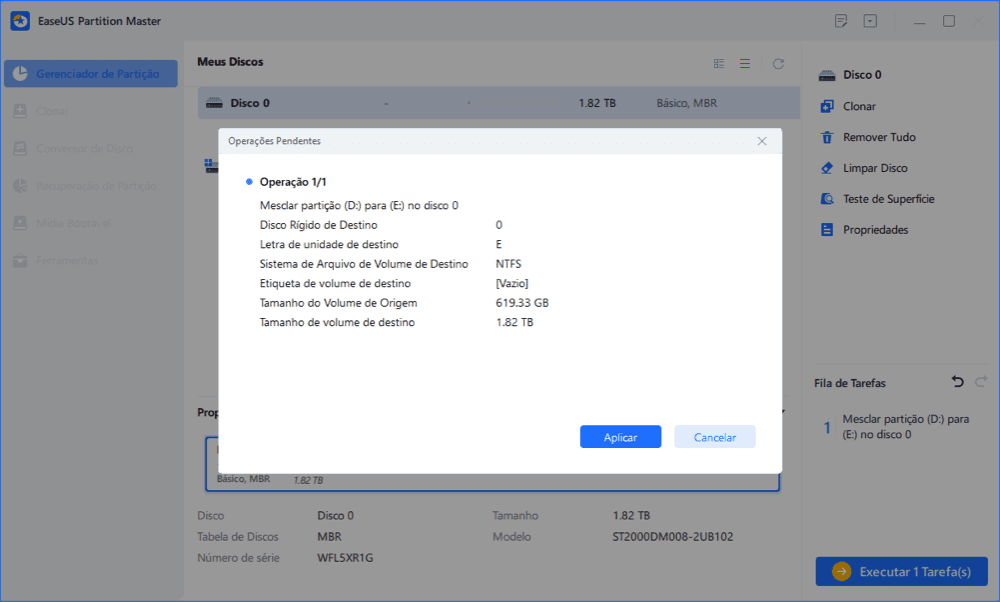
- Combinar partições não adjacentes
Se você deseja mesclar duas partições que não estão próximas uma da outra, então o EaseUS Partition Master Tool tem tudo para você! O processo de mesclagem de duas partições não adjacentes com uma ferramenta de mesclagem de partições varia de acordo com o que há entre a partição de origem e a partição de destino.
Por exemplo, se houver algum espaço não alocado entre a partição de origem e de destino, você poderá usar diretamente o EaseUS Partition Master para mesclar as partições, mas se houver alguma partição/partições entre os dois volumes que você deseja mesclar, então o recurso "Alocar Espaço" da ferramenta EaseUS Partition Master moverá todo o espaço livre de uma unidade para outra (os dados ainda existem nas partições antigas) e permitirá que você mescle ambas as partições sem sequer excluir a partição.
Passo 1. Vá para o Gerenciador de Partições, clique com o botão direito em uma partição que você precisa mesclar e selecione "Mesclar".

Passo 2. Selecione uma partição não adjacente para mesclar e clique em "OK".

Passo 3. Selecione a partição de destino que deseja manter e clique em "OK" para mesclar a partição não adjacente a ela.

Passo 4. Clique no botão "Executar Tarefa" e clique em "Aplicar" para iniciar a mesclagem das partições.

- Mesclar partição com espaço não alocado
Espaço não alocado é um bloco de espaço livre ao qual o Windows não atribuiu uma letra de unidade. Sem alocação, o sistema operacional do seu PC não será capaz de reconhecer o espaço nem permitir a gravação de arquivos nele. Portanto, para aproveitar ao máximo o espaço não alocado em seu disco rígido, o EaseUS Partition Master permite juntar partição com espaço não alocado. Esta ferramenta incrível é competente o suficiente para tirar você do caos e resolver problemas de pouco espaço em disco, mesmo se não houver espaço não alocado disponível para estender a partição do sistema.
Etapa 1. Reduza a partição para liberar espaço para estender a partição.
Se o disco rígido tiver espaço não alocado suficiente para estender a partição de destino, vá para a Etapa 2 e continue. Caso contrário, libere espaço primeiro:
- Na seção Gerenciador de Partições, clique com o botão direito em uma partição próxima à partição de destino e selecione "Redimensionar/Mover".
- Arraste as extremidades da partição para liberar espaço, deixando espaço não alocado suficiente atrás da partição de destino, clique em "OK".

Etapa 2. Estenda a partição de destino.
Clique com o botão direito na partição de destino que deseja estender e selecione "Redimensionar/Mover".

Arraste o identificador da partição de destino para o espaço não alocado para estender a partição.

Etapa 3. Mantenha todas as alterações.
Clique no botão "Executar Tarefa" e clique em "Aplicar" para manter todas as alterações.

Mais recursos do EaseUS Partition Master
- Remover partições no Windows 10
- Redimensionar (expandir e reduzir) a partição sem perder dados
- Mesclar unidades C e D no Windows 11/10
Todas essas funções e recursos do EaseUS Partition Master o tornam a ferramenta mais sugerida para gerenciar partições em seu PC com Windows 11. Então, você com certeza deveria tentar!
Compartilhe este artigo para que mais usuários conheçam esta ferramenta e aprendam como gerenciar suas partições.
Como mesclar partições do Windows 11 com gerenciamento de disco
Outra forma relacionada à mesclagem de partições do Windows 11 é usar o Gerenciamento de disco. Quer as partições que você deseja mesclar sejam adjacentes ou não, o recurso Gerenciamento de disco permite mesclar as partições em apenas alguns minutos. O gerenciamento de disco exige, em primeiro lugar, que você exclua a partição de destino para criar espaço não alocado, pois mescla partições estendendo a partição de origem com espaço não alocado.
Como esta solução exige que você exclua a partição, faça backup dos dados para evitar perda de dados. Para fazer backup dos dados, você pode usar qualquer software de backup gratuito ou copiar os arquivos manualmente. Quando terminar de fazer backup de seus arquivos, siga as etapas abaixo para mesclar partições do Windows 11 por meio do Gerenciamento de disco.
Passo 1. Pressione as teclas "Windows + R" simultaneamente para abrir a caixa "Executar".
Passo 2. Na caixa Executar, digite "diskmgmt.msc" e clique no botão "OK" para abrir a janela "Gerenciamento de disco".

Passo 3. Clique com o botão direito na partição de destino e selecione "Excluir Volume". No prompt, clique em "Sim".
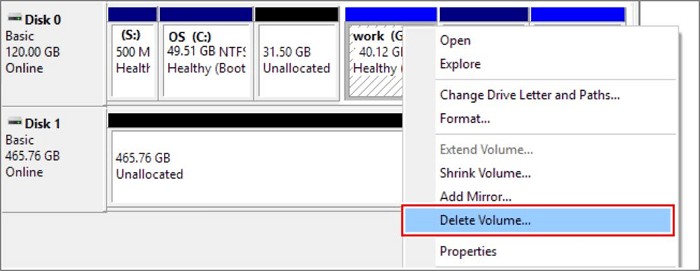
Passo 4. Agora, clique com o botão direito na partição de origem e selecione a opção "Estender Volume".
Passo 5. No Assistente para estender volume, toque em "Avançar".
Passo 6. Defina a quantidade de espaço e toque em "Avançar".

NOTA: Você pode se sentir preso na janela "Selecionar discos". Para sua informação, o espaço máximo disponível significa o tamanho total do espaço não alocado no disco atual.
Passo 7. Toque em "Avançar" > "Concluir" e aguarde a conclusão do processo.
"Como combinar partições do Windows 11" foi muito fácil com o Gerenciamento de disco! Lembre-se de fazer backup de todos os seus dados antes de tentar este método.
Conclusão
O objetivo deste artigo foi como mesclar duas partições do HD no Windows 11 com a ferramenta EaseUS Partition Master e o Gerenciamento de Disco! Independentemente do método escolhido, você obterá resultados impecáveis. Ainda assim, se você procura uma opção mais confiável, a ferramenta EaseUS Partition Master é uma excelente escolha, pois permite mesclar partições em 3 opções diferentes sem causar perda de dados. Portanto, opte pela ferramenta EaseUS Partition Master e obtenha a melhor experiência de mesclagem de partições no Windows 11.
Perguntas frequentes sobre como mesclar partições no Windows 11
Aqui estão algumas perguntas frequentes sobre a mesclagem de partições no Windows 11:
1. O que é mesclar partições no Windows 11?
Mesclar partições envolve combinar duas ou mais partições de um disco rígido em uma única partição. Esse processo pode ajudar a otimizar o espaço em disco, simplificar o gerenciamento de arquivos e melhorar o desempenho geral do sistema.
2. Por que eu preciso de mesclar partições?
Existem vários motivos para mesclar partições:
- Gerenciamento mais fácil: Menos partições podem levar a um gerenciamento de armazenamento mais simples.
- Mais espaço livre: Combinar partições menores pode criar uma maior, proporcionando mais espaço utilizável.
- Preparação para operações maiores: Mesclar partições pode ser necessário para tarefas que exigem mais espaço em disco, como instalar aplicativos grandes ou máquinas virtuais.
3. Como posso mesclar partições no Windows 11?
Você pode mesclar partições usando dois métodos principais:
- Usando o Gerenciamento de Disco: Esta ferramenta integrada permite mesclar partições adjacentes excluindo uma e expandindo a outra. Você deve excluir quaisquer partições intermediárias para partições não adjacentes, o que pode levar à perda de dados, portanto, fazer backup dos dados é essencial.
- Uso de software de terceiros: Ferramentas como o EaseUS Partition Master simplificam o processo de mesclagem e permitem a mesclagem sem perda de dados, tornando-o a escolha preferida de muitos usuários.
Como podemos te ajudar
Sobre o autor
Atualizado por Jacinta
"Obrigada por ler meus artigos. Espero que meus artigos possam ajudá-lo a resolver seus problemas de forma fácil e eficaz."
Escrito por Leonardo
"Obrigado por ler meus artigos, queridos leitores. Sempre me dá uma grande sensação de realização quando meus escritos realmente ajudam. Espero que gostem de sua estadia no EaseUS e tenham um bom dia."
Revisão de produto
-
I love that the changes you make with EaseUS Partition Master Free aren't immediately applied to the disks. It makes it way easier to play out what will happen after you've made all the changes. I also think the overall look and feel of EaseUS Partition Master Free makes whatever you're doing with your computer's partitions easy.
Leia mais -
Partition Master Free can Resize, Move, Merge, Migrate, and Copy disks or partitions; convert to local, change label, defragment, check and explore partition; and much more. A premium upgrade adds free tech support and the ability to resize dynamic volumes.
Leia mais -
It won't hot image your drives or align them, but since it's coupled with a partition manager, it allows you do perform many tasks at once, instead of just cloning drives. You can move partitions around, resize them, defragment, and more, along with the other tools you'd expect from a cloning tool.
Leia mais
Artigos relacionados
-
Como redimensionar disco rígido virtual em 2025 [soluções eficientes e seguras]
![author icon]() Leonardo 2025/08/26
Leonardo 2025/08/26 -
Como atualizar o SSD do Steam Deck [maneira mais fácil]
![author icon]() Leonardo 2025/08/26
Leonardo 2025/08/26 -
Como instalar o Windows 10 em outro HD | 2 maneiras🔥
![author icon]() Leonardo 2025/08/26
Leonardo 2025/08/26 -
Melhor Programa Alternativo Gratuito do GParted para Windows
![author icon]() Leonardo 2025/08/26
Leonardo 2025/08/26
Temas quentes em 2025
EaseUS Partition Master

Gerencie partições e otimize discos com eficiência








