Índice da página
Sobre o autor
Tópicos quentes
Atualizado em 26/08/2025
Cada dispositivo Windows utiliza um sistema de gerenciamento para gerenciar a memória do computador. No entanto, quando essa função de gerenciamento de memória começa a funcionar mal, seu sistema enfrentará um problema de Tela Azul da Morte. A RAM defeituosa é a principal causa dessa tela azul de gerenciamento de memória no Windows 11. Vírus e drivers desatualizados também desempenham um papel em causar erros de BSOD em seu dispositivo.
Além disso, esse erro desliga seu computador automaticamente, fazendo com que você perca todos os dados não salvos sem aviso. Felizmente, a EaseUS irá familiarizá-lo com métodos para ajudar você a atualizar drivers e se livrar de arquivos corrompidos para corrigir esse problema.
O que causa a tela azul de gerenciamento de memória no Windows 11/10?
Após obter o conhecimento geral sobre esse problema de tela azul, vamos nos aprofundar em suas causas significativas. Depois de entender a causa raiz do problema, você poderá consertar o problema BSoD sem problemas. As seguintes causas ajudarão você a entender melhor as razões por trás desse problema em particular:
- Vírus e malware: quando seu computador é infectado por um ataque de vírus, ele eventualmente interrompe os sistemas de gerenciamento de memória. Todos esses vírus e malware podem desencadear problemas de memória que causam problemas de tela azul.
- Arquivos de Sistema Corrompidos: Você também pode enfrentar o problema BSoD devido aos arquivos e softwares corrompidos do seu sistema. Esses arquivos geralmente são corrompidos devido a ataques de malware ou falhas repentinas de energia.
- Drivers desatualizados: quando seus drivers são incompatíveis, os usuários enfrentarão o problema de tela azul de gerenciamento de memória do Windows 11. Os drivers desatualizados da placa de vídeo e do adaptador de rede são especialmente proeminentes em causar esse problema.
- RAM com defeito: Usando um sistema com RAM com defeito, você frequentemente enfrentará esse irritante erro BSoD. Além disso, os módulos de RAM com defeito e os pentes incompatíveis também podem ser a razão por trás desse problema de tela azul.
Como corrigir a tela azul de gerenciamento de memória no Windows 11 - 9 maneiras
- Maneira 1. Usando a ferramenta profissional de reparo BSOD
- Maneira 2. Execute a ferramenta de diagnóstico de memória do Windows
- Maneira 3. Verifique se há atualizações do Windows
- Maneira 4. Atualizar os drivers da placa gráfica
- Maneira 5. Verifique o problema do disco rígido
- Maneira 6. Execute uma varredura SFC
- Maneira 7. Execute uma verificação CHKDSK
- Maneira 8. Escaneie o vírus ou malware
- Maneira 9. Alterar ou adicionar uma nova RAM
Depois de analisar esses motivos comuns, vamos explorar os nove melhores métodos para eliminar o erro "tela azul de gerenciamento de memória do Windows 11". Recomendamos reiniciar seu dispositivo antes de implementar qualquer um dos métodos a seguir.
Maneira 1. Usando a ferramenta profissional de reparo BSOD
Se você encontrou o problema da tela azul e tem dificuldade para reinicializar o sistema, é recomendado que você use uma ferramenta de terceiros eficiente - EaseUS Partition Master Professional . Esta ferramenta pode reparar vários erros de tela colorida da morte, travamento e não inicializáveis em computadores Windows. Além disso, ela pode atualizar seu disco rígido e partição sem precisar reinstalar o Windows.
Com esta ferramenta, você pode criar uma mídia inicializável para reiniciar PCs que apresentam erro de tela azul da morte e resolvê-lo:
Etapa 1. Inicie o EaseUS Partition Master após conectar a unidade externa/USB ao seu computador, vá para "Mídia inicializável" e clique em "Criar mídia inicializável".

Etapa 2. Selecione uma unidade USB ou CD/DVD disponível e clique em "Criar". Você também pode gravar o arquivo ISO do Windows na mídia de armazenamento.

Etapa 3. Conecte a unidade inicializável criada ao novo computador e reinicie o computador pressionando e segurando F2/Del para entrar no BIOS. Em seguida, defina a unidade inicializável WinPE como o disco de inicialização e pressione F10 para sair.
Etapa 4. Reinicie o computador e entre na interface WinPE. Em seguida, abra o EaseUS Partition Master e clique em "Boot Repair" na opção "Toolkit".

Etapa 5: selecione o sistema que deseja reparar e clique em "Reparar".

Etapa 6. Aguarde um momento, e você receberá um alerta de que o sistema foi reparado com sucesso. Clique em "OK" para concluir o processo de reparo de inicialização.

Outros problemas de BSOD que o EaseUS Partition Master pode resolver
- Corrigir a tela azul da morte do Helldivers 2
- Erro de tela azul da morte 0x000000C5
- Resolver BSOD do Windows 10: erro de tela azul da morte
Considerando todos esses recursos, recomendamos que os leitores baixem esta ferramenta para resolver problemas de BSoD rapidamente:
Maneira 2. Execute a ferramenta de diagnóstico de memória do Windows
Após reinicializar seu sistema com sucesso, você pode corrigir o problema de RAM defeituosa executando o recurso de diagnóstico em seu PC. As instruções a seguir o guiarão pelo processo de verificação do problema de RAM e correção do problema de tela azul de gerenciamento de memória no Windows 11.
Passo 1. Inicie o processo acessando a janela "Executar" através das teclas "Windows + R". Depois, escreva o comando "mdsched" e pressione a tecla "Enter" para acessar o recurso Diagnóstico de Memória do Windows.

Etapa 2. Na tela "Windows Memory Diagnostic", pressione a opção "Restart Now and Check for Problems". Em seguida, basta reiniciar seu dispositivo para ver se o problema BSoD foi resolvido.

Maneira 3. Verifique se há atualizações do Windows
Quando você estiver enfrentando um erro de tela azul devido a falhas técnicas, uma simples atualização do sistema pode corrigir esse problema. Então, tente atualizar para a versão mais recente do Windows 11 com a ajuda das etapas explicadas abaixo:
Passo 1. Para começar esta operação, você precisa acessar o aplicativo "Configurações" no seu dispositivo. Agora, pressione a aba "Windows Update" no canto inferior esquerdo da sua tela para revelar as configurações relevantes.

Etapa 2. Seguindo em frente, clique no botão "Verificar atualizações" na nova tela para permitir que o sistema comece a procurar a versão mais recente do Windows 11. Depois que o seu PC baixar e instalar as atualizações automaticamente, reinicie o dispositivo para concluir este processo.

Este método pode ser usado para resolver o problema do Stop Code Memory Management no Windows:

[Erro BSOD] Corrigir o código de parada Gerenciamento de memória no Windows
Este artigo discutirá oito maneiras simples de recuperar o gerenciamento de memória do código de parada no Windows. Leia mais >>
Maneira 4. Atualizar os drivers da placa gráfica
Conforme discutido, drivers de placa gráfica desatualizados podem fazer com que seu sistema se comporte mal. Então, siga as etapas explicadas abaixo para atualizar seus drivers gráficos em uma tentativa de resolver o problema de "tela azul de gerenciamento de memória no Windows 11":
Etapa 1. Após pressionar o ícone "Windows" na barra de tarefas, procure por "Gerenciador de Dispositivos" na caixa de texto relevante. Agora, clique no botão "Abrir" na tela para acessar esta ferramenta utilitária para atualizações de drivers.

Passo 2. Depois de acessar essa ferramenta, toque duas vezes na opção "Display Adapter" para revelar todos os drivers gráficos. Em seguida, clique com o botão direito no driver desejado para revelar um novo menu suspenso de onde você deve escolher a opção "Update Driver".

Etapa 3. Ao chegar na tela "Atualizar driver", clique na opção "Pesquisar drivers automaticamente" para que seu computador encontre e instale os drivers gráficos mais recentes.

Maneira 5. Verifique o problema do disco rígido
Usuários que continuam enfrentando esse problema de BSoD após a atualização do driver devem procurar identificar problemas com seus discos rígidos. O EaseUS Partition Master Professional pode tornar essa tarefa mais fácil verificando rapidamente as partições do disco em busca de arquivos corrompidos. Além disso, essa ferramenta de recuperação de disco rígido pode identificar setores defeituosos dentro da unidade para resolver o problema da tela azul da morte:
Etapa 1. Abra o EaseUS Partition Master. Clique com o botão direito do mouse no disco que você deseja verificar e clique em "Surface Test".
Etapa 2. A operação será executada imediatamente e todos os setores defeituosos serão marcados em vermelho.
Maneira 6. Execute uma varredura SFC
Depois de resolver os problemas do disco rígido, você pode prosseguir para identificar e corrigir arquivos de sistema ausentes ou corrompidos com uma varredura SFC. Siga as instruções abaixo para implementar o comando SFC para corrigir o problema de "tela azul de gerenciamento de memória no Windows 11" :
Etapa 1. Inicie esse processo de identificação de arquivo corrompido clicando no ícone "Iniciar" na barra de tarefas. Em seguida, digite "Prompt de Comando" na caixa de pesquisa e clique com o botão direito do mouse no ícone desse aplicativo para escolher a opção "Executar como Administrador".

Etapa 2. Ao acessar este aplicativo de prompt de comando, escreva a linha de comando "sfc /scannow" e pressione a tecla "Enter". Por fim, reinicie seu PC após a conclusão da verificação para corrigir quaisquer problemas detectados.

Maneira 7. Execute uma verificação CHKDSK
Quando o problema da tela azul persistir devido aos setores defeituosos nas partições, recomendamos que você aplique este comando como uma correção. Com a ajuda das instruções fornecidas abaixo, qualquer um pode corrigir o problema relacionado à unidade em alguns cliques.
Etapa 1. Inicie o Prompt de Comando como o Caminho 6.
Etapa 2. Seguindo em frente, escreva o comando a seguir e pressione a tecla "Enter" para identificar todos os problemas com sua unidade e resolver o erro "tela azul de gerenciamento de memória do Windows 11".
"chkdsk"
Etapa 3. Além disso, os usuários podem corrigir os problemas identificados de uma só vez com o comando colado abaixo. Em seguida, eles precisam pressionar a tecla "Enter" para que esse comando tenha efeito.
"chkdsk /f /r /x"

Maneira 8. Escaneie o vírus ou malware
O erro de tela azul da morte geralmente é causado por um vírus ou ataque de malware, então os usuários precisam executar uma varredura para identificar essa ameaça externa. Estas instruções ajudarão você a detectar e descartar qualquer vírus que esteja causando o problema BSoD:
Etapa 1. Clique no ícone "Windows" na barra de tarefas e procure pelo aplicativo "Windows Security". Em seguida, pressione o botão "Open" para iniciar este aplicativo relacionado à segurança no seu dispositivo.
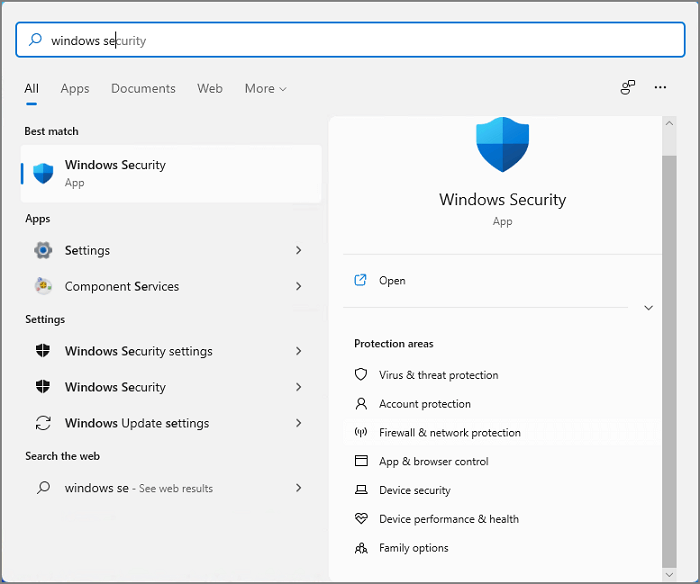
Etapa 2. Seguindo em frente, acesse a aba "Proteção contra vírus e ameaças" na janela recém-aberta. A partir daqui, pressione o botão "Opções de verificação" para revelar um novo conjunto de opções para executar uma verificação de identificação de vírus no seu PC.
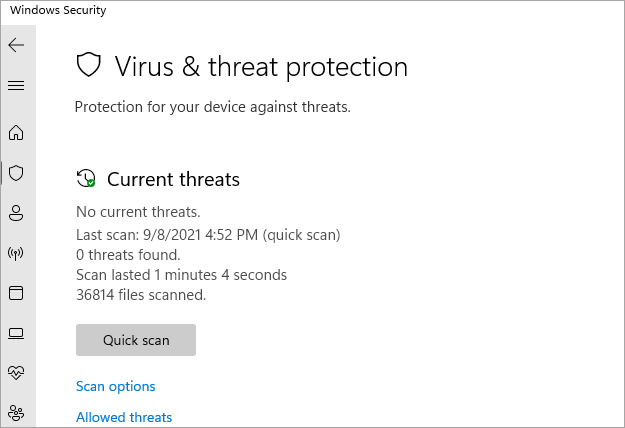
Etapa 3. Por fim, escolha a opção "Verificação completa" antes de clicar no botão "Verificar agora" para tentar corrigir o problema de "tela azul de gerenciamento de memória do Windows 11".
Como alternativa, você pode experimentar o confiável antivírus Total AV, que pode simplificar a verificação abrangente de vírus e malware:
 TOTALAV
TOTALAVTotalAV é um premiado software antivírus e de segurança. Ele fornece proteção em tempo real contra vírus, malware e ameaças online.
Proteção antivírus habilitada
Maneira 9. Alterar ou adicionar uma nova RAM
Depois de tentar todas as correções mencionadas acima sem sucesso, você precisa considerar atualizar sua RAM como um recurso final. Quando sua RAM original estiver abaixo do requisito recomendado para o Windows 11, basta adicionar uma nova para aumentar a capacidade de gerenciamento de memória. No entanto, as RAMs defeituosas precisaram ser substituídas para evitar problemas, incluindo o erro de tela azul da morte.

Conclusão
No geral, podemos dizer que o problema de tela azul de gerenciamento de memória no Windows 11 pode ser irritante, principalmente devido a problemas de perda de dados. No entanto, introduzimos vários métodos para ajudar você a resolver esse erro sem complicações. Independentemente da causa do problema BSoD, os usuários podem tentar qualquer um desses métodos para eliminar esse problema irritante com sucesso.
Entre essas soluções, você também analisou como o EaseUS Partition Master pode ajudar você a identificar e corrigir problemas relacionados ao disco. Usando esta ferramenta profissional de reparo de BSoD, você pode gerenciar partições para identificar setores defeituosos. Com todos os seus recursos de gerenciamento de partição, esta ferramenta é ideal para resolver um problema de tela azul.
Perguntas frequentes sobre a tela azul de gerenciamento de memória no Windows 11
Depois de ler este artigo, toda a sua confusão sobre o problema "tela azul de gerenciamento de memória do Windows 11" pode ter sido respondida. Pessoas com alguma dúvida relacionada ao erro BSoD em mente podem ler as respostas fornecidas abaixo.
1. Como faço para corrigir o erro "falta de memória" no Windows 11?
Muitos métodos, incluindo aumentar a memória virtual e desabilitar programas de inicialização, podem ajudar você a resolver esse problema. Aqui, discutiremos as instruções para desabilitar aplicativos de inicialização para corrigir problemas relacionados à memória:
1. Comece abrindo o "Task Manager" no seu sistema pela barra de tarefas. Agora, vá para a aba "Startup" neste aplicativo para revelar diferentes softwares.
2. Seguindo em frente, escolha o aplicativo que tem o maior impacto na inicialização e pressione o botão "Desativar" para liberar memória.
2. Como posso verificar se a RAM está com defeito?
Os usuários podem optar por executar a ferramenta de Diagnóstico de Memória do Windows para identificar problemas relacionados à RAM usando as seguintes etapas:
1. Ao chegar na janela "Executar", digite o comando "mdsched" e pressione o botão "OK" para chegar a uma nova tela.
2. Na tela "Diagnóstico de Memória do Windows", clique na opção "Reiniciar Agora e Verificar Problemas" para identificar problemas com sua RAM.
3. Como você corrige o código de parada do gerenciamento de memória?
Você pode aplicar vários métodos, como atualização do driver da GPU e comando CHKDSK, para corrigir esse problema relacionado ao gerenciamento de memória. Siga as etapas a seguir para aprender como resolver esse problema de código de parada com o comando CHKDSK:
1. Comece iniciando o aplicativo Prompt de Comando como administrador através da janela "Executar", digitando o prompt "cmd" e pressionando "Ctrl + Shift + Enter".
2. Agora, digite o seguinte comando e pressione a tecla "Enter" para identificar e corrigir os arquivos de sistema corrompidos na sua unidade.
"chkdsk /r"
Como podemos te ajudar
Sobre o autor
Atualizado por Rita
"Espero que minha experiência com tecnologia possa ajudá-lo a resolver a maioria dos problemas do seu Windows, Mac e smartphone."
Escrito por Leonardo
"Obrigado por ler meus artigos, queridos leitores. Sempre me dá uma grande sensação de realização quando meus escritos realmente ajudam. Espero que gostem de sua estadia no EaseUS e tenham um bom dia."
Revisão de produto
-
I love that the changes you make with EaseUS Partition Master Free aren't immediately applied to the disks. It makes it way easier to play out what will happen after you've made all the changes. I also think the overall look and feel of EaseUS Partition Master Free makes whatever you're doing with your computer's partitions easy.
Leia mais -
Partition Master Free can Resize, Move, Merge, Migrate, and Copy disks or partitions; convert to local, change label, defragment, check and explore partition; and much more. A premium upgrade adds free tech support and the ability to resize dynamic volumes.
Leia mais -
It won't hot image your drives or align them, but since it's coupled with a partition manager, it allows you do perform many tasks at once, instead of just cloning drives. You can move partitions around, resize them, defragment, and more, along with the other tools you'd expect from a cloning tool.
Leia mais
Artigos relacionados
-
2 maneiras de redimensionar o Windows 10 antes de atualizar para o Windows 11🔥
![author icon]() Leonardo 2025/08/26
Leonardo 2025/08/26 -
Instalação do Windows 11: o Windows não pode ser instalado neste disco GPT
![author icon]() Leonardo 2025/08/26
Leonardo 2025/08/26 -
3 Dicas | Como formatar a unidade C no Windows 11/10/8.1/8/7
![author icon]() Jacinta 2025/08/26
Jacinta 2025/08/26 -
Como limpar o cache DNS do Windows [servidor e estação de trabalho]
![author icon]() Leonardo 2025/08/26
Leonardo 2025/08/26
Temas quentes em 2025
EaseUS Partition Master

Gerencie partições e otimize discos com eficiência








