Índice da página
Sobre o autor
Tópicos quentes
Atualizado em 26/10/2025
As unidades C padrão no Windows Server armazenam todas as informações do sistema, sistema operacional, aplicativos e arquivos baixados da Internet. Embora tenha capacidade de armazenamento, o espaço será preenchido rapidamente se você mantiver a maior parte de suas informações na unidade C. O problema mais comum com a unidade C é que ela fica sem espaço. No Windows Server 2019/2016, esse é um problema generalizado. O problema pode ser resolvido liberando algum espaço, mas esta não é uma solução de longo prazo.
Quando uma unidade fica sem espaço, é preferível estender o volume alterando o tamanho da partição. Caso contrário, você continuará recebendo notificações de armazenamento completo.
Este artigo examinará os métodos para estender a unidade C do Windows Server 2019/2016. Utilizaremos o gerenciamento de disco e o gerenciador de disco do servidor para estender a unidade. Além disso, recomendaremos um programa de terceiros para expansão de volume rápida e sem erros. Você deverá ser capaz de determinar a melhor maneira de aumentar o tamanho da unidade C no final deste artigo. Vamos dar uma olhada nos detalhes.
Podemos estender a unidade C no Windows Server 2019/2016?
O tamanho da partição pode ser estendido no Windows Server 2019/2016. Os usuários do Windows Server desejam estender as partições porque o armazenamento da unidade C está quase cheio. É necessário mais espaço para aumentar a capacidade de armazenamento da unidade C. Além disso, o espaço não alocado em outras partições é utilizado através dele. Portanto, auxilia na melhor organização dos dados.
O método preferível para evitar tal problema é alocar algum espaço. Você pode estender a unidade C retirando o espaço não alocado do outro volume. Se outros volumes tiverem espaço não alocado suficiente, você poderá alocar esse espaço. Se a sua unidade C tiver pouco espaço, isso afetará o desempenho geral do sistema. A velocidade do sistema acabará diminuindo a ponto de causar obstáculos na execução de suas tarefas.
Estenda a unidade C no Windows Server com gerenciamento de disco
O servidor Windows pode estender a unidade C com seu recurso padrão, gerenciamento de disco. É um utilitário integrado que permite criar, remover, reduzir e expandir partições em servidores Windows. Por exemplo, você pode utilizar o gerenciamento de disco para aumentar a partição no Windows Server 2016/2019.
Nota : Antes de começar a estender a partição, é recomendável fazer backup de todos os dados.
Para estender o gerenciamento de disco do formato de partição, a etapa está listada abaixo:
Passo 1. Vá para o menu iniciar. Clique com o botão direito e selecione gerenciamento de disco.

Passo 2. Agora selecione a unidade com espaço não alocado para alocá-la à unidade C. Clique com o botão direito na unidade e selecione Excluir volume.

Aqui selecionamos a unidade D.
Etapa 3. Agora selecione a unidade C. Clique com o botão direito e escolha Estender Volume.
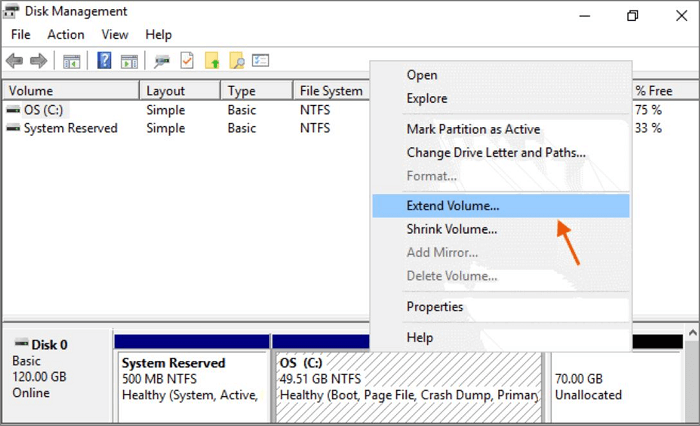
Passo 4. Um assistente de volume estendido aparecerá.
Etapa 5. Insira a quantidade de MB que deseja alocar para a unidade C.
Etapa 6: Clique em Concluir para concluir o processo.

Etapa 7: O espaço é alocado para a unidade C.
Não é possível estender a unidade C no gerenciamento de disco? Usar alternativa
Às vezes, talvez você não consiga expandir a unidade C no Gerenciamento de disco. Para estender o C Drive, você pode utilizar a alternativa. Começaremos examinando por que você não pode expandir a unidade C no gerenciamento de disco. A seguir estão os motivos:
- 1. Nenhum espaço adjacente não alocado
- 2. O gerenciamento de disco não suporta partições FAT32, exFAT, EXT
- 3. Nenhum espaço não alocado em sua unidade
- 4. A capacidade da partição atingiu o limite de 2 TB no disco MBR
Se você encontrou algum dos problemas listados acima, temos uma solução para você. EaseUS Partition Master Enterprise é uma solução viável. Este utilitário é uma maneira perfeita de manter a unidade C estendida. A ferramenta é facilmente acessível através de seu site. A seguir estão alguns dos recursos do EaseUS Partition Master Enterprise:
- É capaz de estender a partição do sistema com apenas um clique
- É um gerenciador de disco abrangente que pode redimensionar/mover, formatar, excluir e copiar arquivos facilmente
- Fornece suporte técnico profissional
- Capaz de aprimorar e melhorar a recuperação de partição
- Otimize o uso do disco e permita que você faça o melhor uso da capacidade de armazenamento disponível
- Facilmente restaurável ao estado anterior se alguma partição for interrompida
EaseUS Partition Master Enterprise
Seu confiável gerenciador de disco do Windows Server.
- Estenda a unidade do sistema, combine/divida partições.
- Clone o disco, migre o SO para HD/SSD.
- Converta MBR em GPT, GPT em MBR
A interface do usuário do EaseUS Partition Master Enterprise é simples e intuitiva. Os procedimentos para particionar uma unidade são autoexplicativos o suficiente para que um iniciante possa particionar um disco em algumas etapas fáceis. Além disso, usar este programa é isento de riscos. Ele não apenas protege os dados, mas também pode restaurar arquivos e pastas se houver uma interrupção durante o processo de particionamento. Uma avaliação gratuita também está disponível, permitindo que você baixe e confira por si mesmo. Portanto, experimente esta ferramenta você mesmo e veja o que você pode encontrar.
Como estender a unidade C pelo Server Disk Manager (sem perda de dados)
Para estender a unidade C pelo gerenciador de disco do servidor, você precisa primeiro fazer backup de seus dados. Depois disso, você seleciona a unidade que possui espaço não alocado. Use o gerenciador de servidor padrão do Windows e clique em excluir volume na unidade não alocada. Você deve excluir a partição para evitar que o espaço não alocado fique cinza. Em seguida, clique com o botão direito e selecione estender volume. Agora o não alocado é alocado para a unidade C, onde o espaço em disco estava acabando.
Opção 1. Estender a unidade System C com espaço não alocado
- 1. Clique com o botão direito na unidade System C: e selecione "Redimensionar/Mover".
- 2. Arraste o final da partição do sistema para o espaço não alocado para adicioná-lo à unidade C:. E clique em "OK".
- 3. Clique em “Executar Tarefa” e “Aplicar” para executar as operações e estender a unidade C.
Opção 2. Estender a unidade System C sem espaço não alocado
- 1. Clique com o botão direito em uma partição grande com espaço livre suficiente no disco do sistema e selecione "Alocar espaço".
- 2. Selecione a unidade do sistema na seção Alocar espaço de (*) para e arraste o final da unidade do sistema C para o espaço não alocado. Clique em "OK" para confirmar.
- 3. Clique em “Executar Tarefa”, listará as operações pendentes e clique em “Aplicar” para salvar as alterações e estender a unidade C.
0:00-0:26 Estenda a unidade do sistema com espaço não alocado; 0:27-0:58 Estenda a unidade do sistema sem espaço não alocado.
Vídeo tutorial
Este vídeo conclui essas duas maneiras eficazes que ajudam a estender a unidade C em servidores. Se você deseja seguir um guia em vídeo, aqui está:
Conclusão
Para resumir o que foi dito até agora, é possível expandir a unidade C utilizando o recurso padrão do PC. Na maioria dos casos, o sistema pode construir uma partição sem erros quando o sistema não consegue gerar partições pelos motivos mencionados acima. Nessas situações, usar um utilitário de terceiros é a melhor opção. EaseUS Partition Master Enterprise é uma boa opção. Esta ferramenta útil permite criar divisões com um único clique. Ele cria a partição com segurança e ajuda você a concluir o trabalho rapidamente. Dê uma olhada no EaseUS Partition Master Enterprise e veja o que você pensa.
Como podemos te ajudar
Sobre o autor
Atualizado por Rita
"Espero que minha experiência com tecnologia possa ajudá-lo a resolver a maioria dos problemas do seu Windows, Mac e smartphone."
Escrito por Leonardo
"Obrigado por ler meus artigos, queridos leitores. Sempre me dá uma grande sensação de realização quando meus escritos realmente ajudam. Espero que gostem de sua estadia no EaseUS e tenham um bom dia."
Revisão de produto
-
I love that the changes you make with EaseUS Partition Master Free aren't immediately applied to the disks. It makes it way easier to play out what will happen after you've made all the changes. I also think the overall look and feel of EaseUS Partition Master Free makes whatever you're doing with your computer's partitions easy.
Leia mais -
Partition Master Free can Resize, Move, Merge, Migrate, and Copy disks or partitions; convert to local, change label, defragment, check and explore partition; and much more. A premium upgrade adds free tech support and the ability to resize dynamic volumes.
Leia mais -
It won't hot image your drives or align them, but since it's coupled with a partition manager, it allows you do perform many tasks at once, instead of just cloning drives. You can move partitions around, resize them, defragment, and more, along with the other tools you'd expect from a cloning tool.
Leia mais
Artigos relacionados
-
Melhor Software para Clonar HD a SSD (Análise e Guia)
![author icon]() Leonardo 2025/10/27
Leonardo 2025/10/27 -
Como salvar um PC antigo quando o Windows 10 acabar
![author icon]() Leonardo 2025/09/10
Leonardo 2025/09/10 -
Como Fazer Teste de Superfície no HD com EaseUS Partition Master?
![author icon]() Jacinta 2025/10/19
Jacinta 2025/10/19 -
4 soluções rápidas para SSD congela no Windows 10/11
![author icon]() Leonardo 2025/10/12
Leonardo 2025/10/12
Temas quentes em 2025
EaseUS Partition Master

Gerencie partições e otimize discos com eficiência








