Índice da página
Sobre o autor
Tópicos quentes
Atualizado em 14/09/2025
| ⏳Duração: | 3-5 minutos |
| 🎯Meta: | Corrigir MBR2GPT não consegue encontrar erro de partição do sistema operacional no Windows |
| 💻Sistemas Suportados: | Todos os sistemas Windows |
| 👔Quem vai precisar: | Iniciantes do Windows e usuários não técnicos |
Você está enfrentando o frustrante erro ‘MBR2GPT não consegue encontrar a partição do sistema operacional’ ao tentar converter seu disco de MBR para GPT? Este erro normalmente ocorre ao usar a ferramenta MBR2GPT para converter o layout do disco no seu computador. No entanto, não tema! Neste artigo, iremos guiá-lo através de métodos eficientes e fornecer tutoriais fáceis de seguir para ajudá-lo a corrigir o erro ‘MBR2GPT não consegue encontrar a partição do sistema operacional’ como um especialista. Então, vamos nos aprofundar e resolver esse problema de uma vez por todas!

O que fazer quando o Windows relata o erro ‘MBR2GPT não consegue encontrar a partição do sistema operacional’
Se você encontrar o erro 'MBR2GPT não consegue encontrar a partição do sistema operacional', não use a linha de comando mbr2gpt /convert /disk:* /allowfullOS . É importante manter a calma e evitar usar a linha de comando quando esse erro ocorrer. Em vez disso, recomendamos seguir as soluções alternativas fornecidas para resolver esse problema com eficiência.
Abaixo listamos as soluções juntamente com seus níveis de complexidade e durações estimadas para ajudá-lo a escolher o método mais adequado para sua situação.
| Procedimento | Nível complexo | Duração |
|
Corrigir MBR2GPT não consegue encontrar erro de partição do sistema operacional |
Complexo | 5-10 minutos |
| Converter disco de MBR para GPT | Médio | 3-5 minutos |
Observe que se você encontrou um erro semelhante, proceda com cautela ao implementar essas soluções. Agora, vamos nos aprofundar em cada solução para corrigir o erro ‘MBR2GPT não consegue encontrar a partição do sistema operacional’ e colocar seu sistema de volta nos trilhos.
Guia 1: Corrigir erro de disco que causa o problema ‘MBR2GPT não consegue encontrar partição do sistema operacional’
Pode haver vários motivos por trás do erro ‘MBR2GPT não consegue encontrar a partição do sistema operacional’ durante o processo de conversão do disco. Para resolver esse problema, siga os métodos fornecidos abaixo:
#1. Alterar o modo de inicialização de legado para UEFI
Para começar, você precisa alterar o modo de inicialização do seu computador de Legacy para UEFI, pois a conversão de MBR para GPT requer UEFI. Siga esses passos:
Passo 1: Reinicie o seu computador.
Passo 2: Pressione F2 longamente para abrir a configuração do BIOS.
Etapa 3: Use as teclas de seta para selecionar a guia "Boot".
Passo 4 : Selecione "UEFI" no "Modo de inicialização UEFI/BIOS". Pressione Enter.

#2. Execute SFC/Scannow para corrigir erros de arquivos de sistema existentes
Arquivos de sistema corrompidos podem interferir no processo de conversão MBR2GPT. Siga estas etapas para corrigir quaisquer erros de arquivo do sistema:
Passo 1. Faça login como administrador e abra o prompt de comando. Para fazer isso, clique com o botão direito no botão Iniciar e escolha “Prompt de comando (Admin)”.
Passo 2. Digite o comando " sfc /scannow " na janela do prompt de comando.

Etapa 3. Aguarde enquanto a ferramenta System File Checker (SFC) verifica seu sistema e corrige todos os arquivos corrompidos que descobrir.
Para garantir um procedimento de verificação e reparo bem-sucedido, siga as instruções para trabalhar nos procedimentos do prompt de comando.
Se este método ajudar a corrigir esse erro, compartilhe-o para ajudar mais pessoas com o problema “MBR2GPT não consegue encontrar a partição do sistema operacional” online:
#3. Verifique o estado do disco de destino e confirme se está íntegro
É importante garantir que o disco de destino esteja em bom estado antes da conversão. Siga esses passos:
Antes de iniciar a conversão do disco, é crucial garantir que o disco de destino esteja em boas condições. Execute estas ações:
Passo 1. Inicie o programa de gerenciamento de disco do Windows. Para fazer isso, clique com o botão direito no botão Iniciar e escolha “Gerenciamento de disco”.
Passo 2. Verifique a presença do disco de destino no Gerenciamento de disco e a letra da unidade alocada.
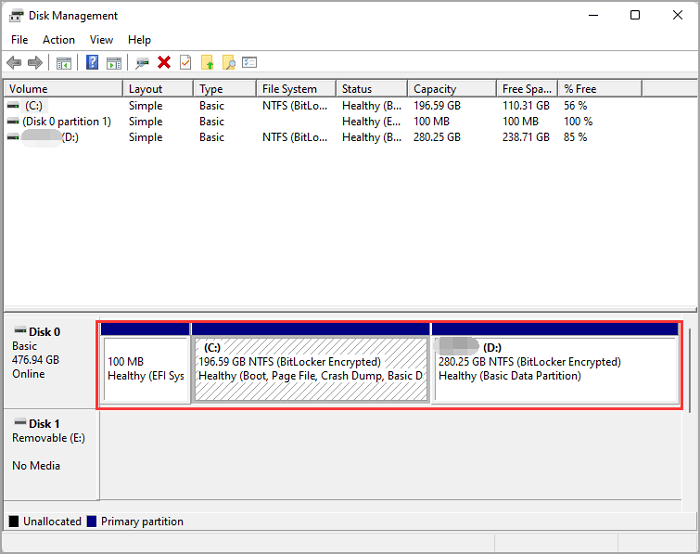
Etapa 3. Para garantir que o disco possa ser acessado sem problemas, tente abri-lo.
Você pode passar para a próxima parte e concluir com êxito a operação de conversão do disco se o disco estiver correto e funcionando normalmente.
Guia 2: Converter MBR em GPT com alternativa MBR2GPT ou comando MBR2GPT
Agora, vamos explorar dois métodos para converter seu disco MBR em GPT com sucesso. Você pode escolher qualquer um dos métodos com base em sua preferência e nível de conhecimento.
Método 1: Converter MBR em GPT com ferramenta alternativa MBR2GPT - EaseUS Partition Master
Recomendamos fortemente o EaseUS Partition Master se você é um usuário do Windows que procura um programa confiável e fácil de usar para converter seu disco de MBR para GPT. Este software possui um recurso útil chamado “Converter para GPT”, que permite alterar o estilo de partição do disco de destino sem perder ou danificar nenhum dado.
Prós e contras do EaseUS Partition Master:
| Prós👍🏻 | Contras 👎🏻 |
|
Você precisará comprar a versão paga do EaseUS Partition Master após o período de teste gratuito. |
Por que recomendamos o EaseUS Partition Master:
Para começar, baixe e teste o EaseUS Partition Master em seu site oficial. Siga esses passos:
Passo 1. Baixe e inicie o EaseUS Partition Master em seu computador.
Passo 2. Vá para Disk Converter, selecione "Convert MBR to GPT" e clique em "Next" para continuar.

Etapa 3. Selecione o disco MBR de destino que você deseja converter para GPT e clique em "Converter" para iniciar a conversão.

Sinta-se à vontade para compartilhar este método para ajudar mais amigos que procuram uma solução eficiente para mudar um disco de MBR para GPT sem perder nenhum dado online:
Método 2: converter MBR em GPT com linhas de comando MBR2GPT
O MBR2GPT fornece um método simples para converter seu disco MBR em GPT para aqueles com experiência em operações de linha de comando e com Windows 10 versão 1703 ou posterior. É importante considerar as vantagens e as desvantagens de usar esta ferramenta de linha de comando.
Prós e contras das linhas de comando MBR2GPT
| Prós👍🏻 | Contras 👎🏻 |
|
|
Etapas para converter MBR em GPT com linhas de comando MBR2GPT
Se os seus requisitos do Windows corresponderem e você se sentir confortável com a interpretação de linhas de comando, siga as seguintes etapas:
Passo 1 . Abra o prompt de comando e selecione “Executar como administrador”.
Passo 2 . Na janela do prompt de comando, digite o comando: mbr2gpt /convert /disk: /allowfullOS .
Etapa 3 . Deixe o processo ser concluído. Pode demorar alguns minutos; não o desligue durante o processo.

O que causa o erro ‘MBR2GPT não consegue encontrar a partição do sistema operacional’ e como evitá-lo
Aqui estão alguns motivos comuns para o erro ‘MBR2GPT não consegue encontrar a partição do sistema operacional’ e como você pode evitar esses problemas
Possíveis causas do erro ‘MBR2GPT não consegue encontrar a partição do sistema operacional’
O erro ‘MBR2GPT não consegue encontrar a partição do sistema operacional’ pode ocorrer por vários motivos, que incluem:
- Erros de disco : erros de disco existentes, como partições corrompidas ou problemas no sistema de arquivos, podem impedir que o utilitário MBR2GPT detecte a partição do sistema operacional.
- Modo de inicialização incompatível : MBR2GPT requer o modo de inicialização apropriado para uma conversão bem-sucedida. Se o seu computador estiver configurado para um modo de inicialização incompatível, como Legacy (MBR) para uma conversão GPT, o erro poderá ocorrer.
- Arquivos de sistema ausentes : se arquivos essenciais do sistema estiverem ausentes ou corrompidos, o MBR2GPT pode não conseguir localizar a partição do sistema operacional durante a conversão.
Dicas práticas para evitar o erro ‘MBR2GPT não consegue encontrar a partição do sistema operacional’
Para evitar encontrar o erro ‘MBR2GPT não consegue encontrar a partição do sistema operacional’, considere implementar as seguintes dicas:
- ✔️Defina o modo de inicialização compatível : certifique-se de que seu computador esteja configurado para o modo de inicialização apropriado que corresponda ao estilo de partição desejado. Para uma conversão GPT, defina o modo de inicialização como UEFI-GPT; para uma conversão MBR, defina-a como Legacy-MBR. Verifique e ajuste essa configuração nas configurações do BIOS/UEFI.
- ✔️Corrigir erros de arquivos do sistema imediatamente : verifique regularmente o seu sistema em busca de arquivos de sistema corrompidos ou ausentes. Use ferramentas como o utilitário System File Checker (SFC) para identificar e reparar esses erros e manter um sistema operacional saudável.
- ✔️Mantenha a integridade do disco : verifique regularmente se há erros no disco e resolva quaisquer problemas imediatamente. Você pode usar utilitários de gerenciamento de disco ou ferramentas de verificação de disco de terceiros para verificar e corrigir erros de disco, garantindo um processo de conversão tranquilo.
- ✔️Faça backup de seus dados : antes de tentar qualquer conversão de disco, é sempre aconselhável criar um backup de seus dados importantes. Esta medida de precaução ajuda a proteger seus arquivos em caso de erros inesperados ou perda de dados durante a conversão.
Seguindo essas dicas práticas, você pode minimizar as chances de encontrar o erro ‘MBR2GPT não consegue encontrar a partição do sistema operacional’ e garantir uma experiência de conversão de disco mais suave.
Conclusão
Concluindo, se você encontrar o erro ‘MBR2GPT não consegue encontrar a partição do sistema operacional’, é crucial evitar o uso do comando MBR2GPT e, em vez disso, seguir os métodos fornecidos neste artigo para resolver o problema com eficiência.
- Para iniciantes ou aqueles que buscam uma abordagem fácil de usar, o EaseUS Partition Master é recomendado como uma ferramenta alternativa confiável.
- Usuários avançados podem utilizar as linhas de comando MBR2GPT, garantindo que atendam aos requisitos de versão do Windows.
Lembre-se de tomar medidas preventivas, como definir o modo de inicialização compatível, corrigir erros de arquivos do sistema imediatamente, manter a integridade do disco e fazer backup dos dados. Seguindo estas orientações, você pode superar o erro e concluir o processo de conversão do disco sem problemas.
Perguntas frequentes sobre MBR2GPT não conseguem encontrar problema de partição do sistema operacional
Aqui estão algumas perguntas que podem ajudá-lo a resolver e encontrar soluções para corrigir o MBR2GPT se não conseguir encontrar o erro de partição do sistema operacional:
1. Posso converter um disco que não seja do sistema operacional com MBR2GPT?
Não, o utilitário MBR2GPT converte apenas o disco que contém o sistema operacional (SO) de MBR para GPT. Não pode ser usado para converter discos que não sejam do sistema operacional.
2. O que fazer se o MBR2GPT relatar falha na validação do layout do disco?
Se o MBR2GPT relatar um erro "falha na validação do layout do disco", certifique-se de que o disco atenda aos requisitos de conversão e não esteja bloqueado ou em uso. Execute ferramentas de verificação de erros de disco, como chkdsk, e considere fazer backup dos dados antes de inicializar o disco como GPT ou realizar uma instalação limpa do sistema operacional, se necessário.
3. Qual é o melhor software alternativo MBR2GPT?
Uma das melhores opções de software alternativo MBR2GPT é o EaseUS Partition Master. Ele oferece uma interface amigável e um recurso "Converter para GPT" para conversão de disco perfeita.
Como podemos te ajudar
Sobre o autor
Atualizado por Rita
"Espero que minha experiência com tecnologia possa ajudá-lo a resolver a maioria dos problemas do seu Windows, Mac e smartphone."
Escrito por Leonardo
"Obrigado por ler meus artigos, queridos leitores. Sempre me dá uma grande sensação de realização quando meus escritos realmente ajudam. Espero que gostem de sua estadia no EaseUS e tenham um bom dia."
Revisão de produto
-
I love that the changes you make with EaseUS Partition Master Free aren't immediately applied to the disks. It makes it way easier to play out what will happen after you've made all the changes. I also think the overall look and feel of EaseUS Partition Master Free makes whatever you're doing with your computer's partitions easy.
Leia mais -
Partition Master Free can Resize, Move, Merge, Migrate, and Copy disks or partitions; convert to local, change label, defragment, check and explore partition; and much more. A premium upgrade adds free tech support and the ability to resize dynamic volumes.
Leia mais -
It won't hot image your drives or align them, but since it's coupled with a partition manager, it allows you do perform many tasks at once, instead of just cloning drives. You can move partitions around, resize them, defragment, and more, along with the other tools you'd expect from a cloning tool.
Leia mais
Artigos relacionados
-
Formatar HD externo com várias partições e como unir partição de HD externo
![author icon]() Jacinta 2025/10/27
Jacinta 2025/10/27 -
5 Melhores Utilitários de Disco do Windows (11) Download Gratuito 2025 [Gratuito e Pago]
![author icon]() Leonardo 2025/08/26
Leonardo 2025/08/26 -
Como clonar uma partição OEM no Windows [Guia completo 2025]
![author icon]() Leonardo 2025/10/29
Leonardo 2025/10/29 -
O que é o formatador USB protegido contra gravação e como usá-lo? [Guia 2025]
![author icon]() Leonardo 2025/08/26
Leonardo 2025/08/26
Temas quentes em 2025
EaseUS Partition Master

Gerencie partições e otimize discos com eficiência








