Índice da página
Sobre o autor
Tópicos quentes
Atualizado em 26/08/2025
Você está enfrentando falta de espaço na sua unidade C? Você tem a mesma necessidade que vê no Reddit de excluir a unidade D e estender a unidade C? Se sim, aqui está o lugar certo para você. Esta página no EaseUS oferece alguns métodos eficazes para resolver seu problema. Continue lendo para aprender como estender sua unidade C.
Como excluir a unidade D e estender a unidade C
Pode ser frustrante quando sua unidade C está sem espaço, causando erro de disco baixo. Você pode descobrir que sua unidade D ainda tem espaço suficiente. Nesta seção, discutiremos como excluir a unidade D e estender a unidade C. Você pode executar a tarefa usando a ferramenta interna ou uma ferramenta de terceiros. Continue lendo para descobrir como.
Método 1. Use o EaseUS Partition Master
- 🔎Nível de dificuldade: Fácil
- 🚩Recomendado para todos os níveis de usuários
Uma maneira direta e simples de estender a unidade C é usar uma ferramenta de terceiros. Como um software de partição, o EaseUS Partition Master Professional pode lidar com problemas complexos relacionados a discos e partições. Além disso, a interface simples facilitará o uso para iniciantes. Você pode redimensionar as partições de forma flexível, de acordo com suas necessidades.
Há um recurso avançado "Allocate Space", que permite que você mova espaço da unidade D para a unidade C. Você não precisa passar pelo processo tedioso de excluir a unidade D primeiro. O espaço da unidade D será alocado diretamente para a unidade C. Mais importante, os dados na sua unidade D serão movidos para a unidade C ao mesmo tempo. Você não precisa se preocupar com perda de dados.
Você pode seguir os passos para alocar espaço na unidade C:
Etapa 1. Clique com o botão direito do mouse na partição D: com espaço livre suficiente e selecione "Alocar espaço".

Etapa 2. Selecione a partição de destino - unidade C: e arraste o painel de partição para a direita para adicionar o espaço livre da unidade D: para a unidade C:. Em seguida, clique em "OK" para confirmar.

Etapa 3. Clique no botão "Executar tarefa" e clique em "Aplicar" para iniciar o processo de movimentação de espaço livre da unidade D: para a unidade C:.

Além de estender a unidade C com a unidade D, o EaseUS Partition Master também pode ajudar a resolver outros problemas relacionados à sua unidade C:
- Expanda a unidade SSD C entre discos .
- Estenda a unidade C no Windows 7/8/10.
- Estenda a unidade C a partir de outro disco.
- Corrigir unidade C cheia e sem espaço.
Você está convidado a baixar esta ferramenta e estender sua unidade C com a unidade D. Compartilhe este guia com outras pessoas que tenham o mesmo problema.
Método 2. Utilize o Gerenciamento de Disco para Estender a Unidade C
- 🔎Nível de dificuldade: Médio
- 🚩Recomendado para usuários experientes em Windows
Você também pode usar a ferramenta interna do Windows para aumentar o armazenamento da unidade C excluindo a unidade D. Como uma ferramenta para corrigir problemas relacionados ao disco, o Gerenciamento de Disco pode ajudar quando você estiver com pouco espaço na unidade C.
- Aviso:
- A tarefa de deletar a unidade D apagará os dados armazenados nela também. É melhor fazer backup da sua unidade D antes de qualquer tarefa.
Etapa 1 Excluir unidade D no Gerenciamento de disco
Para aumentar o espaço da unidade C, você precisa excluir a unidade D primeiro. Depois, você pode usar o espaço livre não alocado para expandir a unidade C.
Siga os passos abaixo:
Etapa 1. Escolha Gerenciamento de Disco no Menu Iniciar.
Passo 2. Encontre sua unidade D e clique com o botão direito nela. Selecione "Excluir Volume".

Etapa 3. Clique em "Sim" quando a mensagem de confirmação aparecer. Então, você obterá o espaço não alocado.
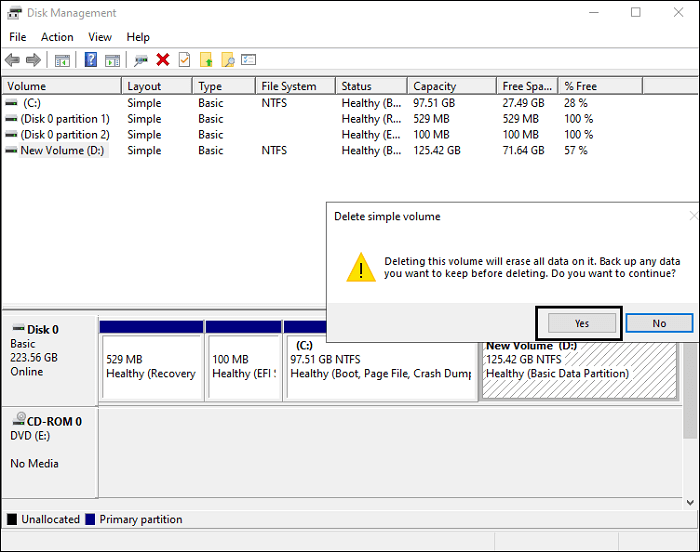
Etapa 2 Estender unidade C no Gerenciamento de Disco
Depois de obter o espaço não alocado, você pode adicioná-lo para estender sua unidade C.
Etapa 1. Clique com o botão direito do mouse na unidade C. Selecione "Estender volume".
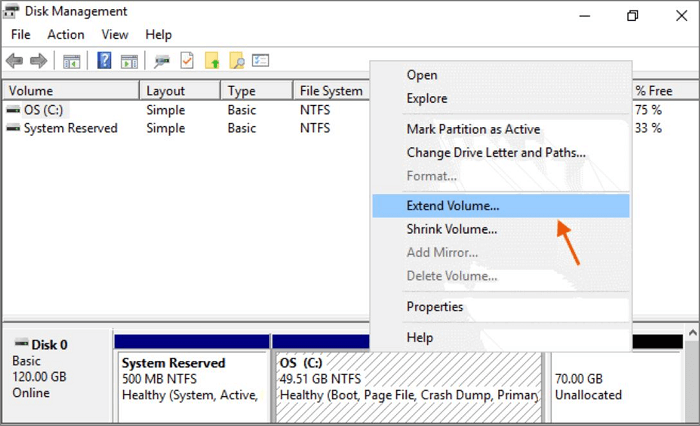
Etapa 2. Selecione o espaço não alocado e clique em "Avançar" para continuar.

Dessa forma, você pode excluir diretamente a unidade D e adicionar espaço para aumentar a unidade C.
Clique para saber mais sobre como estender a unidade C.
Método 3. Utilize o prompt de comando para estender a unidade C
- 🔎Nível de dificuldade: Alto
- 🚩Recomendado para profissionais de TI
Outra ferramenta útil interna do Windows é o Prompt de Comando, que pode executar as tarefas que você solicitar. O que o torna desafiador é a sintaxe complexa dos comandos que você precisa digitar. Se você estiver confiante em lidar com os comandos, pode usar esta maneira eficaz de mover seu espaço da unidade D para a unidade C.
Etapa 1 Excluir unidade D no prompt de comando
- Aviso:
- Excluir a unidade D também excluirá os dados. Você deve fazer backup da sua unidade D com antecedência.
Veja como excluir a unidade D com o comando diskpart :
Etapa 1. Digite cmd e pressione Enter para abrir o Prompt de Comando no Menu Iniciar.
Etapa 2. Na janela de comando, digite diskpart e pressione Enter.
Etapa 3. Digite as seguintes linhas de comando abaixo e pressione Enter todas as vezes.
- list disk
- select disk x (Substitua "x" pelo número do disco de destino).
- list partition
- select partition y (Substitua "y" pelo número da unidade D)
- delete partition

Etapa 2 Estender a unidade C no prompt de comando
Em seguida, você pode usar o CMD para expandir sua unidade C com o espaço que você tinha antes.
Etapa 1. Digite diskpart e pressione Enter na janela de comando.
Etapa 2. Digite as seguintes linhas de comando:
- list disk
- select disk x (Substitua "x" pelo número do disco de destino)
- list partition
- select partition y (Substitua "y" pelo número da unidade C)
- extend size = N (Substitua "N" pelo tamanho do espaço não alocado. O número é exibido em MB. Tome cuidado ao digitar.)
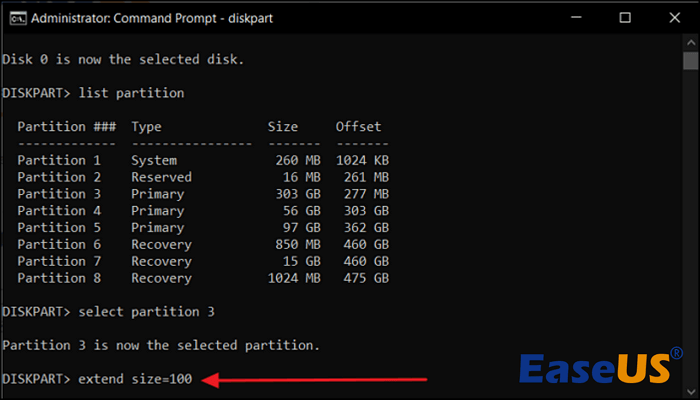
Quando você vir a linha dizendo que o Diskpart estendeu o volume com sucesso, o processo estará completo. Você terá uma unidade C maior depois disso.
Se você não conseguir estender o volume com o CMD, consulte o artigo abaixo para obter ajuda:
Como corrigir o erro "Diskpart falhou ao estender o volume" em 2024
Este artigo explica por que o Diskpart falhou ao estender o volume e fornece guias detalhados para os leitores corrigirem esse erro. Além disso, ele apresenta uma ferramenta de gerenciamento de disco ideal para evitar esse erro.
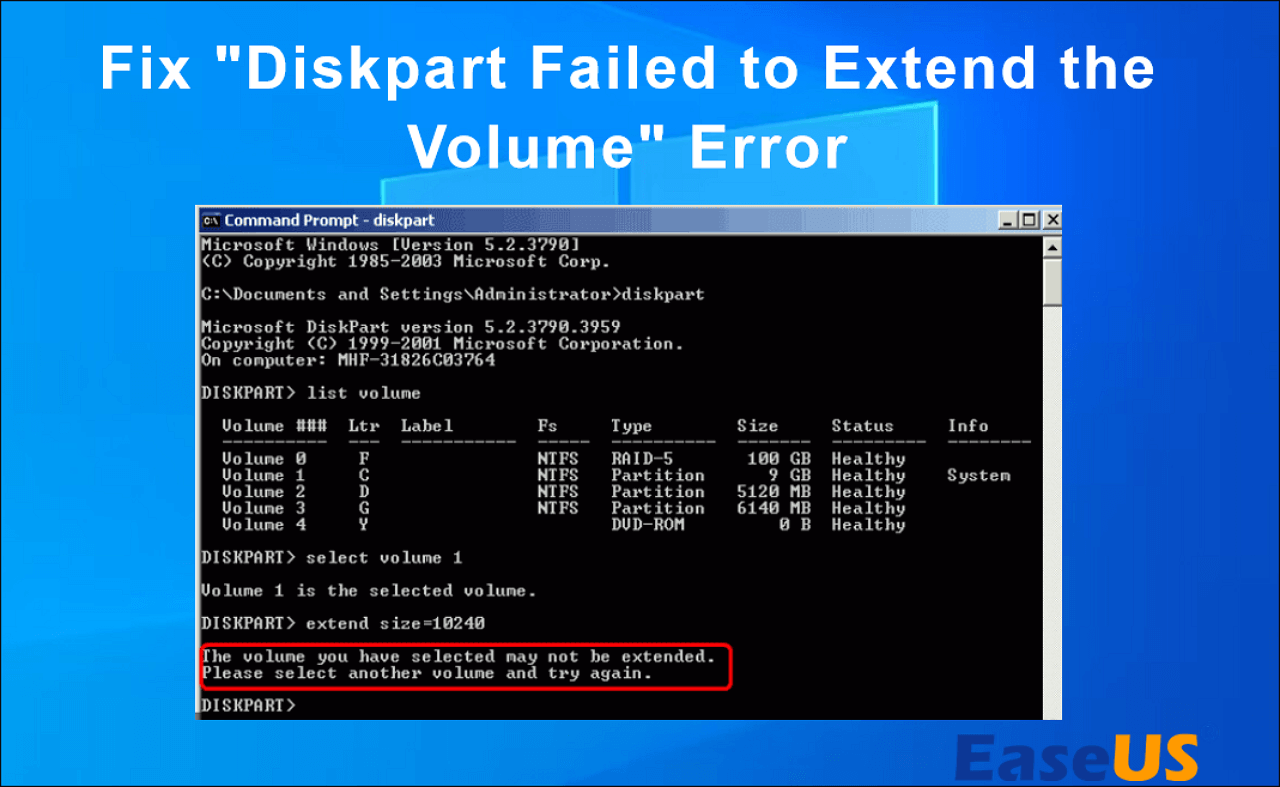
Conclusão
Estender sua unidade C é necessário para garantir que seu computador funcione sem problemas. Neste artigo, fornecemos maneiras práticas de excluir a unidade D e estender a unidade C. Você pode usar a maneira manual ou uma ferramenta de terceiros. No entanto, a maneira manual excluirá a unidade D ao custo de excluir seus dados. Assim, apresentamos uma maneira mais segura de mover espaço da unidade D para a unidade C diretamente com a ajuda do EaseUS Partition Master. Será muito mais fácil e seguro aumentar sua unidade C.
Perguntas frequentes sobre como excluir a unidade D e estender a unidade C
Você ainda tem alguma dúvida sobre como excluir a unidade D e estender a unidade C? Se sim, sinta-se à vontade para ler a seção FAQ para obter mais informações.
1. É possível estender o espaço da unidade C?
Sim, sua unidade C pode ser estendida para ficar maior em tamanho. Há várias maneiras de fazer isso. Você pode usar as ferramentas internas do Windows, como Gerenciamento de Disco e Prompt de Comando, para adicionar espaço a ela. Você também pode usar uma ferramenta de terceiros, como o EaseUS Partition Master, para economizar tempo e energia.
2. É correto excluir a unidade D?
Você precisa ter certeza de certas coisas antes de excluir a unidade D. Sua unidade D precisa ser uma partição lógica. Além disso, pode ser necessário ter direitos administrativos para executar a tarefa. Se você pretende excluir a unidade D, deve fazer backup dos dados antes de executar a tarefa. Você pode copiá-la para um disco externo ou interno.
3. Por que não consigo estender a unidade C?
Se você estender a unidade C no Gerenciamento de Disco, você pode descobrir que a opção Estender Volume está esmaecida. Você não pode executar a tarefa como consequência. Isso pode ocorrer porque não há espaço não alocado no seu disco rígido, ou o espaço não alocado não é adjacente à sua unidade C. Para evitar tal situação, você pode usar o EaseUS Partition Master para estender a unidade C mesmo sem espaço não alocado.
Como podemos te ajudar
Sobre o autor
Atualizado por Rita
"Espero que minha experiência com tecnologia possa ajudá-lo a resolver a maioria dos problemas do seu Windows, Mac e smartphone."
Escrito por Leonardo
"Obrigado por ler meus artigos, queridos leitores. Sempre me dá uma grande sensação de realização quando meus escritos realmente ajudam. Espero que gostem de sua estadia no EaseUS e tenham um bom dia."
Revisão de produto
-
I love that the changes you make with EaseUS Partition Master Free aren't immediately applied to the disks. It makes it way easier to play out what will happen after you've made all the changes. I also think the overall look and feel of EaseUS Partition Master Free makes whatever you're doing with your computer's partitions easy.
Leia mais -
Partition Master Free can Resize, Move, Merge, Migrate, and Copy disks or partitions; convert to local, change label, defragment, check and explore partition; and much more. A premium upgrade adds free tech support and the ability to resize dynamic volumes.
Leia mais -
It won't hot image your drives or align them, but since it's coupled with a partition manager, it allows you do perform many tasks at once, instead of just cloning drives. You can move partitions around, resize them, defragment, and more, along with the other tools you'd expect from a cloning tool.
Leia mais
Artigos relacionados
-
Formatação travada no gerenciamento de disco? Experimente o formato de partição EaseUS!
![author icon]() Leonardo 2025/08/26
Leonardo 2025/08/26 -
Os 5 Melhores Utilitários para Formatar Pen Drive Kingston Recomendados [Prós e Contras]
![author icon]() Leonardo 2025/08/26
Leonardo 2025/08/26 -
Como clonar cartão SD de graça - Guia passo a passo
![author icon]() Leonardo 2025/10/29
Leonardo 2025/10/29 -
Como recuperar partição excluída ou perdida no Windows 10
![author icon]() Rita 2025/10/19
Rita 2025/10/19
Temas quentes em 2025
EaseUS Partition Master

Gerencie partições e otimize discos com eficiência








