Índice da página
Sobre o autor
Tópicos quentes
Atualizado em 26/08/2025
Tem um Kingston USB? Bem, a maioria de nós os usou porque são muito populares entre as massas. A Kingston Technology oferece uma ampla variedade de dispositivos USB móveis para telefones, tablets e computadores.
Mas o que fazer se quiser formatar seu Kingston USB? Você deve formatá-lo se quiser apagar seus dados ou se quiser usar sua unidade USB em um sistema operacional diferente.

Portanto, neste artigo, listamos as 5 melhores ferramentas de formatação da Kingston USB com orientações detalhadas para que você possa formatar seus pendrives com sucesso, sem precisar de qualquer orientação.
As 5 melhores programas para formatar pen drive Kingston recomendados [prós e contras]
Depois de muita pesquisa, encontramos e listamos os 5 melhores utilitários de formato USB da Kingston aqui:
- #1. EaseUS Partition Master Free
- #2. Kingston USB Format Utility
- #3. FAT32 Format
- #4. Explorador de arquivos do Windows
- #5. Gerenciamento de Disco
Vamos comparar seus prós e contras em uma tabela:
| Comparação | Prós | Contras |
|---|---|---|
| EaseUS Partition Master Free |
|
Disponível apenas para Windows |
| Kingston USB Format Utility |
|
Não disponível para Windows 11 |
| FAT32 Format |
|
"Formatação rápida" pode causar corrupção |
| Explorador de arquivos do Windows | Utilitário integrado, você não precisa instalá-lo | A opção Formatação rápida não apaga os dados – eles podem ser recuperados |
| Gerenciamento de Disco |
|
Pode mostrar um erro ao formatar a unidade ou pode formatá-la incorretamente |
Entre as ferramentas mencionadas acima, EaseUS Partition Master Free é o melhor formatador USB Kingston para definir qualquer formato de arquivo desejado em unidades USB Kingston.
Continue lendo para obter detalhes sobre as ferramentas confiáveis de formato USB da Kingston fornecidas abaixo para obter ajuda. Além disso, não se esqueça de compartilhar esta lista de utilitários de formatação USB com seus amigos que procuram soluções confiáveis de formatação de pendrive online:
#1. EaseUS Partition Master Free
Portanto, a primeira ferramenta que apresentamos como uma excelente ferramenta de formato USB da Kingston é o EaseUS Partition Master. É uma ferramenta simples e gratuita projetada para iniciantes no Windows.
Seu recurso Formatar/Limpar permite formatar unidades ou limpar partições com eficiência. Os recursos proeminentes incluem:
- Ajuda a clonar partições de um disco rígido/partição para outro sem qualquer perda de dados.
- Ele converte partição primária em lógica ou lógica em primária sem excluir nenhum volume.
- A ferramenta verifica a integridade da partição do disco e corrige setores defeituosos.
- Os sistemas de arquivos suportados incluem NTFS, EXT2/3/4, FAT12/16/32, ReFS e exFAT.
Você pode seguir estas Passos para formatar unidades:
Passo 1. Selecione o pen drive para formatar.
Conecte o pen drive ao seu computador. Baixe e inicie o software EaseUS Partiton Master. Clique com o botão direito do mouse na unidade que você deseja formatar e escolha "Formatar".

Passo 2. Defina a letra da unidade e o sistema de arquivos.
Atribua uma nova etiqueta de partição, sistema de arquivo (NTFS/FAT32/EXT2/EXT3) e tamanho do cluster à partição selecionada e clique em "Sim".

Passo 3. Marque a caixa de aviso.
Clique em "OK" se aparecer a janela Aviso. Se você tiver dados importantes, faça backup dos dados com antecedência.

Passo 4. Aplique as alterações.
Clique no botão "Executar Tarefa" primeiramente e, em seguida, clique em "Aplicar" para formatar o pen drive

#Formatador USB #Ferramenta de Formatação USB para Kingston #Ferramenta de Formatação USB EaseUS #Windows
#2. Kingston USB Format Utility
Kingston Format Utility é um software proprietário projetado para formatar unidades USB Kingston. Inicialmente, ele foi lançado especificamente para unidades flash da série HyperX DTHX30/XXGB, mas ainda oferece suporte a outras unidades deste fabricante.
O Kingston Format Utility foi desenvolvido principalmente porque a maioria das unidades USB Kingston são pré-formatadas para FAT32. Portanto, reformatá-los usando as ferramentas padrão do Windows, Linux ou macOS pode diminuir o desempenho.
Os principais recursos incluem o seguinte:
- Ele pode converter o sistema de arquivos de mídia para FAT32 e NTFS
- Comparado às ferramentas de formatação padrão do Windows, este software apresenta uma velocidade de operação muito maior.
- O download e a instalação são gratuitos.
- Versões separadas podem estar disponíveis na Kingston com base na arquitetura do sistema alvo.
Você pode baixar a ferramenta e seguir estas Passos para formatar sua unidade USB Kingston:
Passo 1. Após baixar e instalar o utilitário, insira a unidade flash Kingston que deseja formatar na porta do seu computador.

Passo 2. Inicie o Utilitário de Formatação Kingston. Selecione a unidade e o sistema de arquivos e clique em "Formatar".
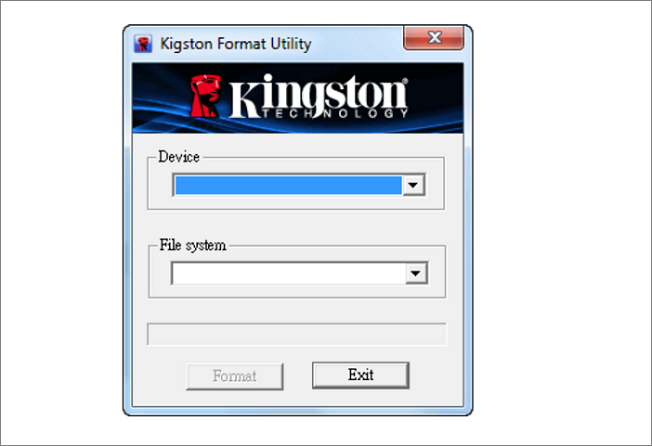
Sua unidade USB Kingston será formatada instantaneamente.
#Kingston USB Format Utility #Ferramenta de formatação USB gratuita #Grátis
#3. FAT32 Format
Os sistemas operacionais Windows são conhecidos por não serem capazes de estruturar uma unidade maior que 32 GB. Mas esse problema é resolvido pelo FAT32 Format. É um software gratuito que permite aos usuários configurar qualquer disco rígido, cartão micro SD, cartão SD e USB com mais de 32 GB para o sistema de arquivos FAT32.
Os recursos proeminentes deste software incluem o seguinte:
- Compatível com vários sistemas operacionais, incluindo Mac, iOS, Linux, Windows, XP e vários outros reprodutores de mídia.
- O procedimento de "Formatação Rápida" é concluído em segundos após dar o comando.
- A interface é amigável.
- Suporta unidades grandes.
Você pode baixar o software FAT32 Format e seguir as Passos para formatar sua unidade Kingston com o formato FAT32:
Passo 1. Execute o arquivo executável após o download. Na janela "Formato FAT32", selecione a unidade a ser formatada. Escolha a opção "Formatação rápida" e clique no botão "Iniciar".
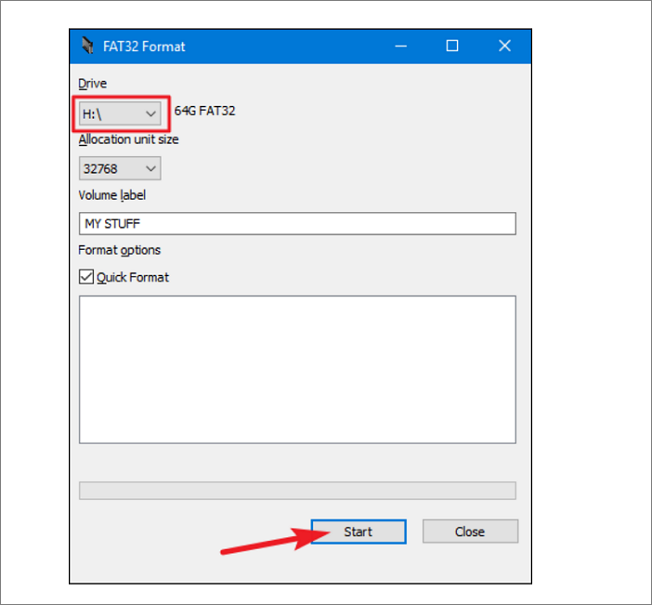
Passo 2. Uma janela de aviso aparecerá informando que todos os dados da unidade serão perdidos. Clique em "OK" para formatar a unidade.

#Formatador FAT32 #Ferramenta de Formatação USB #Utilitário de Formatação USB FAT32 #Windows
#4. Explorador de arquivos do Windows
O Windows Explorador de Arquivos é um método integrado, portanto você não precisa baixar nenhum software adicional. Antes de começar, aqui vai uma observação rápida sobre esse método: ele só funciona em unidades USB com menos de 32 GB. Se o seu USB for maior que 32 GB, você precisará usar outro software que mencionamos acima.
Aqui estão alguns recursos:
- É de graça.
- Nenhum download ou instalação está envolvido.
- Rápido e fácil.
Você pode formatar sua unidade USB Kingston da seguinte maneira:
Passo 1. Abra o Explorador de Arquivos. Clique em "Este PC" no painel esquerdo.

Passo 2. Na seção "Dispositivos e unidades", clique com o botão direito na unidade flash USB e selecione a opção Formatar.

Passo 3. Defina o sistema de arquivos e o tamanho da alocação. Se você marcar a opção "Formatação rápida", apenas a tabela do sistema de arquivos e a pasta raiz serão excluídas, mas os dados ainda poderão ser recuperados.
Se você desmarcar, será realizada uma operação de formatação completa, o que demorará um pouco mais.
Clique em "Iniciar" e sua unidade será formatada.

Passo 4. Para verificar se o seu USB Kingston foi formatado, abra o Explorador de Arquivos, clique com o botão direito na unidade USB e clique em "Propriedades".

#Formatador USB do Windows #Ferramenta de formatação USB gratuita #Utilitário de formatação USB #Grátis
#5. Gerenciamento de Disco
O Gerenciamento de disco também é uma ferramenta integrada além do File Explorer, evitando o incômodo de baixar e instalar.
Os principais recursos incluem o seguinte:
- É de graça
- Ele carrega a menor quantidade de riscos e possibilidades de mau funcionamento
Passo 1. Para formatar sua unidade USB Kingston, clique com o botão direito no menu Iniciar e escolha Gerenciamento de disco.

Passo 2 . Você verá todos os dispositivos de armazenamento do seu computador, incluindo a unidade USB Kingston externa conectada. Clique com o botão direito na unidade e selecione a opção "Formatar".
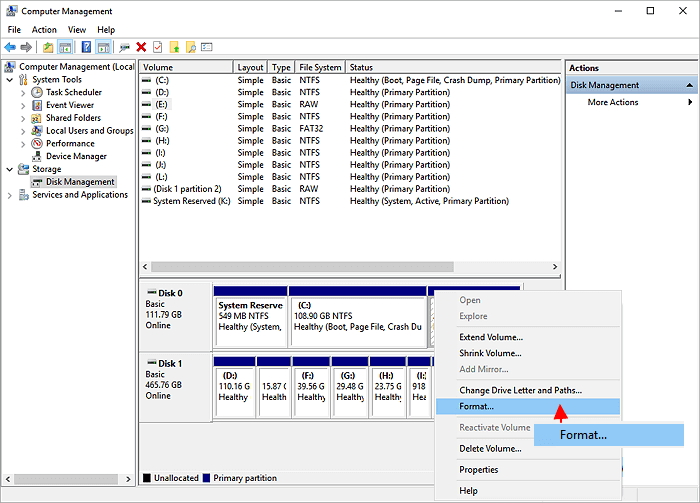
Passo 3. Você verá uma janela pop-up com várias opções para configurar a formatação de acordo com suas necessidades. Defina o sistema de arquivos, o rótulo do volume e o tamanho da unidade de alocação com base em suas necessidades. Agora clique em "OK" para começar a formatar seu USB.
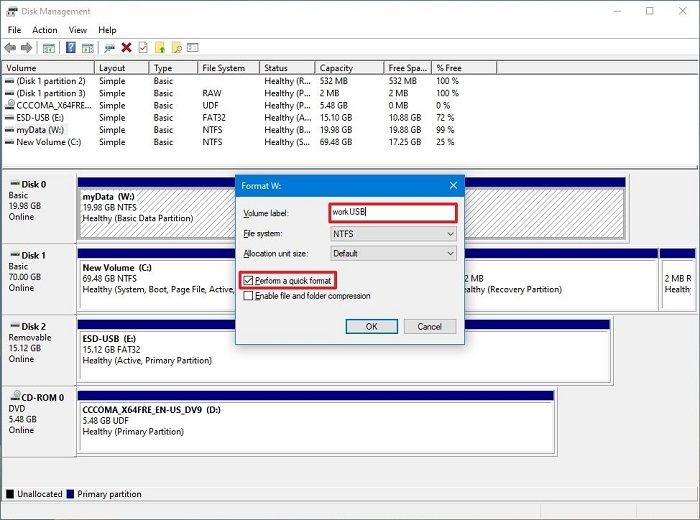
Assim que o procedimento for concluído, seu Kingston USB será formatado.
#Formatador USB do Windows #Ferramenta de formatação para Kingston USB #Grátis
O que é um formatador Kingston USB
Um Formatador USB Kingston é qualquer ferramenta ou utilitário que pode ajudá-lo a formatar sua unidade Kingston para limpar os dados ou otimizar seu desempenho.
Um Formatador USB Kingston também é útil se um vírus atacar seu USB Kingston e você precisar formatá-lo. Além disso, se o seu Kingston USB ficar protegido contra gravação ou somente leitura, a formatação também pode ajudá-lo com isso.
Qual é o melhor formato para unidades Kingston USB
Aqui listamos os melhores formatos para diferentes tipos de unidades USB Kingston:
FAT32 - Adequado para unidades USB Kingston com capacidade de 32 GB ou menor.
exFAT - Adequado para unidades USB externas Kingston com capacidade de 64 GB ou maior, unidades USB para jogos. Além disso, este é o melhor formato se você quiser usar um dispositivo de armazenamento no Windows e no macOS.
NTFS - Se você pretende usar unidades USB Kingston em um sistema operacional Windows.
EXT2/3/4 - Adequado para unidades USB Linux Kingston ou unidades de jogos.
HFS+ – Adequado para dispositivos macOS.
Conclusão
Neste artigo, explicamos os 5 melhores formatadores Kingston USB com seus passos para ajudá-lo a formatar facilmente suas unidades flash USB Kingston.
Entre eles, recomendamos o uso do EaseUS Partition Master Free e do Explorador de Arquivos, pois são as ferramentas de formatação USB da Kingston mais fáceis. Então, experimente-os e veja como funcionam!
Perguntas frequentes sobre o formatador USB Kingston
Caso você precise de mais esclarecimentos, restringimos as perguntas mais frequentes que as pessoas têm com as respostas fornecidas abaixo.
1. Como formato uma unidade flash usb Kingston?
Para formatar sua unidade flash Kingston, você pode optar por qualquer um dos métodos abaixo:
- Abra o Explorador de Arquivos. Clique com o botão direito na unidade flash que deseja formatar em "Meu PC" e selecione a opção Formatar.
- Vá para Gerenciamento de disco. Clique com o botão direito na unidade que deseja formatar e escolha a opção Formatar.
- Baixe uma ferramenta de terceiros como Kingston USB Format Utility ou EaseUS Partition Master para fazer isso automaticamente.
2. Como formato um Kingston USB de 250 GB ou maior para FAT32?
Para formatar um Kingston USB de 250 GB ou maior para FAT32, você precisa baixar uma ferramenta de formatação de terceiros. EaseUS Partition Master é um ótimo software, pois contém um algoritmo de formatação avançado que quebra o limite máximo de tamanho de volume do FAT32.
3. O que devo fazer se o Kingston USB Format Utility não estiver funcionando?
Caso o Kingston USB Format Utility não esteja funcionando, você sempre pode usar o EaseUS Partition Master, pois é uma ferramenta fácil e direta para formatar unidades USB com eficiência.
Como podemos te ajudar
Sobre o autor
Atualizado por Rita
"Espero que minha experiência com tecnologia possa ajudá-lo a resolver a maioria dos problemas do seu Windows, Mac e smartphone."
Escrito por Leonardo
"Obrigado por ler meus artigos, queridos leitores. Sempre me dá uma grande sensação de realização quando meus escritos realmente ajudam. Espero que gostem de sua estadia no EaseUS e tenham um bom dia."
Revisão de produto
-
I love that the changes you make with EaseUS Partition Master Free aren't immediately applied to the disks. It makes it way easier to play out what will happen after you've made all the changes. I also think the overall look and feel of EaseUS Partition Master Free makes whatever you're doing with your computer's partitions easy.
Leia mais -
Partition Master Free can Resize, Move, Merge, Migrate, and Copy disks or partitions; convert to local, change label, defragment, check and explore partition; and much more. A premium upgrade adds free tech support and the ability to resize dynamic volumes.
Leia mais -
It won't hot image your drives or align them, but since it's coupled with a partition manager, it allows you do perform many tasks at once, instead of just cloning drives. You can move partitions around, resize them, defragment, and more, along with the other tools you'd expect from a cloning tool.
Leia mais
Artigos relacionados
-
Disco 1 desconhecido não inicializado no Windows 11 - 6 Soluções
![author icon]() Leonardo 2025/08/26
Leonardo 2025/08/26 -
Reparo completo de disco rígido externo Seagate para iniciantes 2025
![author icon]() Leonardo 2025/08/26
Leonardo 2025/08/26 -
Posso executar o teste de velocidade de leitura/gravação de SSD online? Claro, seu guia está aqui
![author icon]() Leonardo 2025/08/26
Leonardo 2025/08/26 -
Como Formatar Cartão SD Corrompido
![author icon]() Rita 2025/08/26
Rita 2025/08/26
Temas quentes em 2025
EaseUS Partition Master

Gerencie partições e otimize discos com eficiência








