Índice da página
Sobre o autor
Tópicos quentes
Atualizado em 26/08/2025
Roblox é uma plataforma popular de jogos online que permite aos jogadores criar e compartilhar mundos virtuais. No entanto, muitos usuários relataram que o Roblox continua travando na inicialização sem mostrar nenhuma mensagem de erro. Abaixo está o caso de um jogador real:
Para ajudar você a resolver esse problema, a EaseUS oferecerá oito maneiras sólidas e instruções abrangentes com imagens. Além disso, você também descobrirá os motivos comuns pelos quais o Roblox continua travando no seu PC.
Como consertar o Roblox continua travando sem mensagem de erro - 8 correções
- Maneira 1. Atualize seu driver gráfico
- Maneira 2. Limpe o cache do Roblox
- Maneira 3. Remova o volante Logitech G920
- Maneira 4. Feche os aplicativos/programas desnecessários em segundo plano
- Maneira 5. Desative temporariamente seu software antivírus
- Maneira 6. Verifique e repare o arquivo de sistema corrompido
- Maneira 7. Reduza as configurações gráficas
- Maneira 8. Desinstale e reinstale o Roblox
Quando seu Roblox (página da web/aplicativo de desktop) não inicia ou fecha aleatoriamente, o primeiro passo que você precisa fazer é:
- Reinicie seu computador/telefone/tablet
- Execute o Roblox como administrador.
- Certifique-se de que seus servidores Roblox não estejam inativos.
Se isso não funcionar, tente as maneiras eficientes abaixo para corrigir "O Roblox continua travando sem uma mensagem de erro". Baixe e instale o EaseUS Partition Master, um jogo completo e um auxiliar de erro de travamento de PC, para resolver esse problema de travamento na inicialização automaticamente com apenas alguns cliques.
Maneira 1. Atualize seu driver gráfico
O Roblox pode travar se você estiver usando um driver gráfico desatualizado. Portanto, instale o driver gráfico mais recente, pois os fabricantes de placas de vídeo continuam lançando novos drivers.
1. Baixe e instale o driver gráfico manualmente
Verifique qual placa gráfica você está usando. Clique nos sites oficiais dos fabricantes de placas gráficas e baixe o driver gráfico mais novo manualmente:
2. Atualize automaticamente seu driver gráfico
Além de visitar o site do fabricante da placa de vídeo, você pode atualizar o driver gráfico automaticamente com o EaseUS DriverHandy . Esta ferramenta pode detectar o driver gráfico mais recente e permite que você atualize com um clique, resolvendo eficientemente o fechamento ou travamento aleatório sem uma mensagem de erro no Roblox.
Etapa 1. Baixe e execute o EaseUS DriverHandy no seu PC. Clique em "Scan".

Etapa 2. Escaneie e localize os drivers desatualizados. Selecione "Atualizar".
Maneira 2. Limpe o cache do Roblox
O Roblox pode falhar ao operar se o cache acumular ao longo do tempo. Siga os passos fáceis aqui para limpar o cache do Roblox no Windows 10/11:
Etapa 1. Para iniciar a caixa de diálogo "Executar", pressione "Windows+R".
Etapa 2. Digite %temp% nesta caixa e clique em "OK".

Passo 3. Pressione "Ctrl+A" para selecionar todo o cache. Pressione a tecla "Delete" no teclado.
Não se esqueça de compartilhar esta página com outros usuários do Roblox que estão enfrentando o problema de travamento sem mensagem de erro:
Maneira 3. Remova o volante Logitech G920
De acordo com informações da Microsoft Community e do Fórum de Desenvolvedores do Roblox, conectar-se ao volante Logitech G920 pode fazer o Roblox travar. Assim, se você tiver um volante Logitech conectado ao computador, desconecte-o e reinicie o Roblox.
Maneira 4. Feche os aplicativos/programas desnecessários em segundo plano
Se muitos programas ou aplicativos estiverem sendo executados em segundo plano, seu Roblox pode travar na inicialização devido a recursos insuficientes do sistema. Portanto, é vital desviar o done e fechar processos desnecessários antes de iniciar o Roblox:
Passo 1. Pressione "Windows + X" para localizar e abrir o "Gerenciador de Tarefas".
Etapa 2. Localize os programas desnecessários que estão consumindo recursos do sistema e escolha "Finalizar tarefa".
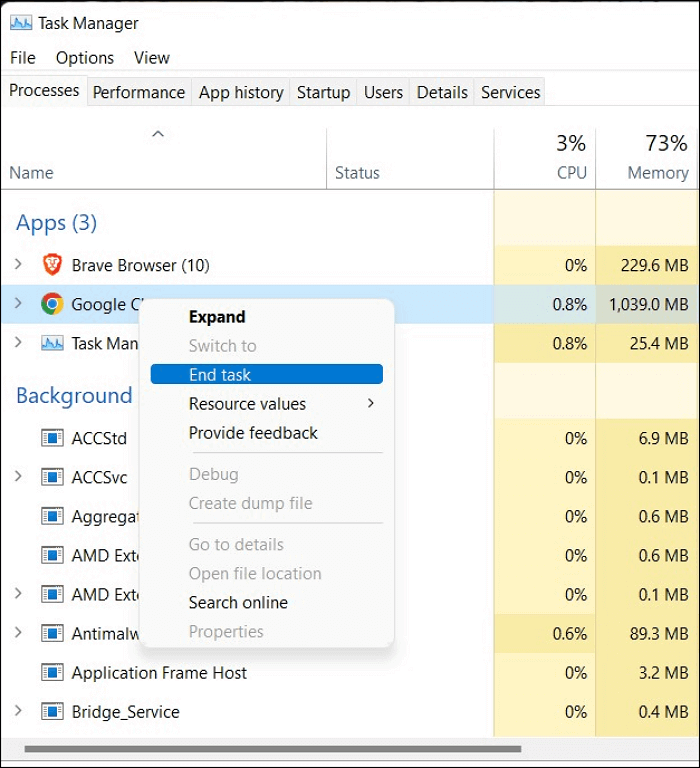
Etapa 3. Mude para "Detalhes" aba. Clique com o botão direito em Roblox.exe e altere sua prioridade para Alta.
Maneira 5. Desative temporariamente seu software antivírus
Programas antivírus (como Avast, Norton, McAfee e Windows Defender) podem ocasionalmente bloquear o Roblox, resultando em travamentos constantes. Portanto, desligue temporariamente o antivírus enquanto estiver jogando no Roblox. Consulte o tutorial simplificado para adicionar o Roblox à lista branca:
Etapa 1. Inicie o software antivírus ou firewall e localize a parte Proteção contra vírus/thread,
Etapa 2. Verificar o Itens em quarentena e restaure o arquivo Roblox.
Etapa 3. Coloque o Roblox e seus arquivos relacionados na lista de permissões.
Se você quiser seguir o vídeo tutorial para corrigir travamentos do Roblox ao abri-lo, confira este vídeo completo:
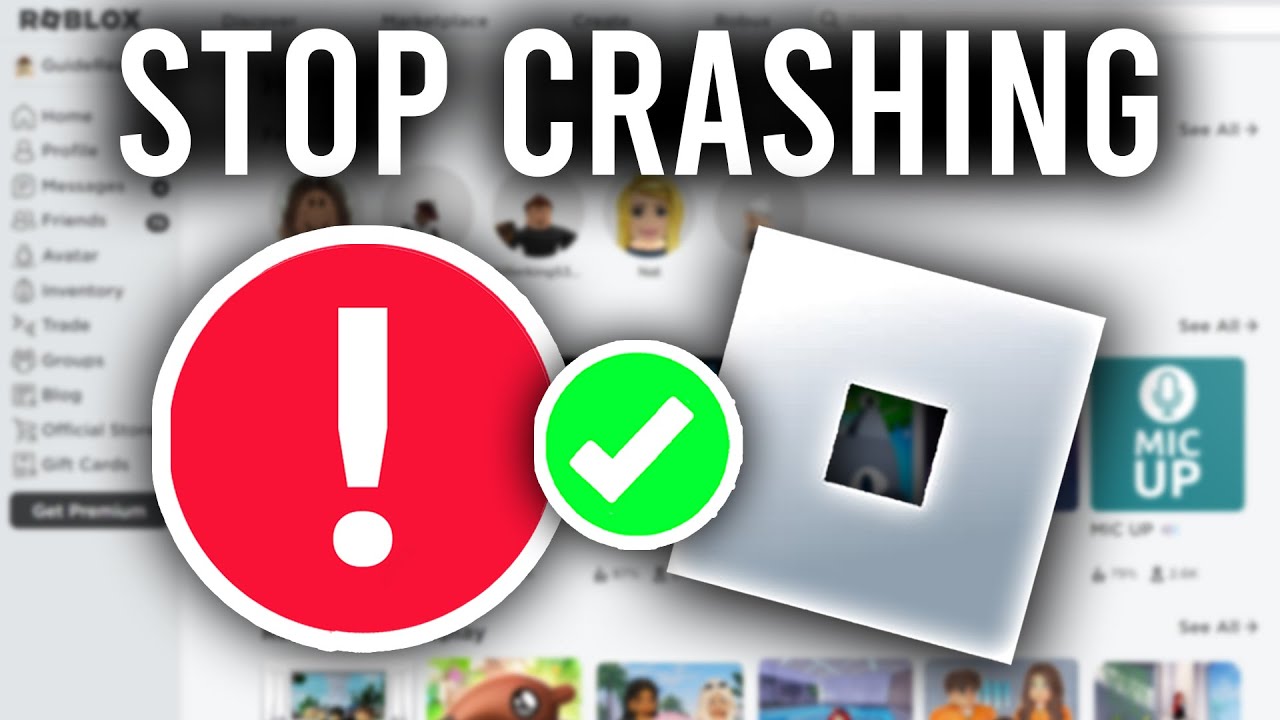
Maneira 6. Verifique e repare o arquivo de sistema corrompido
Se você consegue executar o Roblox normalmente em outros computadores, seus arquivos de sistema provavelmente estão corrompidos ou perdidos. Assim, você pode confiar no EaseUS Partition Master Professional , uma ferramenta abrangente que capacita os usuários a reparar seus arquivos de sistema corrompidos perfeitamente:
Etapa 1. Clique com o botão direito do mouse na partição de destino que apresenta o problema.
Etapa 2. Escolha "Avançado" > "Verificar sistema de arquivos".
Etapa 3. Confirme se deseja ocultar a partição ou não.
Etapa 4. Na janela Verificar sistema de arquivos, marque a opção "Tentar corrigir erros se encontrados".
Etapa 5. Clique em "Iniciar" para verificar erros na sua partição.
Você também pode aplicar esta ferramenta poderosa em cenários semelhantes de travamento de jogos:
Maneira 7. Reduza as configurações gráficas
Ajustar as configurações gráficas do jogo pode ajudar a reduzir o esforço do seu computador e garantir uma experiência suave de jogar Roblox. Siga as instruções passo a passo para diminuir as configurações gráficas de "Alto" para "Médio" ou "Baixo":
Passo 1. Inicie o Roblox e acesse as Configurações clicando no ícone de menu.
Etapa 2. Na aba Configurações, defina o modo gráfico como "Manual". (Se já estiver definido como "Manual", você pode alterná-lo para "Automático".)
Etapa 3. Role para baixo até "Qualidade gráfica" e diminua-a.

Maneira 8. Desinstale e reinstale o Roblox
Caso seu arquivo Roblox esteja quebrado ou corrompido, a última maneira que você pode tentar é desinstalar e reinstalar o Roblox:
- Encontre "Roblox player" na caixa de pesquisa, clique com o botão direito e selecione "Desinstalar".
- Para reinstalar o Roblox, visite o site oficial do Roblox e clique em qualquer jogo Roblox.
- Clique no botão verde de reprodução para baixar e instalar o aplicativo Roblox Player automaticamente.
Para saber mais detalhes, confira este guia completo:
Como desinstalar o Roblox no PC/Mac
Este artigo discutirá quatro métodos gratuitos e eficazes para desinstalar o Roblox e todos os arquivos relacionados no seu PC.
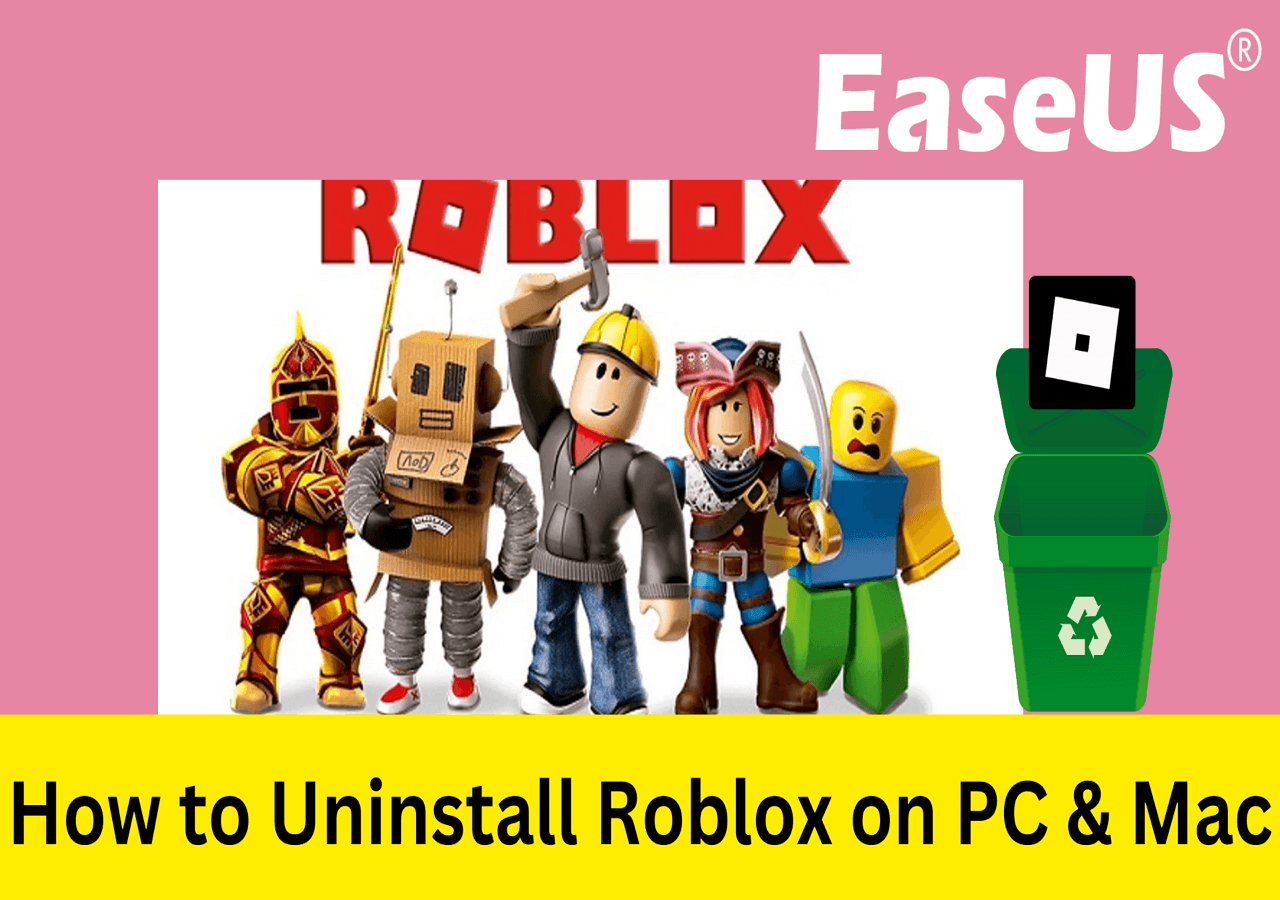
Por que o Roblox continua travando?
Nesta seção, listaremos as possíveis causas de travamento do Roblox depois que os jogadores o abrem:
- Driver gráfico desatualizado: Se o driver gráfico do seu PC não estiver atualizado, o aplicativo pode travar. Certifique-se de manter o driver gráfico e o SO atualizados para evitar travamentos.
- Hardware incompatível: se o seu dispositivo não atender aos requisitos mínimos de sistema para o Roblox, ele poderá ter dificuldades para executar o aplicativo sem problemas e travar com frequência.
- Arquivos de jogo corrompidos: O aplicativo pode travar se os arquivos do jogo forem corrompidos. Pode ser necessário desinstalar e reinstalar o aplicativo para corrigir esse problema.
- Problemas de rede: Se sua conexão de internet estiver instável ou lenta, isso pode fazer o jogo travar. Certifique-se de ter uma conexão forte e estável antes de jogar.
- Interferência de software antivírus: Alguns softwares antivírus ou plugins de terceiros podem interferir no Roblox e fazer com que ele trave. Tente desabilitar softwares desnecessários ou remover conexões para ver se isso resolve o problema.
Conclusão
Para resumir, esta publicação apresenta oito métodos de comprovação para ajudar os jogadores a consertar o problema de travamento contínuo do Roblox no PC, incluindo atualizar o driver gráfico, limpar o cache, desabilitar o antivírus, fechar programas desnecessários em segundo plano, remover o Logitech G920 Wheel, reparar arquivos do sistema, diminuir as configurações gráficas e reinstalar o Roblox. Além disso, também discute as possíveis causas desse problema. Siga estas maneiras viáveis para impedir que o Roblox trave na inicialização sem uma mensagem de erro.
Perguntas frequentes sobre como consertar o Roblox continua travando
Você está pronto para explorar mais informações úteis sobre como consertar o Roblox que continua travando no seu PC? Continue lendo e aprenda-as nesta parte:
1. Como posso consertar o travamento aleatório do Roblox?
Sim, você pode. Tente os seguintes métodos para solucionar esse problema:
- Verifique e otimize suas configurações gráficas.
- Verifique os recursos do sistema e feche programas desnecessários em segundo plano.
- Desative seu software antivírus.
- Garantir uma conexão de rede estável
- Reinstale o Roblox
2. Como evitar lentidão no Roblox?
Os motivos mais comuns pelos quais o Roblox trava são configurações gráficas altas ou outros aplicativos em execução em segundo plano que consomem recursos do sistema. Nesses casos, você deve diminuir seu nível gráfico ou fechar os aplicativos em execução em segundo plano.
3. Como faço para corrigir o superaquecimento do Roblox?
Ao jogar Roblox, use a tecla Esc para acessar as configurações do Roblox. Certifique-se de que seus gráficos estejam definidos o mais baixo possível, ou permita que o Roblox os ajuste automaticamente de acordo com o que seu laptop pode gerenciar.
Como podemos te ajudar
Sobre o autor
Atualizado por Jacinta
"Obrigada por ler meus artigos. Espero que meus artigos possam ajudá-lo a resolver seus problemas de forma fácil e eficaz."
Escrito por Leonardo
"Obrigado por ler meus artigos, queridos leitores. Sempre me dá uma grande sensação de realização quando meus escritos realmente ajudam. Espero que gostem de sua estadia no EaseUS e tenham um bom dia."
Revisão de produto
-
I love that the changes you make with EaseUS Partition Master Free aren't immediately applied to the disks. It makes it way easier to play out what will happen after you've made all the changes. I also think the overall look and feel of EaseUS Partition Master Free makes whatever you're doing with your computer's partitions easy.
Leia mais -
Partition Master Free can Resize, Move, Merge, Migrate, and Copy disks or partitions; convert to local, change label, defragment, check and explore partition; and much more. A premium upgrade adds free tech support and the ability to resize dynamic volumes.
Leia mais -
It won't hot image your drives or align them, but since it's coupled with a partition manager, it allows you do perform many tasks at once, instead of just cloning drives. You can move partitions around, resize them, defragment, and more, along with the other tools you'd expect from a cloning tool.
Leia mais
Artigos relacionados
-
3 maneiras de corrigir a conversão para disco dinâmico acinzentada
![author icon]() Jacinta 2025/08/26
Jacinta 2025/08/26 -
Ferramenta para Particionar Disco Rígido no Windows
![author icon]() Jacinta 2025/08/26
Jacinta 2025/08/26 -
Samsung Magician Clone Boot Drive | Tutorial passo a passo
![author icon]() Leonardo 2025/08/26
Leonardo 2025/08/26 -
Como consertar o Windows que não conseguiu concluir a formatação no Windows 11
![author icon]() Leonardo 2025/08/26
Leonardo 2025/08/26
Temas quentes em 2025
EaseUS Partition Master

Gerencie partições e otimize discos com eficiência








