Artigos em Destaque
Existem vários motivos pelos quais você pode querer clonar seu disco rígido em um SSD. Talvez o seu computador esteja ficando mais lento e você queira aumentá-lo. Ou talvez você esteja atualizando para um novo SSD e queira mover seus arquivos. Seja qual for o motivo, clonar seu disco rígido em um SSD é uma ótima maneira de melhorar o desempenho do seu computador. Ao mesmo tempo, livre-se da tediosa tarefa de reinstalar tudo do zero.
Agora você pode se perguntar. É difícil para iniciantes clonar um disco rígido com dados confidenciais e sistema operacional? Eu sei que há um grande número de usuários de computador que se depararam com o dilema de saber que a velocidade do computador está se deteriorando. No entanto, eles têm medo de fazer a coisa certa para recuperar o desempenho instalando um novo SSD. O processo de clonagem de um disco rígido em um SSD não é tão difícil quanto pode parecer. Na verdade, com as ferramentas certas e um pouco de conhecimento, qualquer pessoa pode fazer isso. Então, seja bem-vindo à sua página inicial de "Conhecimento de A a Z sobre clonagem de disco rígido para SSD".
Ⅰ. Você precisa saber como funciona a clonagem de disco
A clonagem de disco é o processo de copiar o conteúdo de um disco rígido para outro. Aqui, queremos dizer TUDO. É uma cópia 1 para 1 do sistema operacional (se houver), arquivos, downloads, programas e configurações da unidade A para a unidade B. Quando você faz uma clonagem, você obtém dois discos rígidos idênticos no final.
Ⅱ. Clonagem de disco vs. imagem de disco
Se você já ouviu falar de imagem de disco uma vez, pode ser bastante confuso distinguir os dois termos. Clonagem de disco versus imagem de disco, são a mesma coisa? Talvez uma olhada na tabela abaixo possa ajudá-lo a diferenciar entre clonagem de disco e imagem de disco em aspectos de forma, propósitos, benefícios e inicialização ou não após a criação.
| Comparação | Forma | Finalidades | Benefícios | Inicializável |
|---|---|---|---|---|
| Clonagem de disco | Requer dois discos rígidos; Unidade A = Unidade B (dados acessíveis após clonagem). | Atualize/substitua o disco rígido ou o computador sem perder dados ou reinstalar o Windows | Replicação descompactada com velocidade de recuperação rápida | √ |
| Imagem de disco | Faça backup da unidade A e mantenha-a em um arquivo de imagem compactado. Requer um processo de recuperação para poder acessar dados na Unidade A ou em unidades diferentes. | Faça backups completos, incrementais e diferenciais para recuperação de dados ou recuperação de desastres | Mais opções de backup estão disponíveis e são muito úteis para recuperação de desastres causados por perda de dados, falha do sistema e ataque de ransomware |
× a menos que execute uma restauração do sistema |
Embora às vezes os usuários corporativos tendam a usar o método de clonagem para clonar unidades ou servidores RAID em vários discos rígidos para fins de backup, a regra geral de usar clonagem de disco e imagem de disco em um computador tem diferenças importantes nos cenários do usuário. Quando você se depara com um desempenho de disco rígido mais lento, menor ou pior em seu computador, ou deseja sincronizar todos os arquivos pessoais e de sistema do computador antigo para o novo, a clonagem de disco é a entrada certa para você entrar!
SABER MAIS
Leia este guia completo sobre o que é clonagem de disco e por que ela é necessária e saiba mais sobre a definição, finalidades e principais benefícios da clonagem de disco.
Nota: E para sua informação, o Windows 10 não possui software de clonagem de disco integrado, nem encontramos nenhum na versão atualizada do Windows 11. Em vez disso, possui software de imagem de disco, incluindo histórico de arquivos, e a opção de backup mais antiga chamada Backup e Restauração (Windows 7). O primeiro visa criar uma imagem de backup de todos os tipos de arquivos e pastas em um disco rígido, enquanto a última opção pode ajudar a criar um backup de imagem do sistema.
Ⅲ. Como se preparar para clonar disco rígido em SSD
Na maioria das vezes, ignoramos a etapa de preparação antes de clonar um disco rígido para outro e, em troca, não há garantia de que os resultados serão satisfeitos. Então, vamos desacelerar um pouco e conferir uma lista completa de coisas importantes para preparar.
1. Escolha o SSD certo para o seu PC/laptop
Ao escolher SSD em vez de HDD para executar o sistema operacional Windows, você espera uma experiência mais suave e rápida ao inicializar seu computador, abrir um programa ou jogar um ótimo jogo. Com todos os tipos de SSD de diferentes marcas, qual SSD você deve considerar? Se você ainda não tem certeza, aqui estão alguns fatores que você deve levar em consideração para escolher o novo SSD certo para suas necessidades. Alguns deles incluem:
✔ Combina com a placa-mãe do seu computador
A primeira coisa que você precisa fazer é verificar que tipo de SSD a placa-mãe do seu computador suporta. Você precisará saber disso para comprar o SSD certo para suas necessidades. Existem dois tipos principais de SSDs: SATA de 2,5 polegadas e M.2 . A maioria das placas-mãe suporta uma ou outra, mas algumas mais novas podem suportar ambas.
Se a sua placa-mãe suportar SATA de 2,5 polegadas, você poderá usar qualquer SSD padrão de 2,5 polegadas. Estes são os mais comuns e geralmente a opção mais barata. E, se sua placa-mãe suportar M.2, você precisará comprar um SSD M.2. Geralmente são mais caros que os SSDs SATA de 2,5 polegadas, mas oferecem desempenho superior.
✔ Capacidade de 500 GB a 1 TB
A segunda coisa que você deve observar é certificar-se de ter um SSD grande o suficiente para clonar seu disco rígido. Você pode verificar o tamanho do seu disco rígido acessando Este PC (para usuários do Windows 10) ou Finder (para usuários do Mac) e observando as informações da unidade. Depois de saber o tamanho do seu disco rígido, principalmente o espaço usado, você precisa encontrar um SSD que tenha pelo menos esse tamanho usado.
Algumas pessoas podem pensar que podem usar um SSD menor, mas não vale a pena correr o risco. Se o seu SSD for muito pequeno, você não conseguirá clonar todo o seu disco rígido e terá que recomeçar com uma nova instalação do Windows (ou macOS).
Mas para uso a longo prazo, quanto maior, melhor. Aconselhamos você a comprar um novo SSD a partir de 500GB.
✔SSD PCIe/NVMe
A grande maioria dos SSDs no mercado hoje usa a interface SATA 3.0, que oferece uma taxa de transferência teórica máxima de 6 Gbps. No entanto, alguns SSDs mais recentes estão começando a usar a interface PCIe 3.0 mais rápida, que oferece uma taxa de transferência teórica máxima de 32 Gbps. Portanto, se você está procurando um crescimento notável na velocidade do novo SSD em comparação com o antigo HDD, você vai querer ter certeza de que ele usa a interface PCIe 3.0 se estiver dentro do seu orçamento. Como uma solução comprometida em velocidade e preço, um tipo NVMe também é uma boa opção.
SABER MAIS
Além dos fatores de conexão, capacidade e tipo da placa-mãe, preste atenção a outras coisas importantes como velocidade, preço, desempenho e consumo de energia. Temos uma análise completa de como escolher o SSD certo para suas necessidades.
2. Faça backup de dados antigos em seu disco rígido
É uma mudança opcional, mas significativa, clonar os dados do disco rígido para um SSD novo, geralmente menor. Fazer backup nos fornece uma cura. Dessa forma, se algo der errado durante o processo de clonagem, você ainda terá acesso aos seus arquivos importantes.
3. Exclua arquivos desnecessários e desinstale programas não utilizados no disco rígido
Ao clonar seu disco rígido em um SSD, você está essencialmente fazendo uma cópia exata de todos os seus dados. Isso inclui não apenas o sistema operacional útil e os arquivos desejados, mas também todos os arquivos inúteis e dados de cache inúteis. Isso pode ser problemático por alguns motivos. Primeiro, significa que você está desperdiçando muito espaço de armazenamento valioso em seu SSD. Em segundo lugar, pode levar a problemas de desempenho, pois o SSD terá que trabalhar mais para ler e gravar todos esses dados.
Para melhorar a velocidade de clonagem e a eficiência de funcionamento do SSD após a clonagem, você pode excluir arquivos desnecessários, desinstalar programas não utilizados e executar utilitários de limpeza de disco para uma verificação completa dos arquivos temporários e dados de cache do Windows.
4. Um cabo SATA
Se o seu computador não tiver uma porta SATA disponível, você precisará de um adaptador/conversor. Se estiver usando um adaptador/conversor USB, você também precisará de um cabo USB. Para conectar o novo SSD ao seu laptop que possui apenas um compartimento de disco rígido, use um adaptador USB para SATA.
5. Software de clonagem de HD para SSD
A melhor maneira de clonar um disco rígido em um SSD é usar um software dedicado de clonagem de disco. Isso garantirá que o processo seja feito corretamente e que todos os dados, especialmente o sistema operacional, sejam transferidos de maneira adequada. Aqui está o melhor software de clonagem de disco de 2022 que analisamos no YouTube.
- EaseUS Disk Copy
- Acronis Cyber Protect Home
- Paragon Hard Disk Manager
- Clonezilla
Ao escolher um software de clonagem de disco, é importante certificar-se de que ele é compatível com o disco rígido de origem e com o SSD de destino MBR e GPT. Também é uma boa ideia escolher um software que ofereça um período de teste ou garantia de devolução do dinheiro para que você possa testá-lo antes de fazer uma compra.
Depois de reunir todos os materiais necessários, você estará pronto para começar a clonar seu disco rígido para SSD com facilidade.
SABER MAIS
Não tem ideia dos recursos, prós e contras de tantas ferramentas de clonagem de disco no mercado? Clique aqui para saber mais sobre o melhor software de clonagem de disco rígido em 2024.
Ⅳ. Como clonar disco rígido para SSD em PC e laptop
Como um software profissional de backup e recuperação de desastres, o EaseUS Disk Copy também pode ajudar a clonar discos rígidos em unidades de estado sólido (SSDs) no Windows 11/10/8/7 com etapas simples. É a ferramenta de clonagem de disco mais recomendada quando você precisa atualizar o HDD para SSD ou migrar o sistema operacional para SSD sem reinstalar o sistema e os aplicativos Windows.
Comparado com outros softwares de clonagem de disco como Clonezilla, o EaseUS Disk Copy tem suas próprias vantagens:
✔ Opções flexíveis de clonagem: Três modos de clonagem de disco, clonagem de partição e clonagem de sistema são projetados para atender a diversas necessidades de clonagem. O recurso "clone do sistema" é extremamente útil e seleciona de forma inteligente todos os arquivos de instalação e arquivos de inicialização necessários do Windows na unidade de origem para a unidade de destino, de modo a garantir uma inicialização 100% bem-sucedida após a clonagem. Além disso, também é usado para criar uma unidade USB portátil do Windows 10 para qualquer outro PC ou até mesmo Mac.
SABER MAIS
O que torna os recursos de clonagem do sistema mais benéficos? Em vez de copiar tudo o que existe no disco rígido de origem, esta opção de clonagem do sistema torna útil migrar apenas o Windows 10 para SSD.
✔ Otimização de SSD: alinhe o SSD automaticamente para obter o melhor desempenho após a clonagem. É uma etapa vital para que um software tão inteligente possa ajudar e manter a capacidade do SSD de funcionar perfeitamente, mesmo que compartilhe estruturas diferentes com o HDD.
✔ Redimensionar tamanho da partição: redimensione facilmente a partição no disco de destino durante o processo de clonagem se o SSD de destino for menor que o disco rígido de origem.
✔ Mais detalhes: compatível com Windows 11/10/8.1/7/XP/Vista; Suporte para clonar disco MBR para SSD GPT e clonar disco GPT para SSD MBR sem perda de dados; Software 2 em 1 integrado com funções de backup e clonagem. Consulte a outra postagem sobre os 3 principais motivos para baixar o software de clonagem EaseUS para clonagem de HDD/SSD e migração de sistema operacional.
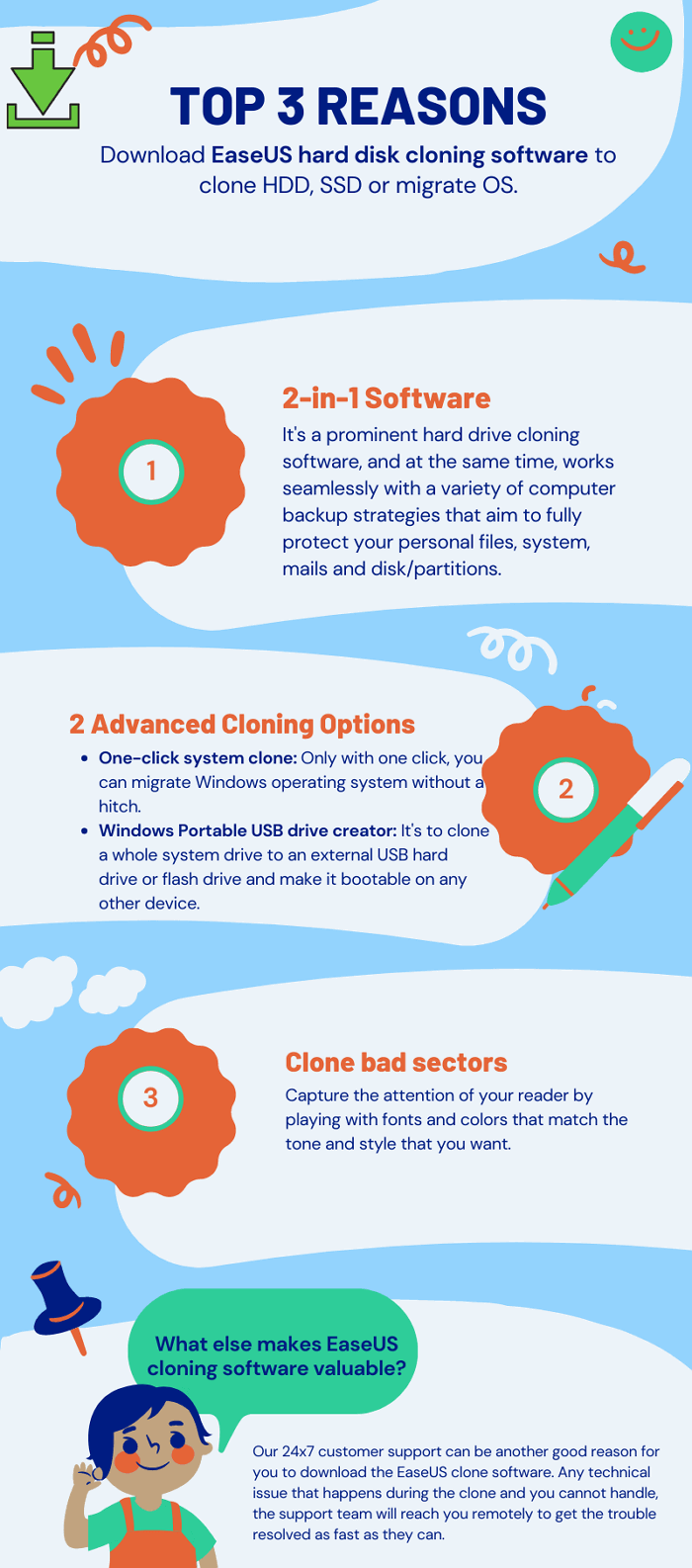
Agora vamos ver como clonar o disco rígido para SSD no Windows 11/10/8/7 passo a passo com EaseUS Disk Copy.
Passo 1. Baixe, instale e execute o EaseUS Disk Copy no seu PC.
Clique em "Modo de disco" e selecione o disco rígido que deseja copiar ou clonar. Clique em Avançar para continuar.

Passo 2. Selecione o disco de destino.
Observação: o disco de destino deve ter pelo menos o mesmo tamanho ou até mais que o disco de origem se você deseja copiar ou clonar o disco rígido de origem.

Passo 3. Verifique e edite o layout do disco.
Se o disco de destino for uma unidade SSD, lembre-se de marcar a opção se o destino for SSD.

Passo 4. Clique em "Continuar" para confirmar se o programa pede para apagar dados no disco de destino.

Passo 5. Clique em "Avançar" para iniciar o processo de clonagem do disco rígido.
Ⅴ. Solução de problemas após clonar disco rígido para SSD
Se você acabou de clonar seu disco rígido, parabéns! Existem algumas coisas que você deve fazer após clonar seu disco rígido, apenas por segurança. Primeiro, verifique se a clonagem foi bem-sucedida. Inicialize seu computador a partir do novo disco rígido e verifique se tudo está funcionando corretamente.
Em seguida, exclua o disco rígido antigo. A menos que você tenha um motivo específico para mantê-los, não há necessidade de manter duas cópias de seus dados. Apenas certifique-se de fazer backup de todos os dados que você ainda precisa da unidade antiga antes de excluí-la!
✘ Problema 1. Por que o SSD clonado não inicializa
O procedimento padrão após a clonagem é definir o novo SSD na unidade de inicialização na ordem de inicialização do BIOS antes do HDD antigo. Se você seguiu o procedimento correto, clonou o disco rígido com a especificação SSD correta e baixou o software de clonagem de disco correto, está feito. Você pode facilmente definir o SSD como unidade de inicialização ou substituir completamente o HDD do seu computador para funcionar. Porém, o problema de não conseguir inicializar a partir do SSD após a clonagem ainda acontece! Qual é o problema? O SSD não inicializável pode ser corrigido?
Na verdade, esse problema pode ser causado por um processo de clonagem incorreto, configurações inadequadas de SSD ou um sistema de arquivos incompatível.
✘ Problema 2. A clonagem do disco rígido leva uma eternidade para ser concluída ou falha no meio do caminho
Clonar um disco rígido para um SSD pode ser um processo demorado, mas algumas pessoas descobriram que o processo de clonagem demora muito para terminar, e os usuários do Acronis Cyber Protect Home relataram que não conseguiram clonar um disco rígido. disco rígido para SSD devido a vários erros que eles não conseguem resolver.
Se você se deparar com um progresso estranho na clonagem de um disco rígido ou partição selecionada, devemos suspeitar que algo está errado, como o software de clonagem de disco não é capaz o suficiente ou há um problema de saúde no disco rígido de origem que dificulta o procedimento de clonagem. lento.
Os problemas mencionados geralmente podem ser corrigidos. Você pode seguir as soluções abaixo para verificação e reparo manual.
🔥 Leitura estendida: a unidade clonada não inicializa
Solução 1. Verifique se o disco de destino foi definido como ativo
Após clonar o disco rígido para SSD, você precisa verificar se o disco de destino foi definido como ativo. Caso contrário, seu computador não conseguirá inicializar a partir do SSD. Para fazer isso:
Passo 1. Conecte o SSD ao seu computador e certifique-se de que ele possa ser detectado.
Passo 2. Digite "diskpart" na caixa de pesquisa e clique em "diskpart.exe" para abrir o utilitário Diskpart.
Passo 3. No Diskpart, digite os seguintes comandos um por um e pressione Enter após cada um:
- list disk
- select disk (id of target disk)
- list partition
- select partition (number of the active partitions)
- active
Se não houver nenhuma partição ativa no disco de destino, você poderá ativá-la com o comando "active". No entanto, se já houver uma partição ativa no SSD, não será necessário configurá-la novamente, pois isso pode causar um problema de inicialização.
Depois de definir o disco de destino como ativo, reinicie o computador e veja se ele consegue inicializar a partir do SSD com êxito. Se esta solução não funcionar, tente a próxima.
Solução 2. Converter sistema de arquivos SSD em NTFS/FAT32
Se o sistema de arquivos do seu SSD não for compatível com o seu computador, você não conseguirá inicializar a partir dele. Neste caso, você pode converter o sistema de arquivos para NTFS ou FAT32, que são compatíveis com Windows e macOS.
Passo 1. Conecte o SSD ao seu computador e certifique-se de que ele possa ser detectado.
Passo 2. Digite "formatar" na caixa de pesquisa e clique em "Formatar" para abrir o Utilitário de Formatação.
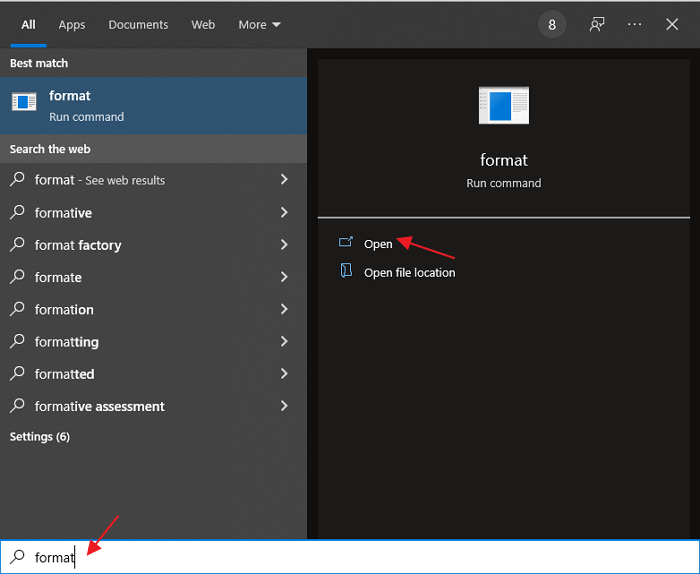
Passo 3. Na janela pop-up, selecione o SSD e escolha "NTFS" ou "FAT32" em Sistema de Arquivos. Em seguida, clique em "Iniciar" para iniciar a conversão.
Após a conversão, tente inicializar a partir do SSD novamente e veja se funciona.
Solução 4. Defina o modo do controlador SATA no BIOS
Se você ainda não conseguir inicializar a partir do SSD depois de tentar todas as soluções acima, é provável que o modo do controlador SATA esteja configurado incorretamente no BIOS. Nesse caso, você pode alterá-lo para o modo AHCI e tentar inicializar a partir do SSD novamente.
Passo 1. Reinicie o computador e pressione a tecla F2 ou DEL repetidamente durante a inicialização para entrar nas configurações do BIOS.
Passo 2. Navegue até "Avançado" > "Configuração da Unidade" e defina "Modo SATA" como "AHCI".
Passo 3. Salve as alterações e saia do BIOS.
Passo 4. Reinicie o seu computador e veja se ele consegue inicializar a partir do SSD com sucesso.
Se esta solução não funcionar, tente a próxima.
Solução 5. Verifique e corrija erros de disco
Se houver erros no disco de destino, você não conseguirá clonar o disco rígido para SSD com êxito. Nesse caso, você pode usar a ferramenta de verificação de erros do Windows para verificar e corrigir erros de disco automaticamente.
Passo 1. Clique com o botão direito no disco de destino e selecione "Propriedades".
Passo 2. Vá para a guia "Ferramentas" e clique em "Verificar" em Verificação de erros.
Passo 3. Na janela pop-up, selecione "Verificar unidade" e clique em "Iniciar" para iniciar a verificação.
Após a conclusão da verificação, tente clonar o disco rígido para SSD novamente e veja se funciona.
Solução 6. Clone novamente o disco rígido para SSD
Se você não conseguir clonar o disco rígido para SSD na primeira tentativa, você pode tentar cloná-lo novamente com a ajuda de um software de clonagem profissional como o EaseUS Disk Copy. Ele permite clonar o disco rígido para SSD de maneira fácil e rápida, com menor chance de falha. Além do mais, a equipe interna de suporte técnico está disponível 24 horas por dia, 7 dias por semana, on-line para fornecer orientação paciente sobre quaisquer problemas técnicos. E se for necessário, eles podem prestar assistência remota.
SABER MAIS
Ainda está tendo problemas? Encontre mais soluções de problemas de falha na clonagem de disco rígido para SSD
Ⅵ. Como clonar disco rígido do Mac para SSD
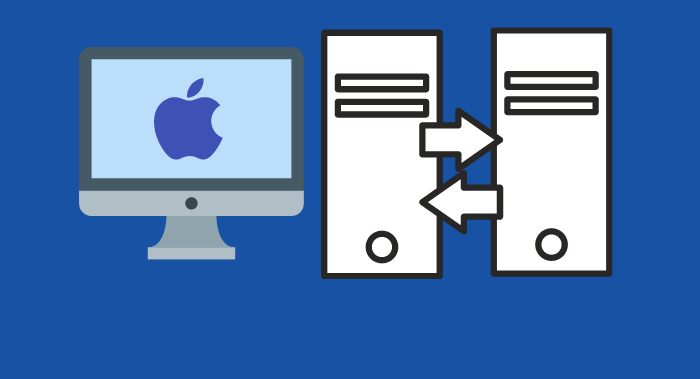
Os usuários do Windows são a maioria que solicita um método de clonagem para acelerar o tempo de movimentação de tudo, de um disco rígido antigo para um novo disco rígido, mas ainda assim, há um pequeno número de usuários do macOS que desejam atualizar seu Macintosh com um mais novo e disco rígido mais rápido. Da mesma forma, clonar seu disco rígido atual em um SSD é a melhor maneira de fazer isso. Nesta parte, mostraremos como clonar o disco rígido do seu Mac em um SSD usando o Utilitário de Disco integrado, passo a passo.
Etapa 1. Preparar SSD para clonagem
Primeiro, você precisará adquirir um SSD compatível com o seu Mac. Certifique-se de obter um que seja do mesmo tamanho ou maior que o seu disco rígido atual. Assim que tiver seu novo SSD, conecte-o ao Mac usando um cabo USB ou gabinete externo.
Em seguida, abra o Utilitário de Disco (localizado em /Aplicativos/Utilitários) > Selecione seu disco rígido atual na barra lateral esquerda e clique na guia "Apagar" > Escolha o formato "Mac OS Extended (Journaled)" e clique em "Apagar" botão.
Etapa 2. Clonar unidade de origem para unidade de destino
Agora que seu disco rígido atual foi apagado, é hora de cloná-lo no SSD. Selecione o SSD na barra lateral esquerda e clique na guia "Restaurar".
Arraste seu disco rígido atual para o campo "Fonte" e o SSD para o campo "Destino". Certifique-se de que a caixa "Apagar destino" esteja marcada e clique no botão "Restaurar".
Dependendo do tamanho do seu disco rígido, esse processo pode demorar um pouco.
Etapa 3. Inicialize o Mac a partir do SSD após clonar
Quando terminar, você pode reiniciar o Mac e manter pressionada a tecla Opção enquanto ele inicializa. Isso abrirá um menu onde você pode escolher de qual unidade inicializar. Escolha seu novo SSD e está tudo pronto!
SABER MAIS
Ainda curioso? Prefere algumas alternativas ao Utilitário de Disco para clonar o disco rígido no Macbook/iMac? Clique aqui para aprender sobre a maneira mais popular de clonar o disco rígido do Mac para SSD.
Perguntas frequentes sobre como clonar disco rígido para SSD
Clonar um disco rígido para SSD é uma ótima maneira de atualizar o armazenamento e o desempenho do seu computador. Aqui estão algumas perguntas frequentes sobre o processo:
1. O que preciso para clonar meu disco rígido em SSD?
Para clonar seu disco rígido em SSD, você precisará de um SSD com capacidade de armazenamento suficiente para armazenar todos os dados do seu disco rígido atual, um cabo USB ou cabo SATA para conectar as duas unidades e um software de clonagem. Recomendamos o uso do EaseUS Disk Copy para o processo de clonagem.
2. Como clonar meu disco rígido para SSD?
Depois de ter tudo o que precisa, o processo de clonagem é relativamente simples. Basta conectar seu SSD ao computador (via USB ou SATA), iniciar o software de clonagem e seguir as instruções na tela. O software copiará todos os dados do seu disco rígido para o SSD e então você poderá inicializar a partir do SSD da mesma forma que faria com um disco rígido normal.
3. O disco rígido clonado é inicializável?
Sim. Contanto que o disco rígido de origem selecionado contenha arquivos e pastas de instalação do Windows, que geralmente se referem à unidade C do sistema e à unidade de inicialização, o software de clonagem ajudará a migrar todos os arquivos envolvidos no sistema operacional Windows para a unidade de destino. Para tornar o disco rígido clonado inicializável em seu computador, tudo que você precisa é alterar a ordem da unidade de inicialização nas configurações do BIOS.
4. Clonar meu disco rígido para SSD acelerará meu computador?
Sim! Como os SSDs são muito mais rápidos que os discos rígidos normais, clonar seu disco rígido em um SSD melhorará significativamente o tempo de inicialização do seu computador.
Este artigo ajudou você?
Artigo Relacionado
-
Como Clonar um Disco Rígido | Melhor Programa para Clonar Disco
![author icon]() Rita 2025-09-23
Rita 2025-09-23 -
Guia geral para migrar/mover SO para SSD
![author icon]() Rita 2025-09-23
Rita 2025-09-23 -
[Guia Definitivo de 2025] Redefinir o PC de Fábrica: Abrange Todos os Cenários
![author icon]() Rita 2025-09-23
Rita 2025-09-23 -
Criar Unidade de Recuperação USB para Windows 10 (Incluindo Windows 11/8.1/7)
![author icon]() Rita 2025-11-02
Rita 2025-11-02