Índice da página
Sobre o autor
Tópicos quentes
Atualizado em 26/08/2025
Você está enfrentando um erro RunDll na inicialização? Abaixo está um caso de usuário real da Comunidade Microsoft :
Você sabe o que é isso e como pode consertar? EaseUS explicará e simplificará o erro RunDll durante a inicialização e fornecerá um guia passo a passo para corrigir esse problema comum. Continue lendo e aprenda sobre as causas subjacentes do erro RunDLL e as etapas detalhadas de solução de problemas.
O que é erro RunDll?
Um erro RunDll na inicialização se manifesta como uma caixa de diálogo pop-up, indicando uma falha na execução de um arquivo Dynamic Link Library (DLL) durante a inicialização do sistema operacional Windows.
O que causou o erro RunDll na inicialização?
Esses erros geralmente são causados por arquivos DLL corrompidos ou ausentes, causando problemas no processo de inicialização contínuo. Quando seu sistema encontra um erro RunDll, isso significa uma dificuldade para localizar e carregar a DLL necessária, dificultando a execução de programas ou processos específicos.
Para melhor compreender e resolver este problema, é crucial explorar as causas profundas. Os gatilhos comuns incluem infecções por malware, instalações inadequadas de software ou corrupção de arquivos do sistema.
Como corrigir erro RunDll na inicialização - 5 maneiras
Agora, vamos corrigir o erro RunDll na inicialização passo a passo. Nesta seção, orientaremos você através de quatro métodos diferentes para corrigir esse problema. Abaixo estão alguns botões de um clique para ajudá-lo a compartilhar esta diretriz em suas redes sociais:
Maneira 1. Aplicar reparo de inicialização – melhor
Se você deseja resolver rapidamente o erro RunDll durante a inicialização sem nenhum esforço, use os recursos do EaseUS Partition Master Professional . Esta ferramenta poderosa vai além das soluções convencionais, oferecendo uma abordagem abrangente para resolver problemas de inicialização. Ele é especializado em resolver problemas relacionados à inicialização, tornando-o uma solução ideal para resolver erros RunDll durante a inicialização.
Siga os passos:
Passo 1. Inicie o EaseUS Partition Master após conectar a unidade externa/USB ao seu computador, vá para "Mídia inicializável" e clique em "Criar mídia inicializável".

Passo 2 . Selecione uma unidade USB ou CD/DVD disponível e clique em “Criar”. Você também pode gravar o arquivo ISO do Windows na mídia de armazenamento.

Etapa 3. Conecte a unidade inicializável criada ao novo computador e reinicie o computador pressionando e segurando F2/Del para entrar no BIOS. Em seguida, defina a unidade inicializável WinPE como disco de inicialização e pressione F10 para sair.
Passo 4. Inicialize o computador novamente e entre na interface WinPE. Em seguida, abra o EaseUS Partition Master e clique em “Boot Repair” na opção “Toolkit”.

Passo 5: Selecione o sistema que deseja reparar e clique em “Reparar”.

Passo 6. Aguarde um momento e você receberá um alerta informando que o sistema foi reparado com sucesso. Clique em “OK” para concluir o processo de reparo de inicialização.

Outras funções principais do EaseUS Partition Master
Aqui estão alguns cenários aplicáveis relacionados ao erro RunDll na inicialização:
- Corrija o seu PC que não iniciou corretamente
- Reparar o disco rígido não inicializa o problema
- Corrigir o reparo de inicialização do Windows 11 que não funciona
Maneira 2. Faça a varredura do disco rígido
EaseUS Partition Master pode verificar automaticamente o disco do sistema para verificar e corrigir setores defeituosos, erros do sistema de arquivos e outros erros de disco com eficiência. Baixe e siga o tutorial:
Etapa 1. Clique com o botão direito na partição de destino que apresenta problema.
Passo 2. Escolha "Avançado" > "Verificar sistema de arquivos".
Passo 3. Confirme se deseja ocultar a partição ou não.
Passo 4. Na janela Verificar sistema de arquivos, marque a opção “Tentar corrigir erros se encontrado”.
Etapa 5. Clique em “Iniciar” para verificar erros em sua partição.
Maneira 3. Usando o reparo de inicialização do Windows
Como um arquivo DLL compartilhado corrompido pode causar esse problema, a resolução de erros RunDll na inicialização também pode ser obtida por meio do reparo de inicialização do Windows. Siga os passos:
Passo 1. Vá para as configurações do Windows pressionando "Windows + I" botões simultaneamente.
Etapa 2. Clique em "Atualização e segurança" e "Recuperação" no menu esquerdo.
Etapa 3. Clique em “Reiniciar agora” em “Inicialização avançada”.
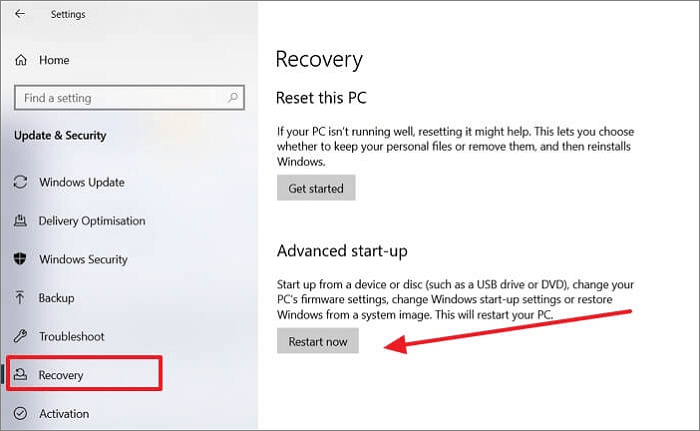
Passo 4. Seu sistema será solicitado a abrir uma nova janela com mais opções. Navegue até “Opções avançadas” e clique em “Configurações de inicialização”.
Etapa 5. Clique em “Ativar depuração” na nova lista de configurações.
Maneira 4. Remover manualmente o erro RunDLL na inicialização
Você também pode corrigir manualmente o erro de inicialização do RunDll navegando no Editor do Registro. Siga os passos:
Passo 1. Abra a caixa "Executar" usando os botões "Windows+R" simultaneamente. Digite regedit e pressione o botão “Enter” para iniciar o Editor do Registro.

Etapa 2. No "Editor do Registro", você precisa encontrar o nome do arquivo mostrado no erro RunDLL. Basta usar “ Ctrl+F” para abrir o recurso de pesquisa, digitar o nome do arquivo e clicar na opção “Localizar próximo”. Pode levar algum tempo para abrir o arquivo correspondente, então espere um pouco.

Etapa 3. Clique com o botão direito nessa entrada, clique em "Excluir" para excluir o arquivo DLL ausente e feche o Editor do Registro.

Passo 4. Novamente, abra a caixa de diálogo Executar, digite taskchd.msc e pressione “Enter” para iniciar o Agendador de Tarefas.

Etapa 5. Clique Biblioteca do Agendador de Tarefas e encontre o painel central para entradas correspondentes ao arquivo mencionado na mensagem de erro RunDLL. Desative todas as entradas identificadas clicando com o botão direito e selecionando “Desativar”. Após desabilitar o processo com sucesso, feche o Agendador de Tarefas.
Etapa 6. Por fim, reinicie o PC para ver se essas modificações resolvem o problema e se o erro RunDLL foi removido.
Maneira 5. Excluir arquivos temporários
Os arquivos temporários no Appdata podem impedir a execução correta do RunDLL na inicialização. Para resolver esse problema, você pode excluir arquivos temporários no Windows da seguinte maneira:
Passo 1. Pressione a tecla Windows + R para abrir a caixa de diálogo Executar.
Etapa 2. Na caixa de diálogo Executar, pesquise C:\Users\*Seu nome de usuário*\AppData\Local\Temp e pressione Enter.(Substitua seu nome de usuário pelo correto.)
Etapa 3. Use as teclas “Ctrl + A” para selecionar todos os arquivos, clique com o botão direito e escolha “Excluir”.
Com relação aos erros de inicialização, você pode ler as seguintes postagens práticas:
Conclusão
Navegar pela complexidade do erro RunDll na inicialização agora é um trabalho simples para corrigi-lo. Este guia revelou as causas desses distúrbios e forneceu soluções passo a passo.
Para uma resolução eficiente e fácil de usar, considere o EaseUS Partition Master. Esta ferramenta não apenas corrige erros RunDll, mas também otimiza o desempenho do sistema por meio do gerenciamento simplificado do espaço em disco. Baixe EaseUS Partition Master para uma inicialização sem complicações.
Quer opte por soluções rápidas ou métodos manuais, agora você está equipado para vencer erros RunDll e garantir uma inicialização estável e sem erros. Aproveite sua experiência computacional implementando as soluções recomendadas ou explorando os recursos do EaseUS Partition Master.
Perguntas frequentes sobre erro RunDll na inicialização
Se você tiver mais dúvidas ou perguntas sobre o erro RunDll, poderá encontrar o apropriado nestas perguntas frequentes.
1. Como faço para corrigir Rundll no Windows 11?
Embora os métodos específicos possam diferir ligeiramente entre as versões do Windows, os princípios básicos permanecem constantes. Esteja você no Windows 11 ou em outra versão, considere estas opções:
- Utilize EaseUS Partition Master: Esta ferramenta oferece uma solução completa para lidar com erros Rundll. Sua função de reparo de inicialização pode diagnosticar e corrigir rapidamente configurações de inicialização incorretas.
- Experimente o Reparo de Inicialização do Windows: O Windows está equipado com uma ferramenta de reparo integrada. Acesse-o por meio das opções de inicialização avançada e utilize seus recursos de verificação para identificar e potencialmente corrigir arquivos de sistema corrompidos que estão causando o erro.
- Verifique se há malware: execute uma verificação completa com um programa antivírus seguro para eliminar software malicioso.
2. Como você corrige o problema Rundll32?
A ferramenta SFC integrada do Windows verifica e repara arquivos de sistema corrompidos, como rundll32. Siga os passos:
Passo 1. Abra o prompt de comando como administrador.
Passo 2. Insira "sfc /scannow" e pressione Enter para iniciar a verificação.
3. Como posso corrigir erros de DLL no Windows 10?
Corrija erros de DLL no Windows 10 seguindo estas etapas:
Passo 1. Abra o prompt de comando como administrador.
Etapa 2. Insira "DISM.exe /Online /Cleanup-Image /RestoreHealth" e pressione Enter para executar o Deployment Image Service and Management Tool.
Como podemos te ajudar
Sobre o autor
Atualizado por Rita
"Espero que minha experiência com tecnologia possa ajudá-lo a resolver a maioria dos problemas do seu Windows, Mac e smartphone."
Escrito por Leonardo
"Obrigado por ler meus artigos, queridos leitores. Sempre me dá uma grande sensação de realização quando meus escritos realmente ajudam. Espero que gostem de sua estadia no EaseUS e tenham um bom dia."
Revisão de produto
-
I love that the changes you make with EaseUS Partition Master Free aren't immediately applied to the disks. It makes it way easier to play out what will happen after you've made all the changes. I also think the overall look and feel of EaseUS Partition Master Free makes whatever you're doing with your computer's partitions easy.
Leia mais -
Partition Master Free can Resize, Move, Merge, Migrate, and Copy disks or partitions; convert to local, change label, defragment, check and explore partition; and much more. A premium upgrade adds free tech support and the ability to resize dynamic volumes.
Leia mais -
It won't hot image your drives or align them, but since it's coupled with a partition manager, it allows you do perform many tasks at once, instead of just cloning drives. You can move partitions around, resize them, defragment, and more, along with the other tools you'd expect from a cloning tool.
Leia mais
Artigos relacionados
-
MBR ou GPT para SSD, Qual É Melhor e Como Escolher?
![author icon]() Leonardo 2025/10/05
Leonardo 2025/10/05 -
Como redimensionar, estender e reduzir partição EFI do Windows 10
![author icon]() Rita 2025/09/11
Rita 2025/09/11 -
Teste Velocidade PenDrive no Windows [Solução 100% Funcional]
![author icon]() Leonardo 2025/08/26
Leonardo 2025/08/26 -
SSD Benchmark 2025: Guia para monitorar o desempenho do SSD
![author icon]() Leonardo 2025/08/26
Leonardo 2025/08/26
Temas quentes em 2025
EaseUS Partition Master

Gerencie partições e otimize discos com eficiência








