Índice da página
Sobre o autor
Tópicos quentes
Atualizado em 20/09/2024

- Alvo: Baixe o Partition Assistant for Server para gerenciar e otimizar o espaço em disco em servidores Windows.
- Aplica-se a: Windows Server 2022, 2019, 2016, 2012 r2 e servidores Windows mais antigos.
Neste artigo, você aprenderá:
- O que é o Partition Assistant for Server
- O que o Partition Assistant for Server pode fazer por você
- Como baixar o Partition Assistant for Server versão completa com chave de licença
- Como particionar um disco rígido com o EaseUS Partition Assistant para software de servidor
Para leitores do EaseUS: É sempre essencial que você baixe o software de assistente de partição confiável para servidor para gerenciar e otimizar totalmente o espaço dos seus HDDs/SSDs do Windows Server. Esta página fornecerá um guia completo sobre isso. Vamos começar.
O que é o Partition Assistant for Server
Para aprender o significado do assistente de partição para servidores, vamos primeiro ver o que é o assistente de partição aqui.
O Partition Assistant é um software confiável que auxilia você a gerenciar e particionar discos rígidos, SSDs, discos rígidos externos, cartões SD, unidades flash USB, etc., em computadores Windows.
Quanto ao Partition Assistant for Server , você pode defini-lo como um software de particionamento de disco do Windows Server que ajuda você a usar discos rígidos, SSDs e outros tipos de espaço em disco em computadores Server. Às vezes, ele também é considerado um software de assistente de partição , facilitando para todos os usuários do Windows alocar espaço em disco.
Aqui estão dois fatores comuns que você pode aplicar para definir se a ferramenta que você aplica para gerenciar discos de servidores é um software de assistente de partição qualificado para servidores:
- Confiável e 100% livre de vírus.
- Dê suporte a pequenas e médias empresas para gerenciar discos rígidos e partições em servidores.
O EaseUS Partition Master é um dos softwares confiáveis de assistente de partição que permite gerenciar discos em servidores Windows completamente.
EaseUS Partition Master Enterprise
Seu gerenciador de disco confiável do Windows Server.
- Estenda a unidade do sistema, combine/divida partições.
- Clonar disco, migrar sistema operacional para HDD/SSD.
- Converta MBR para GPT, GPT para MBR, sem perda de dados.
- Ajuste o layout do disco com 1 clique e crie volumes de uma só vez.
O que o Partition Assistant for Server pode fazer por você
Para escolher um software de partição inclusivo do Windows Server, é essencial que você primeiro saiba qual é sua tarefa atual. Então, analise os principais recursos do software assistente de partição de destino e verifique se ele é qualificado para cumprir sua tarefa.
Além do gerenciamento básico de partições, o EaseUS Partition Master também funciona como um gerenciador de partições confiável para Windows Server, que é integrado com recursos poderosos para ajudar você a gerenciar discos rígidos, migrar sistemas operacionais, converter discos e limpar o conteúdo do disco rapidamente.
# Recurso 1. Redimensionar/Mover partição - Ajustar tamanho da partição do disco
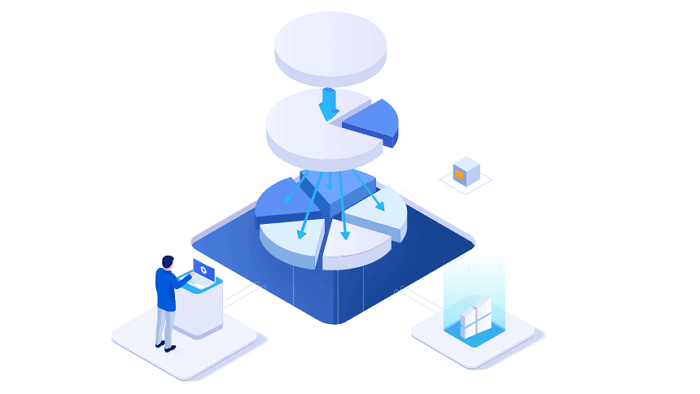
Quando a unidade System C fica cheia , ou se uma partição do Server enfrenta erros de pouco espaço em disco, o EaseUS Partition Master Technician é capaz de ajudar. Com seus recursos completos, você pode redimensionar/mover, estender/encolher, mesclar, dividir, excluir partição, ajustar com 1 clique e estender com recursos de 2º disco , etc., no Windows Server.
# Recurso 2. Migrar SO para HDD/SSD - Migração de sistema e movimentação de aplicativo
Software profissional de assistente de partição - EaseUS Partition Master com seu recurso de migração de SO - Migrate OS to HDD/SSD suporta usuários de servidor para atualizar seu disco de sistema para um disco rígido mais novo ou um SSD mais rápido. Este recurso torna o processo de migração de SO e movimentação de aplicativos simples e fácil para usuários do Windows Server.
# Características 3. Conversão de disco - Alterar tipo ou estilo de disco
A conversão de disco de MBR para GPT ou GPT para MBR sem perder dados ou alternar discos básicos para dinâmicos para criar RAID 5 com enorme espaço de armazenamento é tão fácil quanto 1-2-3. Os recursos de conversão de NTFS para FAT e FAT para NTFS mantêm os dados da partição do disco intactos enquanto alteram o sistema de arquivos do disco rígido.

# Recurso 4. Formatar e limpar partições de disco - Apagador de dados HDD/SSD confiável
Quando se trata de limpar rapidamente todos os dados existentes de uma partição do disco rígido, o recurso Formatar pode ajudar. Ele removerá todo o conteúdo em breve e limpará a partição inteira por meio da formatação. Quando você precisa excluir todas as partições existentes, tornando uma unidade não alocada, o recurso "Excluir tudo" pode ajudar. Além disso, quando você planeja enviar sua unidade antiga para venda ou destruir permanentemente todo o conteúdo, o recurso "Limpar dados" é exatamente o que você precisa.
Você também pode gostar de: Falando em limpador de dados de disco, às vezes você pode precisar de um limpador seguro de SSD para limpar os dados do seu disco SSD, certo? O EaseUS BitWiper é um software limpador de disco profissional e gratuito no qual você pode confiar totalmente.
Para um guia detalhado, você pode consultar Como apagar com segurança um SSD no Windows 11/10 para obter ajuda.
O que mais você pode fazer com o EaseUS Partition Assistant para software de servidor
Além de ajustar o espaço em disco, migrar o sistema operacional, converter o disco e apagar o conteúdo do disco, o software assistente de partição EaseUS tem muitos outros recursos excelentes que os usuários do Windows Server não podem perder.
Vamos ver:
- Recuperação de partição: restaure partições excluídas ou perdidas com dados de uma só vez.
- Reconstruir MBR: corrigir erro bootrec /fixboot do Windows com facilidade.
- Clonar: copie ou clone o disco e as partições para uma unidade mais nova, atualize o disco do servidor para um novo.
- Guia para novos discos: particione um novo disco rígido em 4 partições com apenas 1 clique.
- Verificar sistema de arquivos: encontre e repare erros de disco com problemas no sistema de arquivos.
- Inicializar disco: inicializa um novo HDD ou SSD em GPT ou MBR.
- WinPE Creator: crie um disco inicializável do WinPE para gerenciar, estender, redimensionar, excluir e até mesmo limpar partições de disco sem inicializar o Windows.
- SSD de alinhamento 4K: alinhe o SSD, otimize a velocidade de leitura e gravação do SSD.
- Mais...
Como baixar o Partition Assistant for Server versão completa com chave de licença
Então, como faço para baixar um partition assistant para a versão completa do software Server com chave de licença para desbloquear todos os recursos? Aqui, o EaseUS Partition Master Technician com sua chave de licença está disponível aqui para você baixar.
Baixe o software EaseUS Partition Assistant:
Obtenha a chave de licença do software Partition Assistant:
Observe que o software legítimo de gerenciamento de partições para Windows Servers nunca pode ser 100% gratuito. No entanto, às vezes você pode obter um desconto de Compre-1-e-Leve-1 grátis ou outras atividades para comprar, como software com um grande desconto.
Além disso, nunca confie no partition assistant para crack de servidor . É sempre uma violação ilegal e de direitos autorais para um fornecedor de software. Quando você planeja usar uma licença de crack, você também coloca seus dados e dispositivos em perigo, como vazamentos de privacidade, ataques de vírus ou infecções por malware.
Aqui, a EaseUS está lhe oferecendo um desconto oficial para que você possa comprar uma chave de licença genuína para o assistente de partição do software Sever aqui:
- Comprar Chave de licença oficial do EaseUS Partition Master Server
- Compre a chave de licença oficial do técnico EaseUS Partition Master
Depois de obter a chave, você pode aplicá-la para ativar o EaseUS Partition Master e aplicar este software assistente de partição para gerenciar partições de disco do servidor imediatamente.
Como particionar um disco rígido com o EaseUS Partition Assistant para software de servidor
Então, como aplicar o software de assistente de partição EaseUS para gerenciar e otimizar o espaço em disco do Server? Tente o seguinte guia tutorial para obter ajuda:
#1. Particionar um disco rígido existente ou usado
Etapa 1. Inicie o EaseUS Partition Master para verificar se há espaço livre na seção Gerenciador de Partições.
- Se o seu disco rígido tiver espaço não alocado, pule para a Etapa 3 para criar uma partição.
- Se o disco rígido não tiver espaço não alocado, continue com a Etapa 2.
Etapa 2. Reduza uma partição de disco para criar espaço não alocado.
Clique com o botão direito do mouse na partição do disco de destino com bastante espaço livre e selecione "Redimensionar/Mover".

Arraste qualquer extremidade da partição para a direita ou para a esquerda para diminuir o tamanho da partição e obter amplo espaço não alocado. Você pode saber visualmente quanto espaço diminuiu na área "Tamanho da partição". Clique em "OK".

Clique em "Executar tarefa xx" e depois em "Aplicar" para salvar todas as alterações.

Volte para o Gerenciador de Partições, deve haver espaço não alocado aparecendo no mesmo disco e você pode continuar com a próxima etapa para criar uma nova partição no seu disco rígido.
Etapa 3. Crie uma nova partição com espaço não alocado no disco rígido de destino.
Clique com o botão direito do mouse no espaço não alocado e escolha "Criar".

Personalize o tamanho da partição, letra da unidade de partição, rótulo da partição, sistema de arquivo (NTFS, FAT32, EXT2/3/4, exFAT) e mais nas Configurações Avançadas. Clique em "OK".

Por fim, clique em "Execute * Task" e "Apply" para concluir a criação da partição com o espaço não alocado no seu disco. Repita os passos para particionar um disco rígido e obter muito mais partições.

#2. Particionar um novo disco rígido/SSD
Etapa 1. Localize a partição de destino.
Vá para o Gerenciador de Partições, localize a partição de destino e selecione "Redimensionar/Mover".

Etapa 2. Estenda a partição de destino.
Arraste o painel de partição para a direita ou para a esquerda para adicionar o espaço não alocado à sua partição atual e clique em "OK" para confirmar.

Opção extra: obtenha espaço de outra unidade
Se não houver espaço não alocado suficiente no seu disco, clique com o botão direito do mouse em uma partição grande com espaço livre suficiente e selecione "Alocar espaço".
Em seguida, selecione a partição de destino que você deseja estender na coluna "allocate space to".

Etapa 3. Execute operações para estender a partição.
Arraste os pontos da partição de destino para o espaço não alocado e clique em "OK".

Em seguida, clique no botão "Executar tarefa" e clique em "Aplicar" para manter todas as alterações.
#3. Estender partição
Etapa 1. Inicie o EaseUS Partition Master para verificar se há espaço livre na seção Gerenciador de Partições.
- Se o seu disco rígido tiver espaço não alocado, pule para a Etapa 3 para criar uma partição.
- Se o disco rígido não tiver espaço não alocado, continue com a Etapa 2.
Etapa 2. Reduza uma partição de disco para criar espaço não alocado.
Clique com o botão direito do mouse na partição do disco de destino com bastante espaço livre e selecione "Redimensionar/Mover".

Arraste qualquer extremidade da partição para a direita ou para a esquerda para diminuir o tamanho da partição e obter amplo espaço não alocado. Você pode saber visualmente quanto espaço diminuiu na área "Tamanho da partição". Clique em "OK".

Clique em "Executar tarefa xx" e depois em "Aplicar" para salvar todas as alterações.

Volte para o Gerenciador de Partições, deve haver espaço não alocado aparecendo no mesmo disco e você pode continuar com a próxima etapa para criar uma nova partição no seu disco rígido.
Etapa 3. Crie uma nova partição com espaço não alocado no disco rígido de destino.
Clique com o botão direito do mouse no espaço não alocado e escolha "Criar".

Personalize o tamanho da partição, letra da unidade de partição, rótulo da partição, sistema de arquivo (NTFS, FAT32, EXT2/3/4, exFAT) e mais nas Configurações Avançadas. Clique em "OK".

Por fim, clique em "Execute * Task" e "Apply" para concluir a criação da partição com o espaço não alocado no seu disco. Repita os passos para particionar um disco rígido e obter muito mais partições.

3
Por que escolher o software EaseUS Partition Assistant - Partition Master Technician
É Eficiente: Com um design de UI simples e amigável, o EaseUS Partition Master Technician torna tarefas complexas de particionamento de disco fáceis de lidar para todos os níveis de usuários de Servidor. Além disso, ele permite que iniciantes do Windows lidem com clones de disco, migração de SO e até mesmo tarefas de verificação de erros de disco como um especialista.
É seguro: Com um mecanismo de proteção de dados rigoroso, o EaseUS Partition Master é proibido de excluir, formatar ou limpar os dados de partição de disco dos usuários diretamente sem confirmação. Em vez disso, os usuários devem confirmar e clicar no botão "Executar operação". Além disso, a equipe do EaseUS DR o torna uma ferramenta segura para conversão de disco de MBR para GPT, GPT para MBR, conversão básica e dinâmica, conversão NTFS e FAT32 , etc., sem perda de dados.
É estável: o EaseUS Partition Master Technician com mais de 17 anos de experiência em particionamento de disco agora já é um software estável que funciona para dar suporte a qualquer usuário do Windows gerenciando partições e discos em todos os sistemas operacionais Windows. Além disso, sua poderosa equipe de suporte técnico 24/7 está sempre pronta para ajudar a resolver seus problemas complexos de gerenciamento de disco.
Sempre que tiver um problema de particionamento de disco, você pode tentar o EaseUS Partition Master.
Conclusão
Esta página explica o que é um software de assistente de partição, o que um software de assistente de partição confiável pode fazer por você e como obtê-lo com uma chave de licença. Além disso, você pode aplicar este software com as diretrizes detalhadas acima para particionar discos rígidos em seus computadores Windows Server com facilidade.
Além dos problemas acima, você também pode ter mais perguntas sobre este software ou partições de disco. Verifique as FAQs e respostas abaixo, espero que você obtenha a resposta desejada.
Perguntas frequentes sobre o Partition Assistant para software de servidor e particionamento de disco
1. Por que não consigo estender o volume no Gerenciamento de disco
Muitos motivos podem impedir você de criar um novo volume simples no Gerenciamento de Disco.
Por exemplo:
- Não há espaço não alocado restante
- O MBR já contém 4 partições
- O disco atual não é um disco básico
- Mais...
Para corrigir esse problema, você pode aplicar o EaseUS Partition Master e seguir esta página para obter mais assistência: Novo volume simples esmaecido no Windows Server.
2. Posso clonar um disco no Windows Server
Claro! Você pode atualizar com sucesso o disco do SO para um disco maior e mais rápido com um software de clonagem de disco confiável. O EaseUS Partition Master, com seu recurso Clone, pode cumprir sua tarefa.
Veja como clonar disco no Windows Server aqui.
3. Qual é o melhor gerenciador de disco para Windows Server
Além de recorrer ao Diskpart ou ao Powershell, os usuários do Windows Server também podem experimentar algumas ferramentas de gerenciamento de disco mais fáceis, porém mais poderosas, como o software assistente de partição de gerenciamento de disco e servidor - EaseUS Partition Master.
Veja como usar os 2 melhores gerenciadores de disco para Windows Server por conta própria.
Como podemos te ajudar
Sobre o autor
Atualizado por Rita
"Espero que minha experiência com tecnologia possa ajudá-lo a resolver a maioria dos problemas do seu Windows, Mac e smartphone."
Escrito por Leonardo
"Obrigado por ler meus artigos, queridos leitores. Sempre me dá uma grande sensação de realização quando meus escritos realmente ajudam. Espero que gostem de sua estadia no EaseUS e tenham um bom dia."
Revisão de produto
-
I love that the changes you make with EaseUS Partition Master Free aren't immediately applied to the disks. It makes it way easier to play out what will happen after you've made all the changes. I also think the overall look and feel of EaseUS Partition Master Free makes whatever you're doing with your computer's partitions easy.
Leia mais -
Partition Master Free can Resize, Move, Merge, Migrate, and Copy disks or partitions; convert to local, change label, defragment, check and explore partition; and much more. A premium upgrade adds free tech support and the ability to resize dynamic volumes.
Leia mais -
It won't hot image your drives or align them, but since it's coupled with a partition manager, it allows you do perform many tasks at once, instead of just cloning drives. You can move partitions around, resize them, defragment, and more, along with the other tools you'd expect from a cloning tool.
Leia mais
Artigos relacionados
-
Download grátis do gerenciador de partição portátil | Com guia
![author icon]() Leonardo 2024/09/20
Leonardo 2024/09/20 -
Como limpar ou apagar disco rígido no Windows Server
![author icon]() Leonardo 2024/09/20
Leonardo 2024/09/20 -
Como ocultar a partição reservada do sistema no Windows 11/10/8/7 [Guia passo a passo]
![author icon]() Leonardo 2024/09/20
Leonardo 2024/09/20 -
Como Formatar Pendrive pelo CMD no Windows [2024 Guia]
![author icon]() Jacinta 2024/09/20
Jacinta 2024/09/20
Temas quentes em 2024
EaseUS Partition Master

Gerencie partições e otimize discos com eficiência








