Índice da página
Sobre o autor
Tópicos quentes
Atualizado em 26/08/2025
- Duração: 30 minutos - 1 hora.
- Aplica-se a: Migrar o Windows Server 2022/2019/2016/2013/2008/2002 para um novo HDD/SSD.
É possível realizar uma migração de sistema operacional de servidor no mesmo servidor? Você está procurando uma ferramenta confiável de migração do Windows Server para transferir e atualizar o Windows Server para um novo disco? Deseja fazer upgrade do disco do sistema operacional do Windows Server?
Nesta página, você obterá um guia completo para migrar o sistema operacional Windows Server para um novo disco com sucesso.
- #1. Prepare o novo disco para a migração do sistema operacional Windows Server
- #2. Escolha e faça o download da ferramenta de migração do Windows Server para obter ajuda
- #3. Migrar o sistema operacional Windows Server para um novo disco rígido ou SSD
- #4. Definir o novo disco como unidade de inicialização do sistema
# 1. Prepare o novo disco para a migração do sistema operacional Windows Server
No processo de preparação de um novo disco para a migração do Windows Server, você pode encontrar dois problemas:
- 1. Que tipo de disco deve ser selecionado?
- 2. Como preparar o novo disco?
Primeiro, vamos descobrir qual é o seu objetivo para a migração do sistema operacional Windows Server:
- Atualize o Windows Server para um disco maior, pois você precisa de unidades de disco rígido com grande capacidade de armazenamento.
- Para otimizar a velocidade de execução do Windows Server, os SSDs com capacidade de armazenamento suficiente devem funcionar.
Para a instalação do Windows Server, recomenda-se um disco rígido com 32 GB a 4 TB ou SSD com 2 a 4 TB ou um tamanho de armazenamento ainda maior.
Quando você receber o disco de volta, terá chegado à próxima etapa: preparar o novo disco para a migração para o Windows Server. Aqui estão as etapas:
Etapa 1. Adicione o novo disco ao computador Windows Server por meio de um cabo SATA e um cabo de alimentação.
Etapa 2. Depois de conectar o novo disco ao computador, abra o Gerenciamento de disco no Windows Server.

Etapa 3. Clique com o botão direito do mouse na unidade de sistema antiga e selecione "Propriedades", confirme se o estilo de partição do disco é MBR ou GPT.

Etapa 4. Localize e clique com o botão direito do mouse no novo disco, que será exibido como "Disco desconhecido não inicializado", e selecione "Initialize Disk" (Inicializar disco).

Etapa 5. Selecione o estilo de disco para o novo disco, certifique-se de que seja o mesmo do disco do sistema antigo - MBR ou GPT, e clique em "OK" para confirmar.

Uma vez concluído, o novo disco estará pronto para a migração para o Windows Server, e você poderá passar para o próximo guia para continuar a operação.
#2. Escolha e faça o download da ferramenta de migração do Windows Server para obter ajuda
O Windows Server Manager tem ferramentas de migração do Windows Server que você pode usar para obter ajuda. Mas essa ferramenta só funciona de forma eficiente na transferência do sistema Windows Server para outro computador com um procedimento de operação complexo. E não funciona muito bem na atualização do sistema operacional Windows Server em um computador.
Para fazer uma atualização no local do disco do sistema do Windows Server, você precisará recorrer a uma ferramenta ou software profissional de migração do sistema para obter ajuda.
O EaseUS Partition Master Enterprise, com seu confiável recurso Migrate OS, permite que qualquer usuário do Windows Server e do Windows migre com sucesso o sistema operacional para um novo disco rígido ou SSD. Não é necessário nenhum conhecimento técnico para migrar o Windows Server para um novo HDD/SSD com sucesso.
EaseUS Partition Master Enterprise
Seu confiável gerenciador de disco do Windows Server.
- Estenda a unidade do sistema, combine/divida partições.
- Clone o disco, migre o SO para HD/SSD.
- Converta MBR em GPT, GPT em MBR
Depois de instalar a ferramenta de migração do Windows Server em seu computador, você pode consultar o próximo guia para migração do sistema entre discos antigos e novos.
#3. Migrar o sistema operacional Windows Server para um novo disco rígido ou SSD
Aqui estão as etapas que você pode seguir para migrar o sistema Windows Server para o disco rígido ou SSD recém-adicionado:
Observação: a operação de migração do sistema operacional para SSD ou HDD excluirá e removerá as partições e os dados existentes no disco de destino quando não houver espaço não alocado suficiente no disco de destino. Se você salvou dados importantes lá, faça backup deles em um disco rígido externo com antecedência.
Etapa 1. Selecione "Clone" no menu à esquerda. Selecione "Migrate OS" (Migrar sistema operacional) e clique em "Next" (Avançar) para continuar.

Etapa 2. Selecione o disco de destino que deseja clonar. Clique em "Next" (Avançar).
Etapa 3. Clique em "Yes" (Sim) após verificar a mensagem de aviso. Os dados e as partições do disco de destino serão excluídos. Certifique-se de que você tenha feito backup de dados importantes com antecedência. Caso contrário, faça-o agora.

Etapa 4. Visualize o layout do disco de destino. Você também pode clicar nas opções de layout do disco para personalizar o layout do disco de destino como desejar. Em seguida, clique em "Start" (Iniciar) para começar a migrar o sistema operacional para um novo disco

Etapa 5. Quando aparecer uma mensagem de confirmação, perguntando "If you want to start up computer from the clone target disk" (Se você deseja iniciar o computador a partir do disco de destino do clone), marque "Adjust the order to boot from the clone target disk" (Ajustar a ordem de inicialização a partir do disco de destino do clone) e clique no respectivo botão de acordo com suas exigências.
- Reboot Now (Reiniciar agora): significa reiniciar o PC e inicializar o sistema operacional a partir do novo disco imediatamente.
- Concluído: significa fazer as alterações posteriormente.

Além da migração do sistema operacional, essa ferramenta também ajuda você a:
- Gerenciar o espaço no disco rígido no Windows Server
- Ampliar a unidade C do sistema ou corrigir o erro de pouco espaço em disco na unidade C
- Mesclar ou dividir partições do disco rígido
- Crie, formate, converta, exclua e até mesmo limpe partições de disco
- Recupere partições, alinhe SSDs em 4K, verifique e repare erros de disco, etc.
Quando o procedimento de migração do sistema for concluído, é essencial que você entre nas configurações do BIOS do Windows Server para configurar a ordem de inicialização da unidade do sistema. As etapas estão contidas no próximo guia.
#4. Definir o novo disco como unidade de inicialização do sistema
Etapa 1. Reinicialize o computador Windows Server e pressione a tecla F2/F8 ou Del para entrar nas configurações do BIOS.
Etapa 2. Vá para o Boot Menu, localize a seção Boot Order settings (Configurações da ordem de inicialização) e clique nela.

Etapa 3. Selecione a unidade de inicialização prioritária como a unidade recém-adicionada e salve as alterações.
Etapa 4. Saia do BIOS e reinicie o computador.
Aguarde a inicialização do computador e entre em seus sistemas Windows Server. Ao ver a imagem de login, digite sua conta e senha e, em seguida, você poderá começar a usar o computador do servidor no novo disco.
Este é o procedimento completo de como migrar o sistema do servidor para um novo HDD ou SSD. Se você for um usuário pessoal do Windows e também precisar de um guia para mudar o sistema operacional para um novo disco, fique à vontade para baixar o EaseUS Partition Master no seu PC e seguir este guia para obter ajuda:
Como transferir o sistema operacional para a SSD? Guia para iniciantes 2023
O EaseUS Partition Master é conhecido pelos usuários como um software de migração de sistema operacional respeitável, com o qual os usuários podem mover, migrar e transferir o sistema operacional para a SSD sem reinstalar o Windows 11/10/8/7.
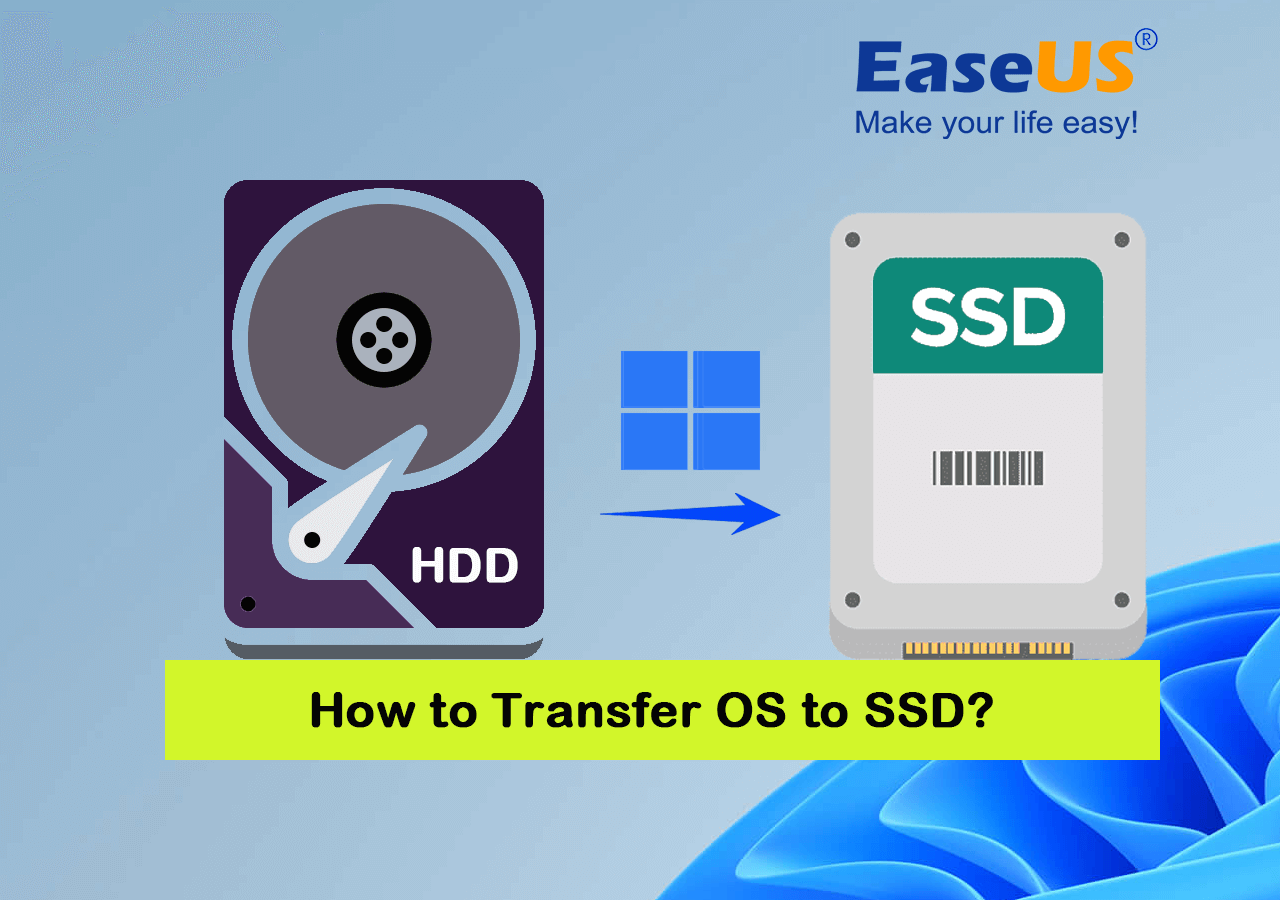
Você pode migrar o computador Windows Server para um novo disco rígido ou SSD agora
Nesta página, simplificamos o procedimento de migração do sistema operacional Windows Server em quatro guias separados.
Lembre-se sempre de que, para migrar e configurar a migração do sistema operacional Windows para um novo disco, você deve primeiro preparar o disco e obter a ajuda de uma ferramenta confiável de migração do sistema operacional, como o EaseUS Partition Master.
Em seguida, aplique o EaseUS Partition Master para migrar o sistema operacional e configurar o novo disco como a unidade de inicialização.
Desde que siga o guia completo, um a um, você poderá migrar com êxito os sistemas Windows Server para um novo disco e aproveitar imediatamente o desempenho otimizado do computador com servidor.
Perguntas frequentes sobre a migração do Windows Server para um novo HDD/SSD
Se você tiver outras dúvidas sobre a migração do sistema Windows Server para um novo disco rígido ou SSD, siga e encontre respostas para as perguntas listadas abaixo:
1. Posso mover meu sistema operacional Windows para outro disco rígido?
Sim, é possível mover o sistema operacional Windows para outro disco rígido com êxito, sem reinstalação. Tudo o que você precisa é recorrer a uma ferramenta de migração do sistema, como o EaseUS Partition Master, com seu recurso Migrar sistema operacional para SSD ou HDD para obter ajuda.
2. Como faço para mover meu sistema operacional do servidor?
- Primeiro, conecte um novo disco com espaço de armazenamento igual ou maior do que o tamanho dos dados usados da unidade do sistema operacional do servidor.
- Em segundo lugar, inicialize o novo disco com o mesmo estilo de partição do disco do sistema operacional do servidor - MBR ou GPT.
- Em terceiro lugar, execute uma ferramenta confiável de migração do sistema operacional, como o EaseUS Partition Master, para migrar o sistema operacional do servidor.
- Quando terminar, reinicie o Windows Server e configure o computador para inicializar a partir do novo disco.
3. Posso migrar apenas meu sistema operacional para uma SSD?
Sim, você só pode transferir o sistema operacional para um novo SSD sem reinstalar o sistema em computadores Windows. Para isso, você só precisará de um novo SSD com o mesmo tipo de disco da unidade do sistema operacional e, em seguida, migrar o sistema operacional para o SSD com uma ferramenta confiável de migração do sistema operacional, como o Windows 11 System Migration Software, para obter ajuda. O EaseUS Partition Master pode atender às suas necessidades de migração do sistema operacional entre HDDs e SSDs.
Como podemos te ajudar
Sobre o autor
Atualizado por Jacinta
"Obrigada por ler meus artigos. Espero que meus artigos possam ajudá-lo a resolver seus problemas de forma fácil e eficaz."
Escrito por Leonardo
"Obrigado por ler meus artigos, queridos leitores. Sempre me dá uma grande sensação de realização quando meus escritos realmente ajudam. Espero que gostem de sua estadia no EaseUS e tenham um bom dia."
Revisão de produto
-
I love that the changes you make with EaseUS Partition Master Free aren't immediately applied to the disks. It makes it way easier to play out what will happen after you've made all the changes. I also think the overall look and feel of EaseUS Partition Master Free makes whatever you're doing with your computer's partitions easy.
Leia mais -
Partition Master Free can Resize, Move, Merge, Migrate, and Copy disks or partitions; convert to local, change label, defragment, check and explore partition; and much more. A premium upgrade adds free tech support and the ability to resize dynamic volumes.
Leia mais -
It won't hot image your drives or align them, but since it's coupled with a partition manager, it allows you do perform many tasks at once, instead of just cloning drives. You can move partitions around, resize them, defragment, and more, along with the other tools you'd expect from a cloning tool.
Leia mais
Artigos relacionados
-
Como verificar se o disco está íntegro no Windows [Guia passo a passo]
![author icon]() Leonardo 2025/08/26
Leonardo 2025/08/26 -
Download Gratuito da Versão Completa do EaseUS Partition Master com Código/Chave Serial
![author icon]() Leonardo 2025/08/26
Leonardo 2025/08/26 -
Qual formato funciona em Mac e Windows [melhor escolha]
![author icon]() Jacinta 2025/08/26
Jacinta 2025/08/26 -
Como redefinir senhas do Windows XP [guia completo]
![author icon]() Leonardo 2025/08/26
Leonardo 2025/08/26
Temas quentes em 2025
EaseUS Partition Master

Gerencie partições e otimize discos com eficiência









