Índice da página
Sobre o autor
Tópicos quentes
Atualizado em 26/08/2025
Se você deseja limpar seu disco rígido e redefinir seu computador para as configurações de fábrica, isso pode ser feito de várias maneiras e aqui discutimos as maneiras mais simples para ajudá-lo.
| Soluções viáveis | Solução de problemas passo a passo |
|---|---|
| Pré-requisito: Faça backup de todos os arquivos essenciais | O mais importante é fazer backup de todos os arquivos importantes que você tem no seu PC... Passos completos |
| Método 1. Limpe o disco rígido do Windows Server com software limpador de disco |
Clique com o botão direito na partição da qual deseja apagar os dados e escolha "Limpar dados"... Etapas completas |
| Método 2. Apagar o disco rígido do Windows Server no CMD | Passo 1: Clique na opção iniciar e pesquise "executar"... Passos completos |
| Acompanhamento: Aproveite o espaço em disco após a limpeza |
1. Transfira dados ou sistema de servidor para o disco apagado; 2. Reparticionar o disco rígido; 3. Mesclar partições... Etapas completas |
Como você apaga um disco rígido do Windows Server?
Quer limpar seu disco rígido e redefinir seu computador para as configurações de fábrica? Bem, pode ser por qualquer motivo. Possivelmente para corrigir qualquer erro grave no sistema operacional ou limpar as unidades de todos os dados indesejados que você possui. Ou pode ser devido a qualquer ataque de vírus. Por mais fáceis ou simples que sejam as etapas para apagar discos rígidos no Windows, pode-se facilmente confundir as etapas e corromper o PC. Hoje vamos explicar como apagar suas janelas não de 1, mas de 2 maneiras diferentes! Os leitores que desejam apagar suas janelas devem seguir o passo mais fácil ou adequado para eles. Não há etapas "complexas" nisso. Mas é aconselhável seguir a cronologia explicada aqui.
Pré-requisito: Faça backup de todos os arquivos essenciais
Antes de iniciar qualquer um dos processos mencionados abaixo, o mais importante é fazer backup de todos os arquivos importantes que você possui no seu pc. Você pode copiá-lo em seu disco rígido externo ou pen drive ou simplesmente carregá-lo no Google Drive, etc. Apenas certifique-se de que o destino seja seguro.
Para fazer backup de seus arquivos, você pode usar a ferramenta completa de backup de arquivos, EaseUS Todo Backup para obter ajuda. Com isso, o backup dos seus arquivos está a apenas um clique de distância!
Agora que você provavelmente fez backup de todos os seus dados essenciais, vamos falar mais sobre as etapas e processos que você deve seguir.
Limpe ou apague o disco rígido no Windows Server 2022/2019/2016 [2 métodos]
Agora, existem duas maneiras diferentes de apagar o disco rígido do Windows. A adequação de ambos os métodos pode variar de pessoa para pessoa, mas é altamente recomendável primeiro ler os passos e depois escolher aquele que mais se adapta ao seu conforto. A seguir estão os dois métodos pelos quais você pode limpar seu servidor Windows: –
- Limpando o disco rígido do Windows Server usando o software Wiper
- Limpando o disco rígido do Windows Server usando CMD
Ambas as etapas mencionadas acima são explicadas na linguagem mais simples abaixo. Basta seguir os passos corretamente e você poderá apagar seu disco facilmente.
Método 1. 1 clique para limpar o disco rígido do Windows Server com o software Disk Wiper
O primeiro método que discutiremos aqui inclui o uso da ferramenta EaseUS Partition Master Enterprise . EaseUS Partition Master Enterprise é um dos melhores aplicativos disponíveis para computadores baseados em Windows e Mac.
EaseUS Partition Master Enterprise
Seu confiável gerenciador de disco do Windows Server.
- Estenda a unidade do sistema, combine/divida partições.
- Clone o disco, migre o SO para HD/SSD.
- Converta MBR em GPT, GPT em MBR
Definimos duas opções para você limpar dados. Escolha o que você precisa.
Opção 1. Limpar partição
- Clique com o botão direito na partição da qual deseja apagar os dados e escolha “Limpar”.
- Na nova janela, defina o horário em que deseja limpar sua partição e clique em "OK".
- Clique no botão "Executar 1 tarefa(s)" no canto inferior direito, verifique as alterações e clique em "Aplicar".
Opção 2. Limpar disco
- Selecione o HDD/SSD. E clique com o botão direito para escolher "Limpar disco".
- Defina o número de vezes para limpar os dados. (Você pode definir no máximo 10.) Em seguida, clique em "OK".
- Clique em "Executar 1 tarefa(s)" e depois clique em "Aplicar".
A ferramenta não apenas ajudará você a limpar seu servidor sem esforço, mas também possui vários recursos adicionais, como backup e restauração, recuperação de dados, partição de servidor e ferramentas de transferência de dados, etc. Estamos usando este software específico e nada mais porque EaseUS Partition Master Enterprise tem:
- Uma das melhores UI, o que facilita todo o processo.
- Execução rápida e excelente de cada etapa
- Leva menos tempo para limpar os discos rígidos em comparação com outros.
- Adicionadas ferramentas de gerenciamento de disco para que você possa gerenciar seus discos rígidos sem esforço.
Método 2. Apagar o disco rígido do Windows Server no CMD
As etapas acima foram realizadas usando software de terceiros EaseUS. Mas agora iremos orientá-lo sobre como formatar seu disco rígido usando o prompt de comando ou CMD. Basta seguir as etapas para iniciar o processo: -
Passo 1: Clique na opção iniciar e pesquise “executar”.
Passo 2: Agora digite “ CMD ” na execução e clique em “ok”.
Comece a digitar os comandos mencionados abaixo como estão. Tenha cuidado ao copiar os comandos. Todos os comandos são escritos entre aspas duplas. Não os copie até ser mencionado.
Etapa 3: digite “ diskpart ” e pressione Enter
Etapa 4: digite " list disk " e pressione Enter
Passo 5: Agora selecione o disco que deseja formatar. Por exemplo, se você deseja apagar o disco 0, digite “ select disk 0 ” e pressione Enter.
Passo 6: Digite “ clean ” e pressione Enter. Digitar isso e pressionar Enter iniciaria o processo de apagamento.
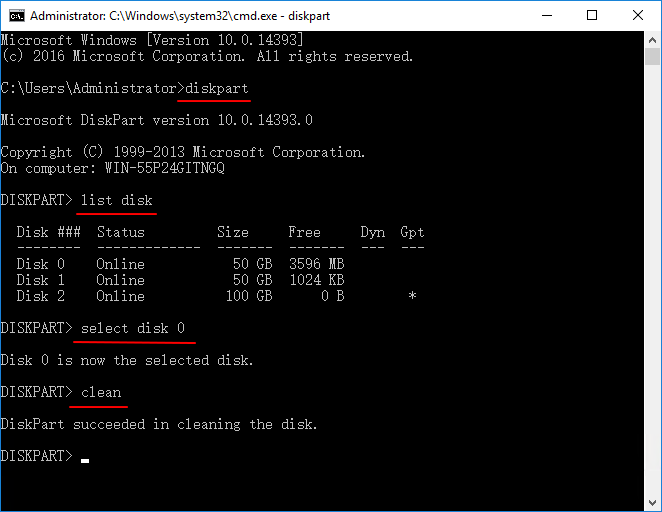
Feito! O disco será limpo com sucesso se você seguir cada etapa corretamente.
Acompanhamento: Aproveite o espaço em disco após a limpeza
Agora que você apagou seu PC com sucesso, gostaríamos de sugerir algumas coisas que você deve fazer para aproveitar melhor o disco rígido agora.
- Transferir dados ou sistema de servidor para o disco apagado
Isso deve ser feito para salvar o sistema operacional e outros dados em dois discos diferentes. É assim que você pode usar o espaço em disco de maneira mais adequada.
- Reparticionar o disco rígido
Para fazer isso, você pode simplesmente usar o mesmo software EaseUS Partition Master Enterprise. O processo de reparticionamento é super simples e fará o trabalho rapidamente.
Passo 1. Selecione o disco para ajustar seu layout.
Na tela principal, clique com o botão direito no disco e selecione "Ajustar layout do disco".

Passo 2. Ajuste o tamanho da unidade ou partição.
Arraste os pontos próximos ao início ou final da partição para realocar o tamanho da partição. Ou você também pode arrastar partições ao lado do espaço não alocado para ajustar a posição da partição. Em seguida, clique em "OK".

Etapa 3. Confirme para ajustar o tamanho da partição do disco.
Clique no botão “Executar Tarefa” e clique em “Aplicar” para manter todas as alterações.

- Você também pode mesclar o disco apagado com outro disco rígido.
Passo 1. Vá para o Gerenciador de Partições, clique com o botão direito em uma partição que você precisa mesclar e selecione "Mesclar".

Passo 2. Selecione uma partição não adjacente para mesclar e clique em "OK".

Etapa 3. Selecione a partição de destino que deseja manter e clique em "OK" para mesclar a partição não adjacente a ela.

Passo 4. Clique no botão “Executar Tarefa” e clique em “Aplicar” para iniciar a mesclagem das partições.

Conclusão
As etapas mencionadas acima são super simples. Usar a ferramenta EaseUS Partition Master Enterprise tornará seu trabalho ainda mais fácil, pois a interface e a eficiência na execução do trabalho são excelentes. Além disso, baixar o EaseUS ajudará a apagar discos rígidos e particionar discos, recuperar dados perdidos, fazer backup de arquivos facilmente, etc.
Como podemos te ajudar
Sobre o autor
Atualizado por Jacinta
"Obrigada por ler meus artigos. Espero que meus artigos possam ajudá-lo a resolver seus problemas de forma fácil e eficaz."
Escrito por Leonardo
"Obrigado por ler meus artigos, queridos leitores. Sempre me dá uma grande sensação de realização quando meus escritos realmente ajudam. Espero que gostem de sua estadia no EaseUS e tenham um bom dia."
Revisão de produto
-
I love that the changes you make with EaseUS Partition Master Free aren't immediately applied to the disks. It makes it way easier to play out what will happen after you've made all the changes. I also think the overall look and feel of EaseUS Partition Master Free makes whatever you're doing with your computer's partitions easy.
Leia mais -
Partition Master Free can Resize, Move, Merge, Migrate, and Copy disks or partitions; convert to local, change label, defragment, check and explore partition; and much more. A premium upgrade adds free tech support and the ability to resize dynamic volumes.
Leia mais -
It won't hot image your drives or align them, but since it's coupled with a partition manager, it allows you do perform many tasks at once, instead of just cloning drives. You can move partitions around, resize them, defragment, and more, along with the other tools you'd expect from a cloning tool.
Leia mais
Artigos relacionados
-
Como dividir partições com guia completo
![author icon]() Leonardo 2025/08/26
Leonardo 2025/08/26 -
Tutorial: Verifique o espaço em disco no Windows 10 usando CMD 2025
![author icon]() Leonardo 2025/08/26
Leonardo 2025/08/26 -
Sistema SSD reservado: como remover partição reservada do sistema
![author icon]() Leonardo 2025/08/26
Leonardo 2025/08/26 -
![author icon]() Leonardo 2025/08/26
Leonardo 2025/08/26
Temas quentes em 2025
EaseUS Partition Master

Gerencie partições e otimize discos com eficiência








