O que é SSD, Explicação do Recurso
Artigos em Destaque
- 01 Guia rápido para Partiton SATA, M.2, NVMe SSD no PC
- 02 Como verificar e otimizar o desempenho do SSD no Windows 11/10
- 03 Tutorial para formatar SSD para Windows e Instalação do Windows
- 04 Como apagar ou limpar o SSD com segurança no Windows 11/10
- 05 Guia definitivo para atualizar o disco do Windows, migrando o SO para o SSD
- 06 Clonar HD para SSD no Windows 11
- 07 Reparar o SSD corrompido sem perder dados
- 08 Dicas para manter o desempenho e prolongar a vida do seu SSD
- 09 Ativar/desativar o Trim no SSD e executar a recuperação do Trim no SSD
Posso limpar SSD completamente para remover o vírus
Qual é a melhor maneira de limpar um SSD no Windows 10 completamente? Cerca de duas semanas atrás, eu desinstalei o Windows 7 e fiz uma instalação limpa do Windows 10 na minha unidade SSD. Mas agora o dispositivo parece estar infectado por um vírus ou malware desconhecido porque eu o usei antes de ter todas as configurações de vírus e segurança instaladas.
O que é pior, eu não consegui me livrar dele depois de muitas tentativas. Então, eu quero fazer um apagamento limpo da minha unidade SSD e reinstalar o Windows 10. É a maneira mais fácil e eficiente que eu posso imaginar para remover o vírus. Você pode me dizer como fazer a tarefa com segurança sem destruir minha unidade SSD?
Como limpar ou apagar SSD no Windows 10
As pessoas podem querer limpar ou apagar uma unidade SSD por vários motivos. Primeiramente, apagar um SSD pode desinfetar a unidade. Assim, você pode ter certeza de que o vírus ou malware não estará mais em algum lugar. E segundo, limpando um SSD ajuda a recuperar o desempenho perdido em sistemas com coleta de lixo ineficiente.
Mas ao contrário de um disco rígido tradicional, não há tantos softwares que possam limpar a unidade SSD. Isso torna o trabalho um pouco difícil para usuários comuns. Aqui para poupar seu tempo e esforços, recomendamos que você experimente o software de partição da EaseUS, um utilitário seguro de apagamento que funciona bem com unidades SSD. O programa foi desenvolvido pela EaseUS Software para gerenciamento de partição de disco rígido no Windows. Com ele, você pode limpar o seu SSD no Windows 10 de forma segura e completa para apagar todo o conteúdo, incluindo dados pessoais, vírus ou malware.
Etapas simples para limpar ou apagar SSD no Windows 10
Passo 1. Instale e inicie o EaseUS Partition Master.
Selecione o HDD ou SSD que deseja limpar. E clique com o botão direito do mouse para escolher "Limpar Dados".
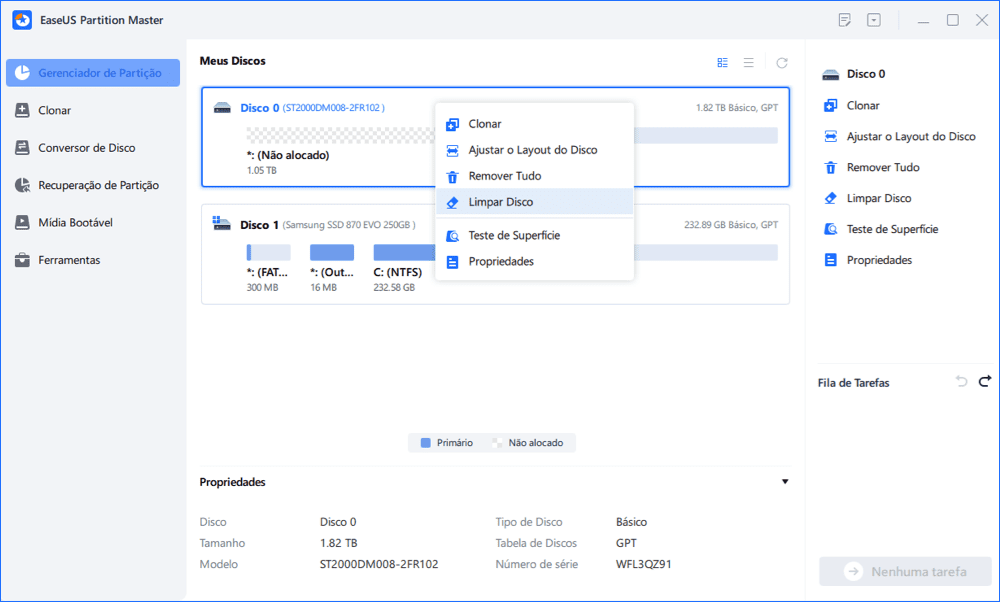
Passo 2. Defina o número de vezes para limpar os dados.
Você pode definir no máximo 10. Depois clique em "OK".
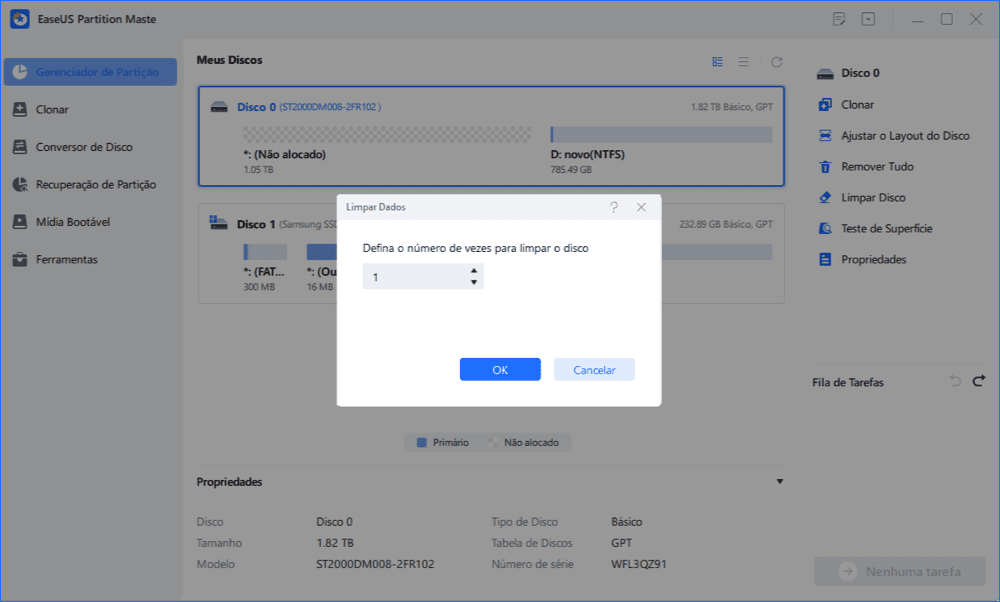
Passo 3. Execute as tarefas
Clique em "Executar Tarefa" e "Aplicar" para começar a limpar os dados.
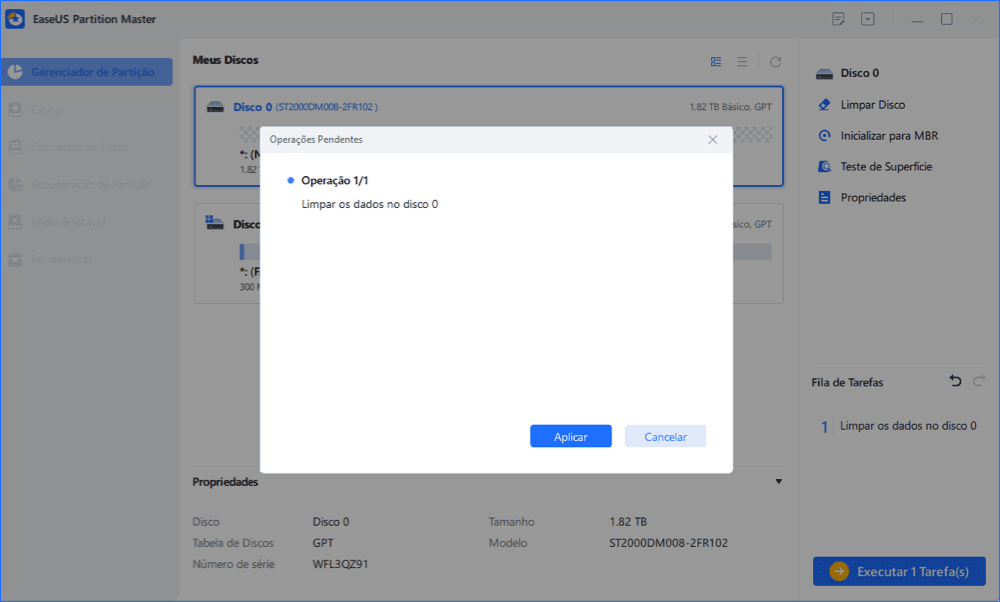
Nota: As operações de limpeza não podem ser desfeitas após a aplicação das alterações. Por favor, tenha cuidado, uma vez que o processo é executado pelo EaseUS software de partição, os dados ficarão irrecuperáveis com qualquer software de recuperação de dados!
Este artigo ajudou você?
Artigo Relacionado
-
Como interromper a verificação de disco e armazenar CHKDSK na inicialização do Windows 11
![author icon]() Leonardo 2025-08-26
Leonardo 2025-08-26 -
Configuração do Windows 11 sem Internet | Guia 2025
![author icon]() Leonardo 2025-08-26
Leonardo 2025-08-26 -
Duas Maneiras Fáceis de Limpar Dados do Disco Rígido no Windows 11/10
![author icon]() Leonardo 2025-08-26
Leonardo 2025-08-26 -
Baixar Grátis SmartDisk FAT32 Format Utility e Ferramenta de Formatação FAT32 [2025 Atualizado]
![author icon]() Leonardo 2025-08-26
Leonardo 2025-08-26