CONTEÚDO DA PÁGINA:
O que é bootrec/fixboot?
Como corrigir o erro "bootrec / fixboot access is denied"?
Maneiras alternativas de corrigir problemas de inicialização do Windows
O utilitário Bootrec (bootrec.exe) serve para reviver um sistema operacional com falha, que não está funcionando ou que não responde no Ambiente de Recuperação do Windows (Windows RE). E se a execução do comando bootrec /fixboot retornar a mensagem de erro 'Acesso negado? Este artigo oferece uma solução real para você corrigir o acesso bootrec /fixboot negado no Windows 10/8/7, além de outras maneiras alternativas de corrigir os problemas de inicialização do Windows.
O que é bootrec/fixboot?
O [bootrec /fixboot] é um comando executado na ferramenta Bootrec.exe no Ambiente de Recuperação do Windows. Bootrec /fixboot grava um novo setor de inicialização na partição do sistema usando um setor de inicialização compatível com o atual sistema Windows. Por exemplo, se o seu sistema for o Windows 7, o fixboot escreverá um setor de inicialização compatível com o Windows 7 e assim por diante. Este comando fixboot é normalmente usado para corrigir vários erros de inicialização e problemas como:
- O setor de inicialização está danificado
- Tela preta na inicialização
- Dispositivo de inicialização ausente
- Tela azul da morte
- Seu PC teve um problema e precisa ser reiniciado
- O Windows falhou ao iniciar. Uma alteração recente de hardware ou software pode ser a causa.
Na verdade, todas as três situações são apontadas para um PC que não pode iniciar corretamente. Uma maneira comum de corrigir esses erros é executar o comando "bootrec /fixboot". No entanto, executar o comando bootrec /fixboot provavelmente causará uma nova rodada de problemas. Um erro diz que o acesso foi negado. Como fazer o comando entrar em vigor enquanto o acesso é negado?

Como corrigir o erro "bootrec / fixboot access is denied"?
Para executar o bootrec.exe, você primeiro criará uma unidade flash USB da mídia de instalação do Windows para entrar no Windows RE. De acordo com as discussões na comunidade da Microsoft, muitas vítimas que tiveram o mesmo problema com o comando bootrec/fixboot access é negado, estão usando a mídia de instalação do Windows 10 1709. Depois que eles tentaram o mesmo comando com a mídia de instalação do Windows 10 1703, eles não obtiveram o erro novamente.
- Importante
- Portanto, o acesso bootrec /fixboot negado parece um erro com a mídia de instalação do Windows 10 1709.
Com a condição de que sua situação não seja causada pela mídia de instalação, a maneira mais eficaz de solucionar o erro de acesso negado bootrec /fixboot é recriar a estrutura EFI e reconfigurar os arquivos de inicialização.
Etapa 1. Primeiro, desligue o computador. Depois disso, ligue assim que o sistema inicializar e você vir o logotipo do fabricante, pressione e segure o botão liga / desliga novamente para forçar o desligamento do sistema. Repita as etapas várias vezes e ele lerá automaticamente a tela de reparo de inicialização. Aqui está o que vamos aplicar oficialmente as correções.
Etapa 2. Quando o computador inicializar, você será representado pela janela Reparo Automático . Clique no botão Opções avançadas .

Etapa 3. Na janela Escolher uma opção , escolha a opção Solução de problemas.
Etapa 4 . Em seguida, prossiga com as opções avançadas .
Etapa 5. Na janela Opções avançadas, escolha a opção Prompt de comando .
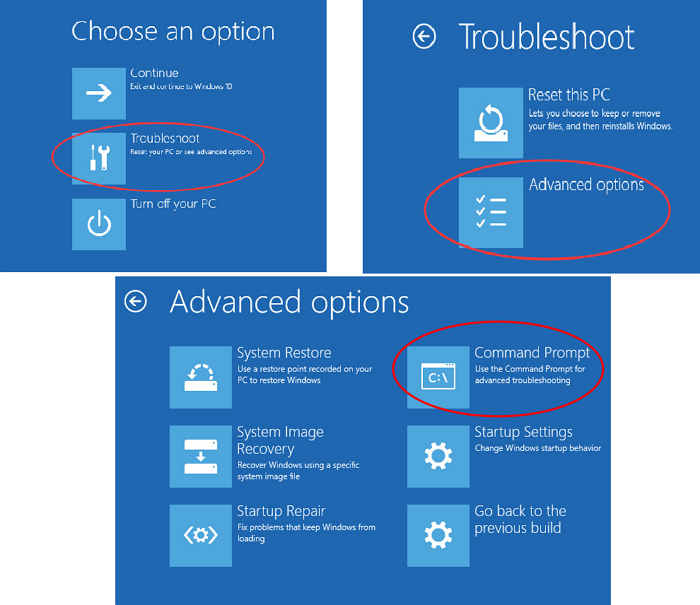
Etapa 6. Na janela do prompt de comando, digite os comandos diskpart e liste os discos um por um e pressione Enter para abrir o Diskpart e listar as informações de seus discos disponíveis.
diskpart
list disk
Etapa 7. Em seguida, você precisará escolher o nº do disco onde o Windows está instalado, e o nº do volume que representa a partição EFI (Normalmente, a partição EFI possui 100 MB de armazenamento e formatada no formato FAT32. Por exemplo, o disco 0 é o A unidade de disco rígido contendo o Windows e o volume 5 é a partição EFI. Então, aqui você digitará select disk 0, list vol e select vol 5.
list vol
select vol 5
Etapa 8. Agora você precisa atribuir uma nova letra de unidade à partição EFI. Digite assign letter=V: e pressione Enter.
assign letter=V:
Etapa 9. Após o diskpart ter atribuído a letra da unidade com sucesso, digite exit para sair do diskpart e pressione Enter.
exit
Etapa 10. Agora digite o comando V: e depois execute o comando bcdboot C:\windows /s V: /f UEFI e pressione Enter.
V:
bcdboot C:\windows /s V: /f UEFI
Etapa 11. Feche a janela do prompt de comando e retorne à janela Solução de problemas, clique em Continuar para inicializar normalmente no Windows 10 sem obter nenhum erro.
Maneiras alternativas de corrigir problemas de inicialização do Windows
De acordo com a Microsoft, existem vários comandos úteis no Bootrec.exe que são usados para solucionar os problemas de inicialização do Windows causados por diferentes locais em um disco rígido de instalação do Windows. Além do bootrec /fixboot, que é usado para corrigir os danos nos setores de inicialização/registros de inicialização do Windows, o outro comando bootrec /fixmbr também é amplamente utilizado quando há um problema com o MBR (Master Boot Record) de hardware. Com a falha do MBR, o Windows também não pode iniciar.
Portanto, quando você precisar resolver os problemas de corrupção do MBR ou quando precisar remover o código não padrão do MBR, use o comando bootrec /fixmbr em vez de bootrec /fixboot nesse caso.
O uso do comando fixmbr no Windows RE também pode causar o mesmo problema de acesso negado que o fixboot. Para evitar esse erro irritante e economizar seu tempo aprendendo todas as maneiras possíveis de solucionar o erro constante como esse, é melhor recorrer a um gerenciador de partição de terceiros que permita reconstruir o MBR para uma unidade específica.
Entre eles, sugerimos o EaseUS Partition Master. É uma alternativa perfeita para bootrec /fixmbr para reconstruir o Master Boot Record que requer apenas alguns cliques do mouse. Mais importante, alivie sua preocupação de digitar os comandos errados e causar problemas de inicialização mais sérios no Windows 10/8/7. Baixe o software de partição mágica da EaseUS agora e veja como é inteligente corrigir um problema de corrupção do MBR.
Passo 1. Crie um disco bootável WinPE.
- Inicie o EaseUS Partition Master e clique em "Mídia Bootável" na barra de ferramentas. Selecione "Criar bootable mídia".
- Clique em "Avançar" para finalizar o processo.

Passo 2. Inicialize EaseUS Partition Master USB bootável
- Conecte o USB ou CD/DVD bootável ao seu PC.
- Pressione F2 ou Del ao reiniciar o computador para entrar na tela do BIOS. Defina e inicialize seu computador a partir de "Dispositivos removíveis" ou "Unidade de CD-ROM". E então o EaseUS Partition Master será executado automaticamente.
Passo 3. Refez o MBR
- Clique em "Ferramentas" e escolha "Refazer MBR".

- Selecione o disco e o tipo de MBR. Em seguida, clique em "Reconstruir".
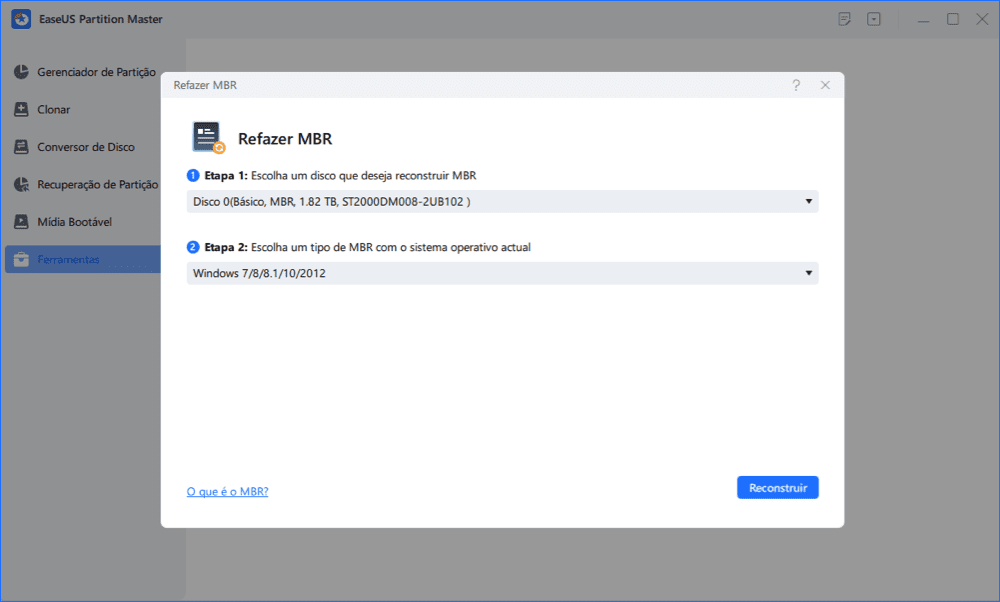
- Depois disso, você pode ver "MBR foi reconstruído com sucesso no Disco X".
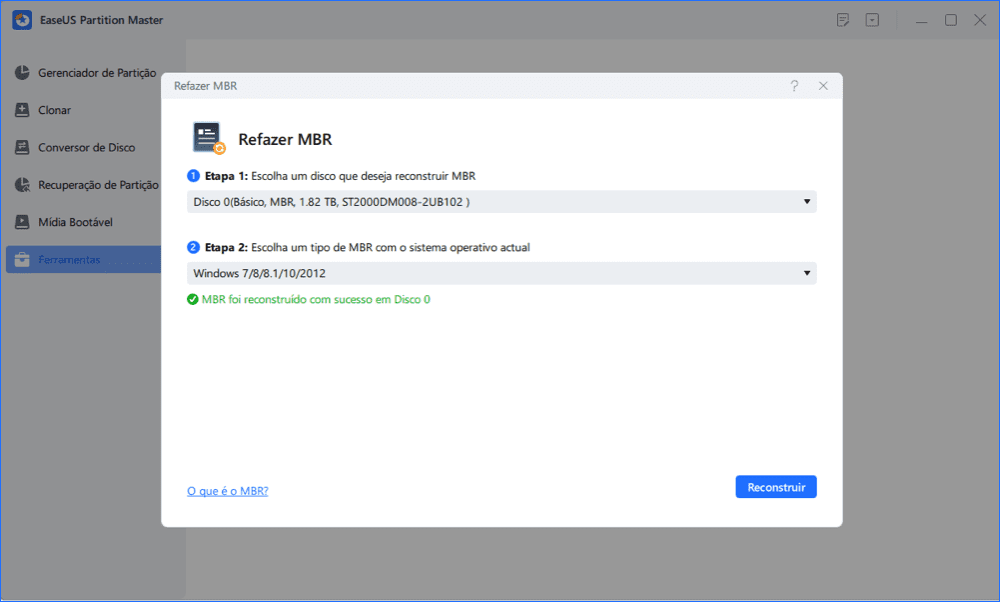
Este artigo ajudou você?
Artigo Relacionado
-
Corrigido: gerenciamento de disco em branco/vazio no Windows 10/11/8/7
![author icon]() Leonardo 2025-08-26
Leonardo 2025-08-26 -
Gravar Imagem ISO em HD Externo do Windows 10 [Rápido e Detalhado]
![author icon]() Leonardo 2025-08-26
Leonardo 2025-08-26 -
Como corrigir o erro de não conseguir baixar o Windows 11 | Guia 2025
![author icon]() Leonardo 2025-08-26
Leonardo 2025-08-26 -
Como consertar a tela preta do laptop MSI com eficiência [Tutorial]
![author icon]() Leonardo 2025-08-26
Leonardo 2025-08-26